Wenn Sie unter Windows 11 regelmäßig Probleme mit dem virtuellen Speicher haben, empfiehlt es sich, den virtuellen Speicher anzupassen.
Beispielsweise erhalten Sie möglicherweise eine Meldung, dass der virtuelle Speicher von Windows 11 zur Neige geht. Diese Meldung entsteht dadurch, dass Windows 11 den virtuellen Speicher selbst verwaltet. Um diese Meldung verschwinden zu lassen, können Sie unter anderem den virtuellen Speicher vergrößern.
Der virtuelle Speicher ist besser bekannt als „Auslagerungsdatei“ oder „Auslagerungsdatei“. Auf diese Weise kann der Computer Seiten speichern, die nicht im RAM abgelegt werden können Festplatte oder SSD.
Es ist immer schneller, darin zu „blättern“. RAM Speicher über den virtuellen Speicher, die („Auslagerungsdatei“). Wenn Sie also regelmäßig das verwenden Bekomme eine Meldung, dass Windows 11 Wenn der virtuelle Speicher knapp wird, ist es am besten, Ihrem Computer RAM hinzuzufügen. Um dieses Problem zu umgehen, können Sie den virtuellen Speicher vergrößern.
Bedenken Sie, dass eine Vergrößerung des virtuellen Speichers auch den Computer verlangsamen kann. Passen die Daten nicht in den RAM, werden sie auf die Festplatte verschoben. Das Schreiben und Lesen von Daten von der Festplatte ist immer langsamer als vom RAM.
Es wird nicht empfohlen, den virtuellen Speicher anzupassen, wenn Sie nicht wissen, worauf Sie sich einlassen. In diesem Fall würde ich Windows 11 den virtuellen Speicher selbst verwalten lassen, so wie er standardmäßig eingestellt ist.
Wenn Sie wissen, was Sie tun werden, können Sie den virtuellen Speicher wie folgt anpassen.
Passen Sie den virtuellen Speicher in Windows 11 an oder erhöhen Sie ihn
Klicken Sie mit der rechten Maustaste auf die Schaltfläche „Start“. Klicken Sie im Menü auf Einstellungen. Klicken Sie dann links auf System und unten auf Info.
Klicken Sie in den zugehörigen Links auf den Link „Erweiterte Systemeinstellungen“.
Klicken Sie auf den Reiter „Erweitert“ und dann in den Leistungseinstellungen auf „Einstellungen“.
Um die Einstellungen für den virtuellen Speicher zu öffnen, klicken Sie auf die Registerkarte „Erweitert“ und dann in den Einstellungen für „Virtueller Speicher“ auf die Schaltfläche „Ändern“.
Um den virtuellen Speicher („Auslagerungsdatei“) oder („Auslagerungsdatei“) selbst anzupassen, deaktivieren Sie zunächst die Option „Größe der Auslagerungsdatei für alle Laufwerke automatisch verwalten“.
Klicken Sie dann auf die Option „Benutzerdefinierte Größe“. Sie können nun die Anfangsgröße in MB und die maximale Größe in MB für den virtuellen Speicher eingeben.
Standardmäßig wird der virtuelle Speicher in Windows 11 vom Betriebssystem selbst verwaltet.
Sie können sich auch dafür entscheiden, den virtuellen Speicher vom System verwalten zu lassen oder keine Auslagerungsdatei einzurichten. Ich empfehle übrigens nicht, die Auslagerungsdatei zu deaktivieren.
Ich hoffe, das hat Ihnen geholfen, den virtuellen Speicher in Windows 11 anzupassen. Danke fürs Lesen!
Lesen Sie auch:

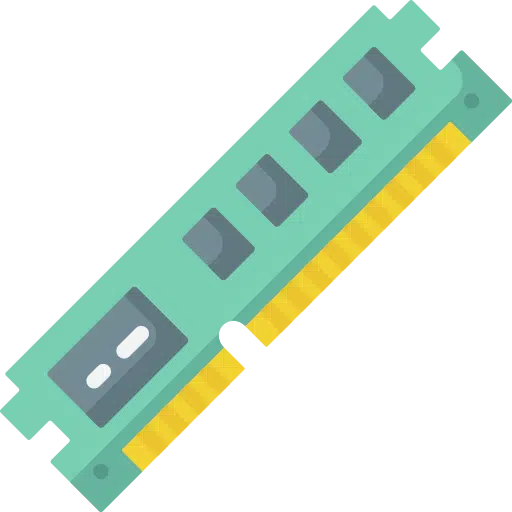
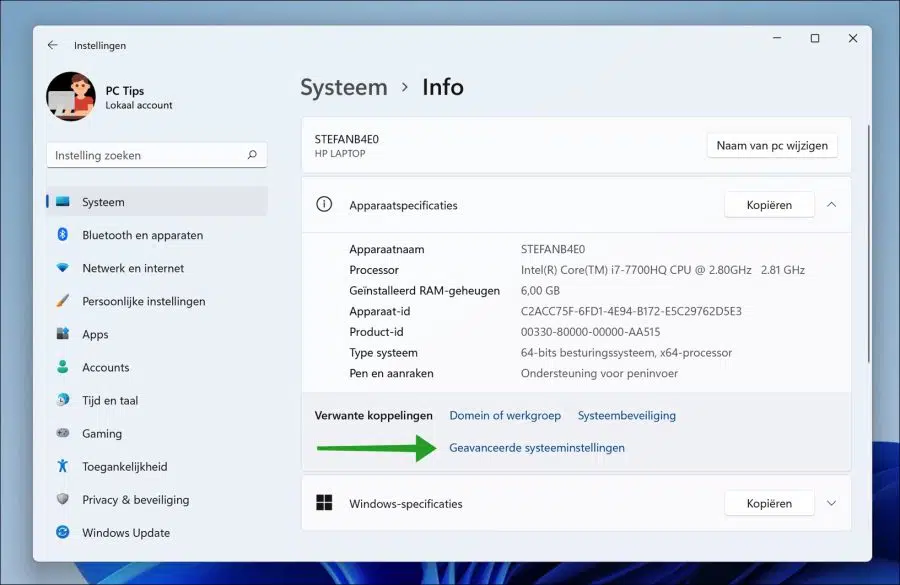
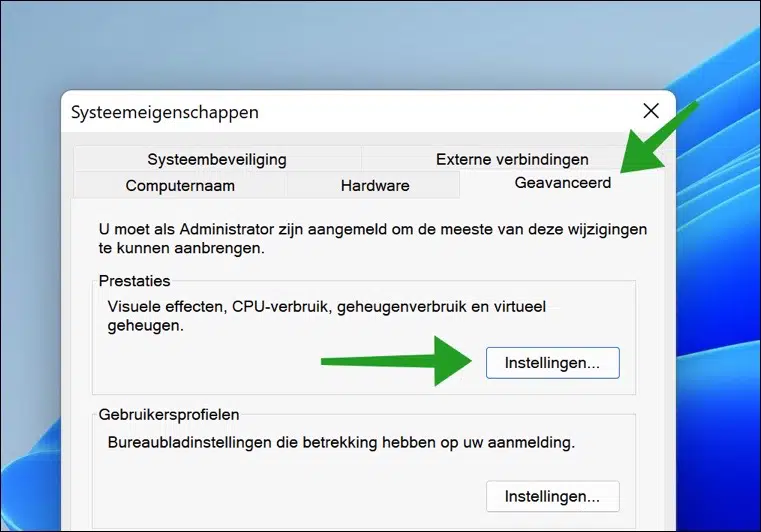
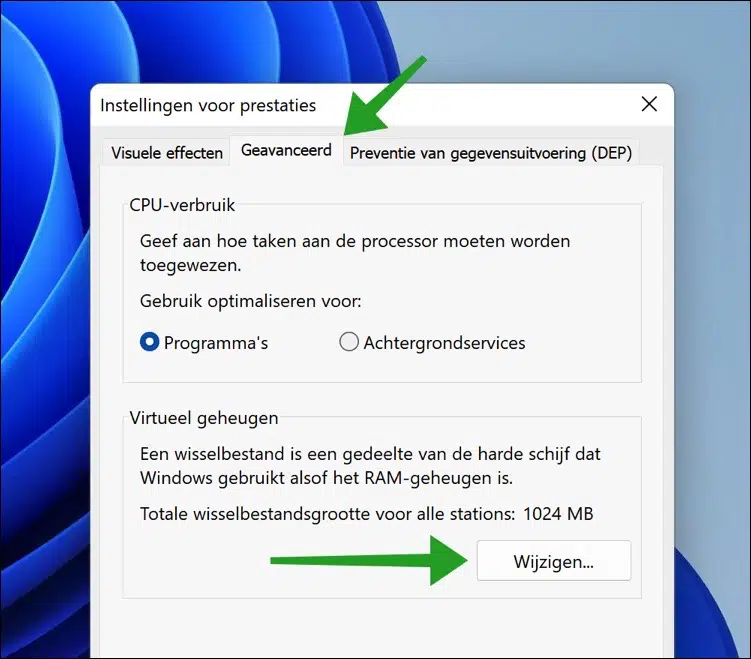
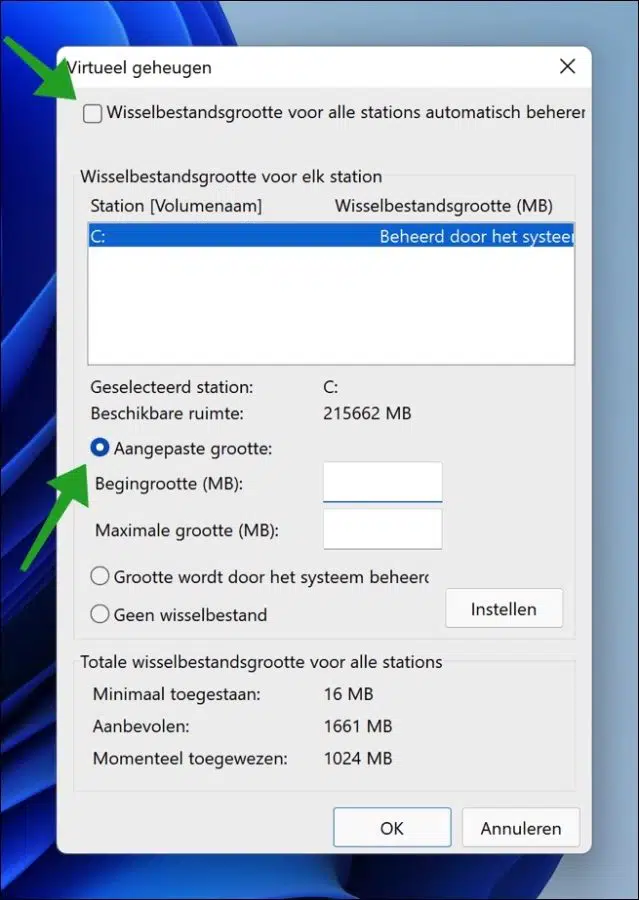
Nochmals vielen Dank für die verschiedenen guten Tipps…!!