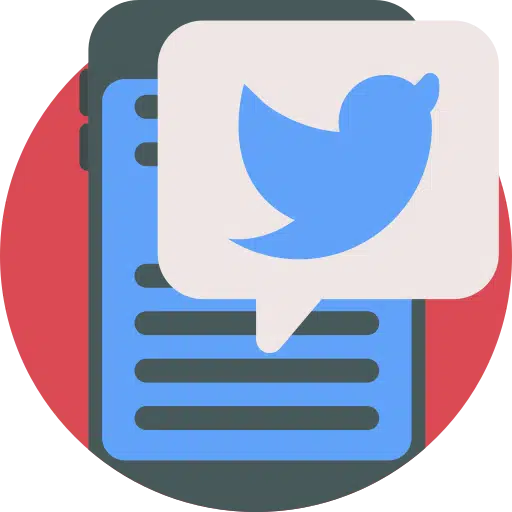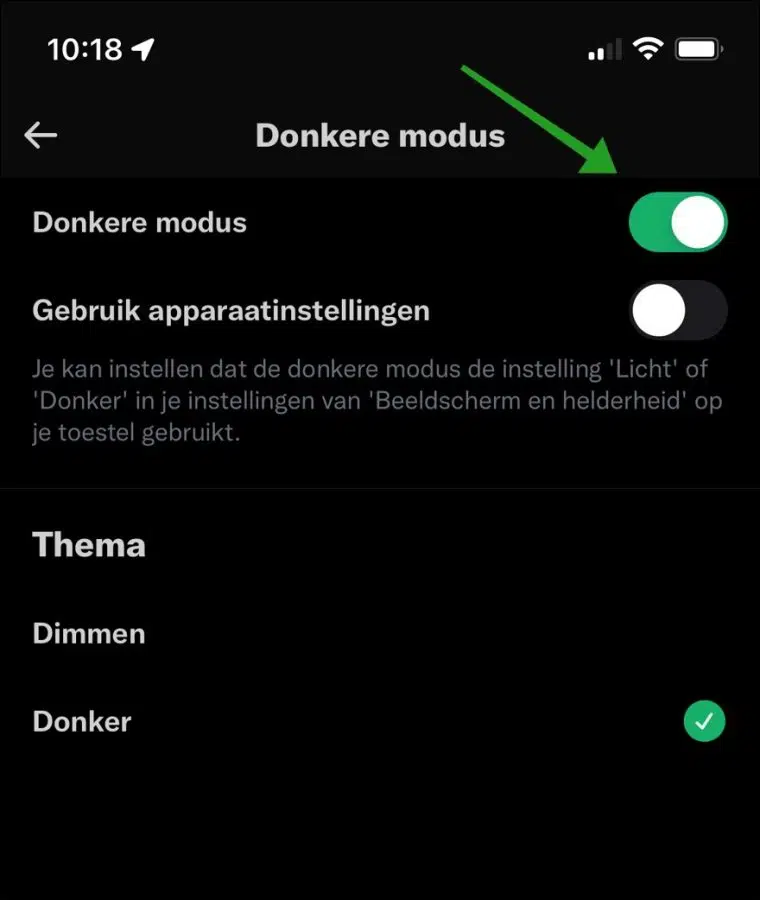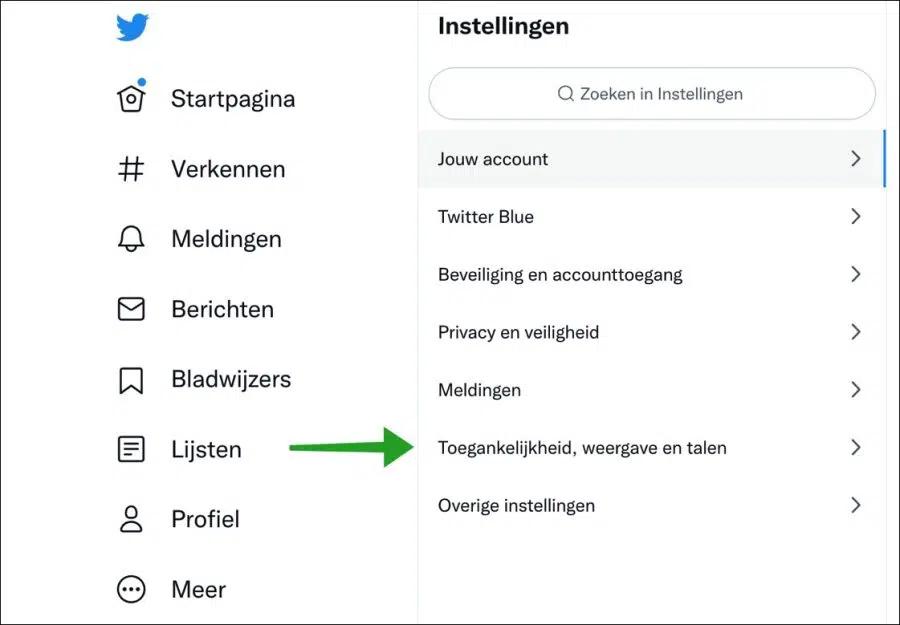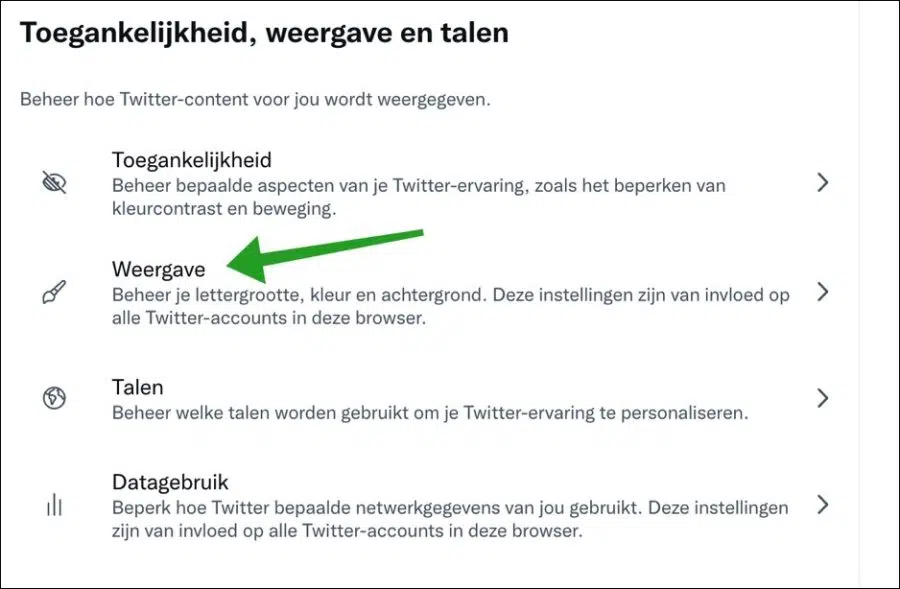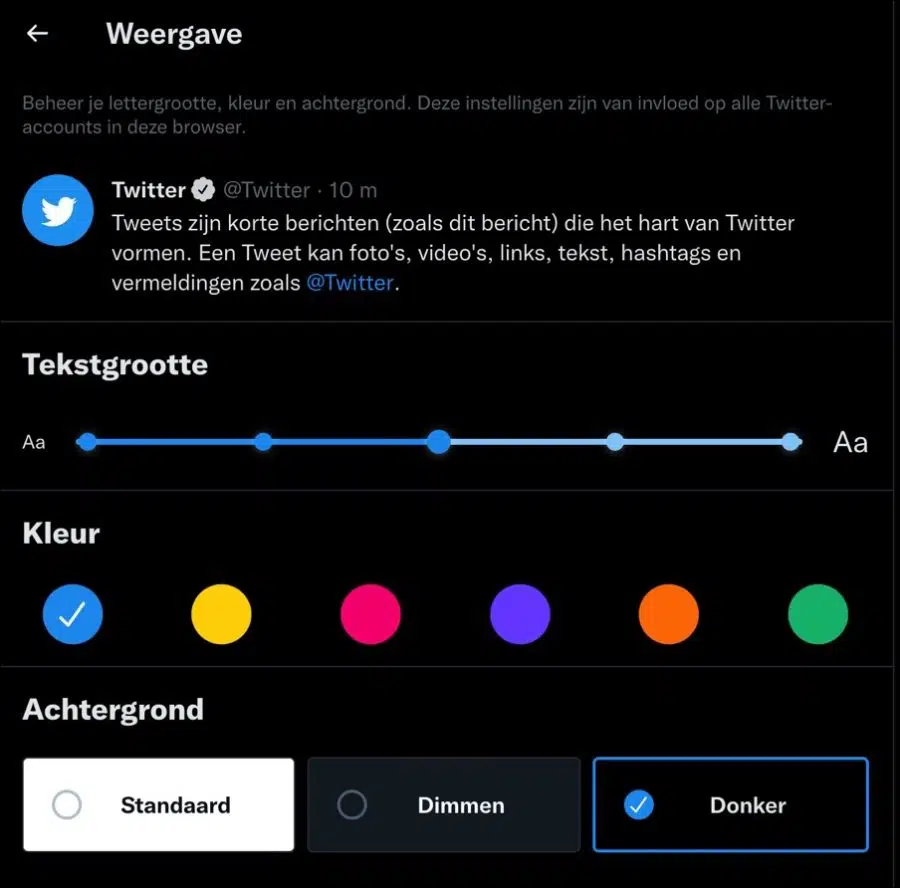Twitter ist derzeit eine der beliebtesten Social-Media-Plattformen. Sie können über einen Browser oder über eine App auf verschiedenen Geräten auf Twitter zugreifen. So können Sie Twitter auf einem Mobiltelefon, Computer oder Tablet öffnen.
Wenn Sie Twitter häufig nutzen, kann die weiße Umrandung für Ihre Augen störend sein. Der weiße Umriss ist besonders morgens oder abends unklar. Um vielen Twitter-Nutzern entgegenzukommen, gibt es einen „Dunkelmodus“, um Augenschmerzen vorzubeugen.
In diesem Artikel erfahren Sie, wie Sie den Dunkelmodus in Twitter auf einem PC oder über eine App auf Ihrem Telefon oder Tablet einrichten.
Aktivieren Sie den Dunkelmodus auf Twitter
Aktivieren Sie den Dunkelmodus in der Twitter-App
Öffnen Sie die Twitter-App. Klicken Sie oben links auf Ihr Profilsymbol. Navigieren Sie im Menü ganz nach unten, bis Sie zu „Einstellungen & Datenschutz“ gelangen und klicken Sie darauf.
Navigieren Sie ein wenig nach unten, bis Sie „Barrierefreiheit, Anzeige und Sprachen“ erreichen, und klicken Sie darauf. Klicken Sie dann auf „Anzeige & Ton“ und dann auf „Dunkler Modus“, um den „Dunklen Modus“ zu aktivieren.
Sie können auch die Geräteeinstellungen übernehmen. Wenn Ihr Gerät bereits auf ein dunkles Thema eingestellt ist, übernimmt die Twitter-App.
Ganz unten können Sie zwei verschiedene Themen festlegen. Es gibt ein „Dunkel“-Thema, das aktiviert wird, wenn der „Dunkle Modus“ aktiviert ist, und das „Dim“-Thema. Das Dimmthema ist ein hellgraues Thema.
Aktivieren Sie den Dunkelmodus auf Twitter über die Website
Öffnen Sie die Website Twitter.com. Klicken Sie dann links im Menü auf die Schaltfläche „Mehr…“. Klicken Sie im Menü auf „Einstellungen & Datenschutz“.
Klicken Sie dann in der rechten Spalte auf „Barrierefreiheit, Anzeige und Sprachen“.
Klicken Sie dann auf „Ansicht“. Verwalten Sie Ihre Schriftgröße, Farbe und Hintergrund. Diese Einstellungen wirken sich auf alle Twitter-Konten in diesem Browser aus.
In den „Anzeige“-Einstellungen stehen Ihnen drei verschiedene Hintergründe zur Auswahl. Dies ist der „Standard“-Hintergrund, der weiß mit der Textakzentfarbe ist. Darüber hinaus gibt es „Dimming“, das ist ein grauer Hintergrund mit einer Akzentfarbe und „Dark“. Dunkel ist der Dunkelmodus.
Ich hoffe, dass Sie dadurch den Dunkelmodus in Twitter aktivieren konnten. Vielen Dank fürs Lesen!
Lesen Sie auch:
- Wechseln Sie in Windows automatisch zwischen Hell und Dunkel (Dunkelmodus).
- Aktivieren Sie den Dunkelmodus in Google Chrome.
- Aktivieren Sie den Dunkelmodus auf Ihrem Mac.
- Aktivieren Sie den Dunkelmodus in Windows.
- Farbfilter in Windows aktivieren und anpassen.
- 4 Tipps zum Anpassen der Farben in Windows 11.
- Passen Sie das Erscheinungsbild von Windows 10 an.
- Installieren, hinzufügen oder entfernen Sie Designs in Google Chrome.