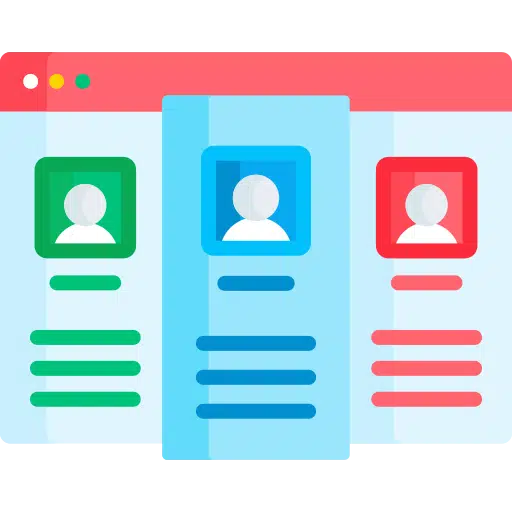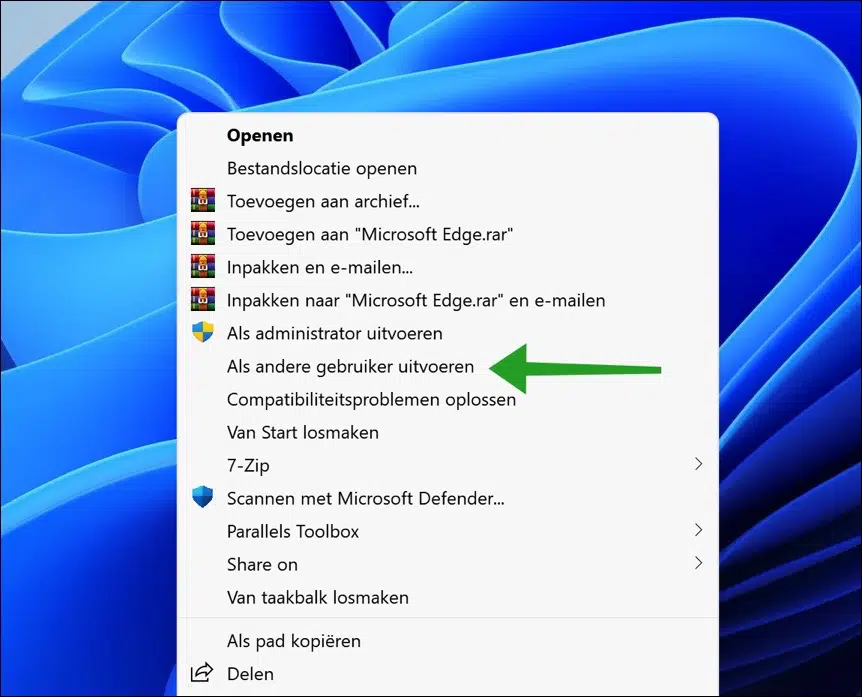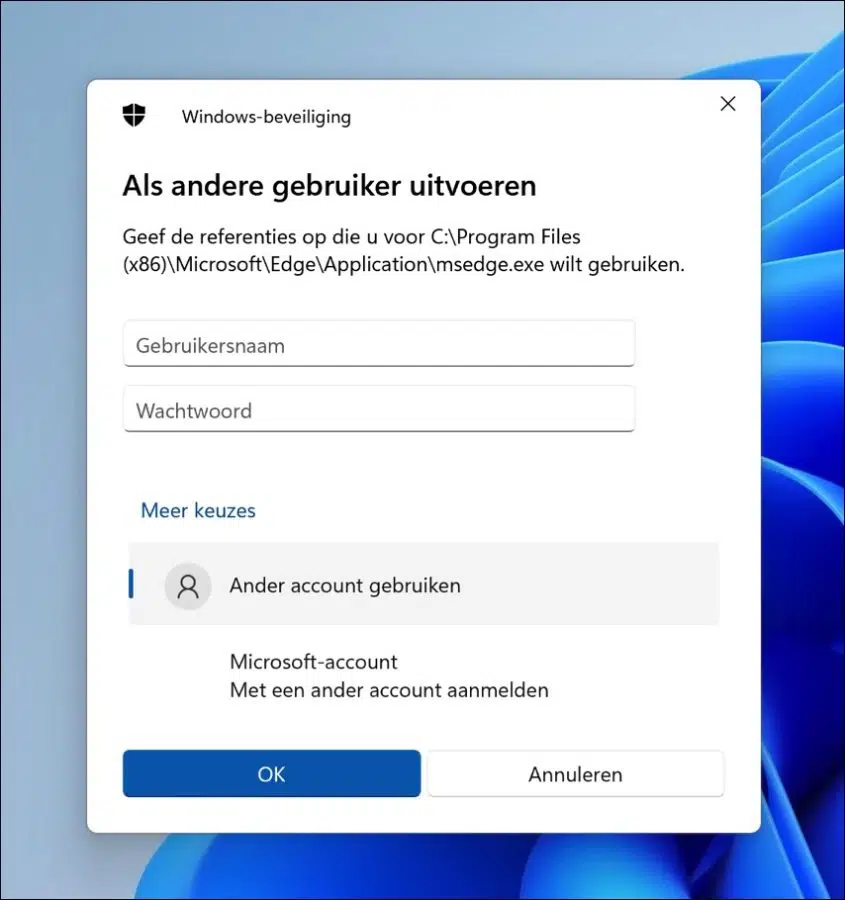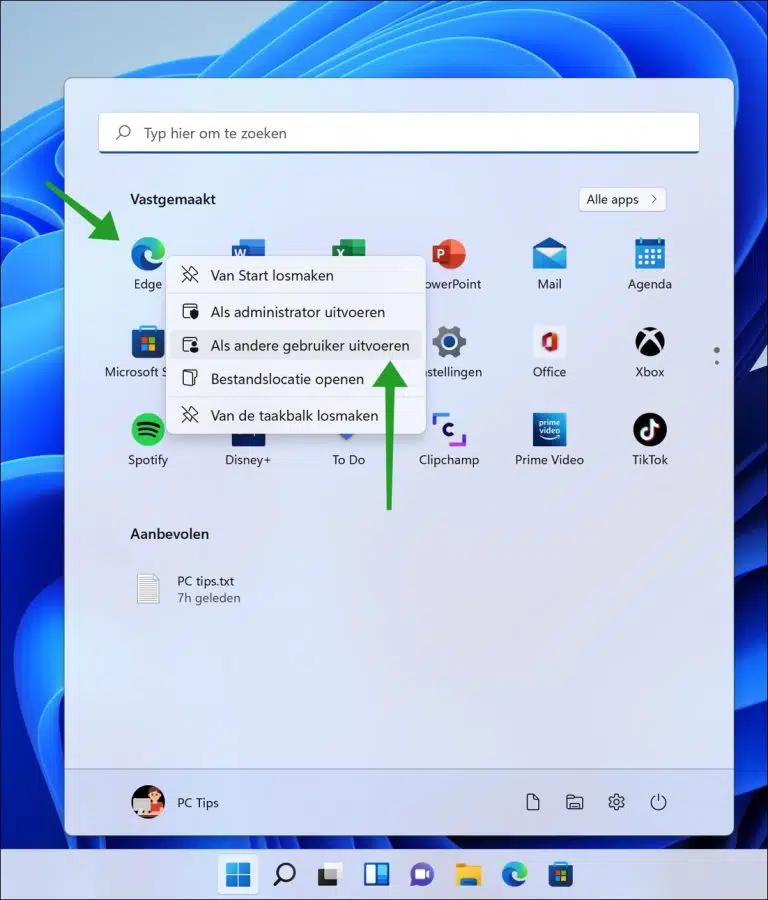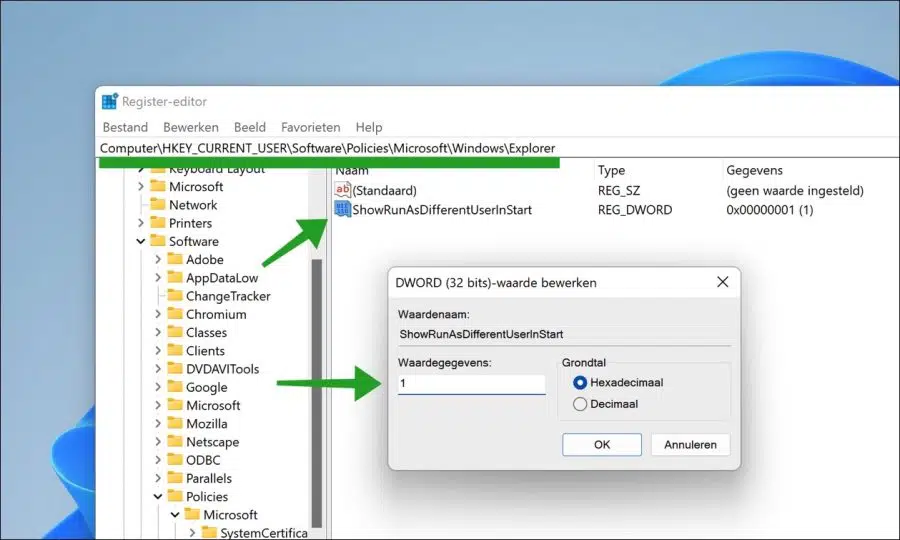In Windows 11 können Sie mit mehreren arbeiten Benutzerkonten. Es gibt zum Beispiel Standardbenutzer, Besucher of Administratoren über mehrere Benutzer hinweg möglich.
Wenn Sie eine App („ein Programm“) als anderer Benutzer ausführen, ist es nicht erforderlich, das Benutzerkonto zu wechseln. Es ist also nicht erforderlich, den aktuellen Benutzer abzumelden und sich mit einem anderen Konto erneut anzumelden.
Es gibt mehrere Möglichkeiten, eine App als anderer Benutzer auszuführen. Die meisten über eine Tastenkombination, andere über eine Windows-Registrierung Änderung.
Führen Sie eine App als anderer Benutzer in Windows 11 aus
Um eine App als anderer Benutzer auszuführen, können Sie die folgende Tastenkombination verwenden. Sie klicken mit der rechten Maustaste auf eine ausführbare Datei (*.exe) oder eine Verknüpfung, während Sie die UMSCHALTTASTE gedrückt halten.
Klicken Sie in das Menü „Weitere Optionen anzeigen“ und klicken Sie dann auf „Als anderer Benutzer ausführen“.
Danach können Sie die verwenden referenzen um sich mit einem anderen Benutzer anzumelden. Geben Sie hier den Benutzernamen und das Passwort dieses Benutzers ein.
Wenn Sie auf „Mehr Auswahl“ klicken, können Sie die App auch unter einem Benutzer mit einem ausführen Microsoft-Konto.
So führen Sie eine App als anderer Benutzer in Windows 11 aus.
Als weiteren Benutzer zum Startmenü hinzufügen
Wenn Sie eine App oft als anderer Benutzer ausführen müssen und sich die App, die Sie ausführen möchten, als Verknüpfung darin befindet Startmenükönnen Sie über den Windows-Registrierungseditor die Option „Als anderer Benutzer ausführen“ zum Startmenü hinzufügen.
Klicken Sie mit der rechten Maustaste auf die Schaltfläche „Start“. Klicken Sie im Menü auf Ausführen. Geben Sie im Ausführungsfenster Folgendes ein: regedit.exe.
Gehen Sie zum folgenden Ort:
Computer\HKEY_CURRENT_USER\Software\Policies\Microsoft\Windows\Explorer
Wenn „Explorer“ noch nicht existiert, können Sie diesen Ordner erstellen, indem Sie mit der rechten Maustaste auf „Windows“ klicken und dann auf „Neu“ und dann auf „Schlüssel“ klicken. Nennen Sie diesen Schlüssel „Explorer“. Wenn der „Explorer“-Schlüssel bereits vorhanden ist, fahren Sie fort.
Klicken Sie mit der rechten Maustaste auf „Explorer“ und klicken Sie auf „Neu“ und dann auf „DWORD 32-Bit-Wert“. Benennen Sie diesen Wert „ShowRunAsDifferentUserInStart“.
Doppelklicken Sie auf den 32-Bit-DWORD-Wert „ShowRunAsDifferentUserInStart“ und ändern Sie die Wertdaten in „1“ ohne Anführungszeichen.
Starten Sie nun Ihren Computer neu.
Klicken Sie nach dem Neustart mit der rechten Maustaste auf eine App im Startmenü und Sie sehen im Kontextmenü den Menüpunkt „Als anderer Benutzer ausführen“.
Ich hoffe, das hat Ihnen geholfen. Vielen Dank fürs Lesen!
Lesen Sie auch: