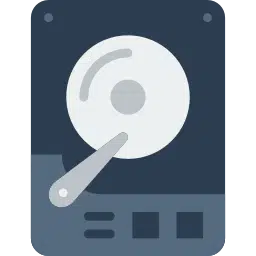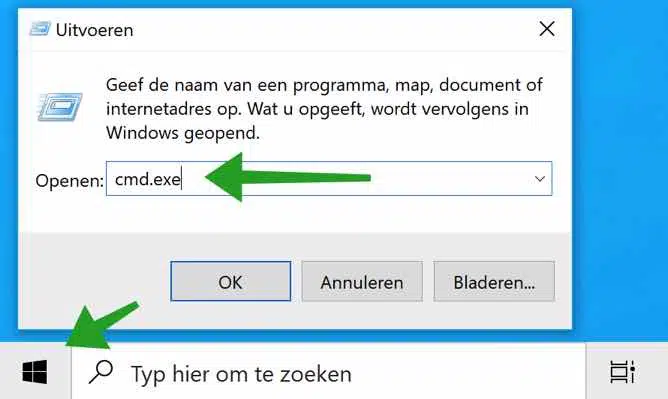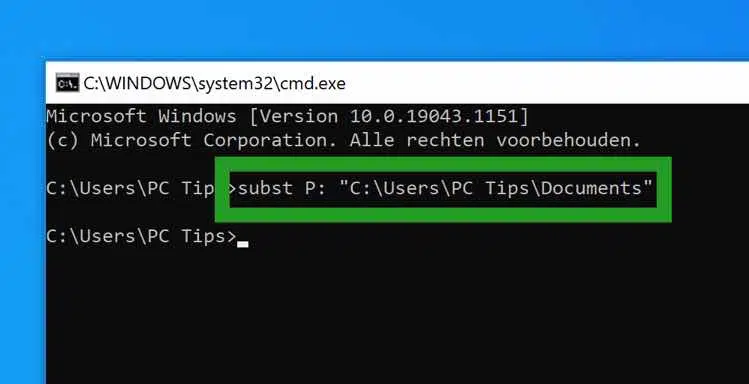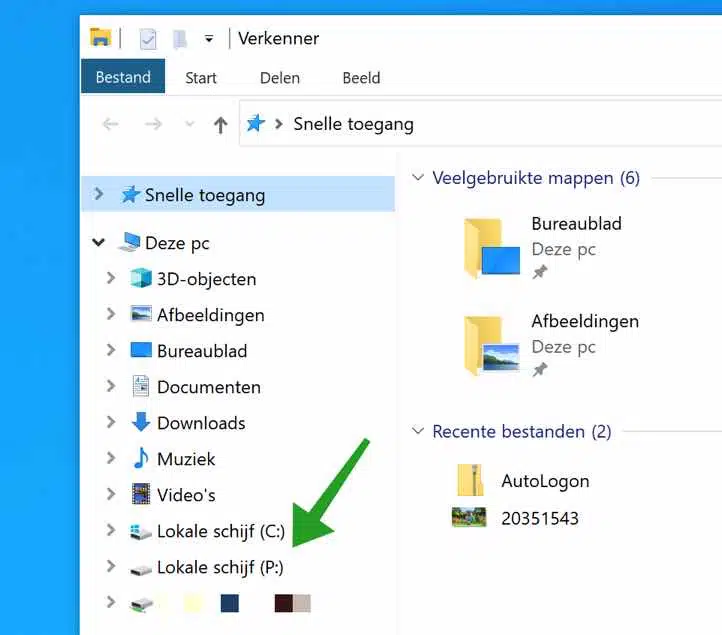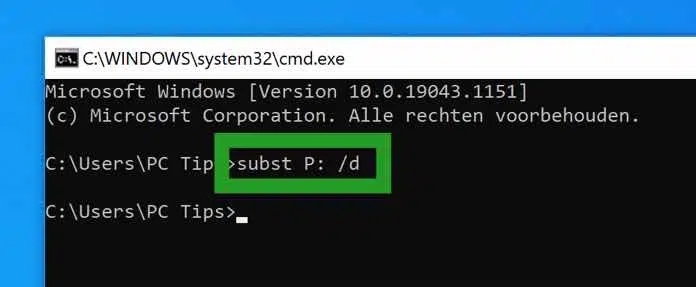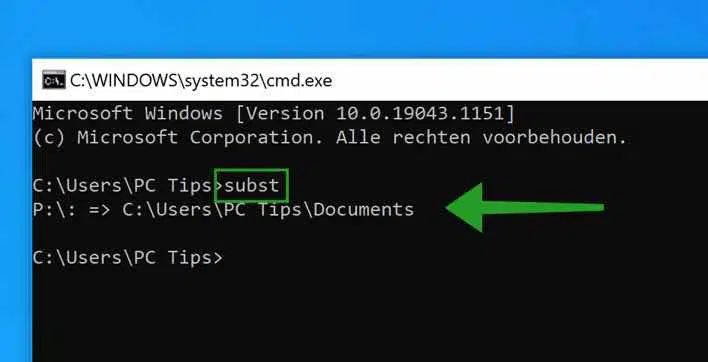Wenn Sie regelmäßig einen bestimmten Speicherort auf Ihrer Festplatte verwenden, kann es sinnvoll sein, diesen Ordner in ein virtuelles Laufwerk umzuwandeln. Sie erstellen im Wesentlichen eine Verknüpfung vom Speicherort oder Ihrer Festplatte zu einem Laufwerksbuchstaben.
Sie können dann ganz einfach direkt über den Windows Explorer oder eine Eingabeaufforderung auf den Speicherort auf Ihrer Festplatte zugreifen. Dies spart Zeit, kann aber auch in einer arbeitsbezogenen Umgebung (z. B. einer Domäne) nützlich sein.
Wenn ein Ordner als virtuelle Festplatte bereitgestellt wird, können Sie über das virtuelle Laufwerk auf seinen Inhalt zugreifen. Alle an den Dateien oder Ordnern innerhalb des Ordners vorgenommenen Änderungen werden an ihrem tatsächlichen Speicherort gespeichert.
Das bedeutet, dass der Ordner als virtuelles Laufwerk bereitgestellt wird, der physische Speicherort jedoch immer noch der tatsächliche Speicherort des Ordners ist. Standardmäßig sind die erstellten virtuellen Festplatten nur für die aktuelle Benutzersitzung verfügbar. Sie werden automatisch gelöscht, wenn Sie sich abmelden, den PC neu starten oder den PC herunterfahren.
Verwenden von Eingabeaufforderungsbefehlen wie Diskcomp, Diskcopy, Recover, Format, Label und chkdsk funktionieren nicht auf diesen virtuellen Festplatten. Beachten Sie dies, wenn Sie eine virtuelle Festplatte erstellen und diese in einem Skript verarbeiten.
Erstellen und verwalten Sie eine virtuelle Festplatte in Windows
Erstellen Sie eine virtuelle Festplatte
Um direkt eine virtuelle Festplatte zu erstellen, öffnen Sie die Eingabeaufforderung. Klicken Sie mit der rechten Maustaste auf die Windows-Startschaltfläche. Klicken Sie im Menü auf Ausführen. Geben Sie im Ausführungsfenster Folgendes ein: cmd.exe
Geben Sie beispielsweise im Eingabeaufforderungsfenster den folgenden Befehl ein:
subst P: "C:\Users\PC Tips\Documents"
Subst ist das Programm, das dafür sorgt, dass die virtuelle Festplatte erstellt werden kann.
P: ist der Laufwerksbuchstabe.
„C:\Benutzer\PC-Tipps\Dokumente“ ist der Weg. Achten Sie darauf, doppelte Anführungszeichen zu verwenden, wenn der Pfad Leerzeichen enthält. Grundsätzlich ist es am besten, immer doppelte Anführungszeichen zu verwenden, auch bei einem Pfad ohne Leerzeichen.
Natürlich ist das Obige ein Beispiel. Damit können Sie selbst einen virtuellen Laufwerksbuchstaben erstellen. Sie können keine Laufwerksbuchstaben verwenden, die bereits verwendet werden.
Im Windows Explorer sehen Sie einen neuen Laufwerksbuchstaben, nachdem Sie mit dem Befehl „subst“ eine virtuelle Festplatte erstellt haben. Diese Festplatte wird als „lokale Festplatte“ bezeichnet.
Entfernen Sie die virtuelle Festplatte
Wenn Sie eine erstellte virtuelle Festplatte löschen möchten, müssen Sie lediglich den Laufwerksbuchstaben löschen.
Klicken Sie mit der rechten Maustaste auf die Windows-Startschaltfläche. Klicken Sie im Menü auf Ausführen. Geben Sie im Ausführungsfenster Folgendes ein: cmd.exe
Geben Sie beispielsweise im Eingabeaufforderungsfenster den folgenden Befehl ein:
subst P: /d
Subst ist das Programm zur Verwaltung des Laufwerksbuchstabens.
P: ist der Laufwerksbuchstabe, den Sie löschen möchten.
/d ist das Argument, das „löschen“ bedeutet.
Das Obige ist wieder ein Beispiel.
Virtuelle Festplatte anzeigen
Sie sehen im Windows Explorer auf der linken Seite des Kontextmenüs eine virtuelle (zugeordnete) Festplatte. Sie können die virtuellen Festplatten auch über die Eingabeaufforderung mit dem Befehl subst abfragen.
Klicken Sie mit der rechten Maustaste auf die Windows-Startschaltfläche. Klicken Sie im Menü auf Ausführen. Geben Sie im Ausführungsfenster Folgendes ein: cmd.exe
Geben Sie im Eingabeaufforderungsfenster den Befehl ein:
subst
Anschließend sehen Sie sofort eine Übersicht der erstellten virtuellen Festplatten.
Lees meer: Festplatte defragmentieren.
Ich hoffe, das hat Ihnen geholfen. Vielen Dank fürs Lesen!