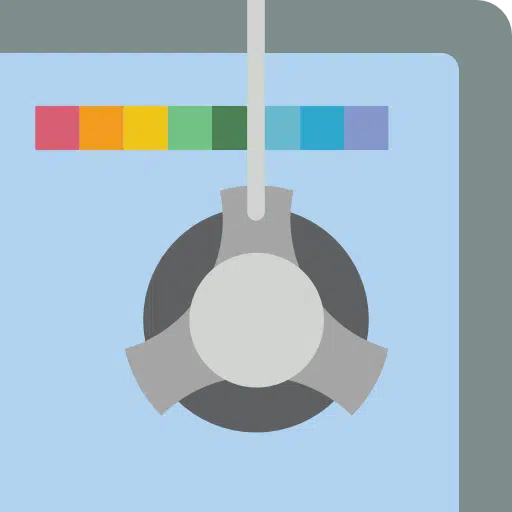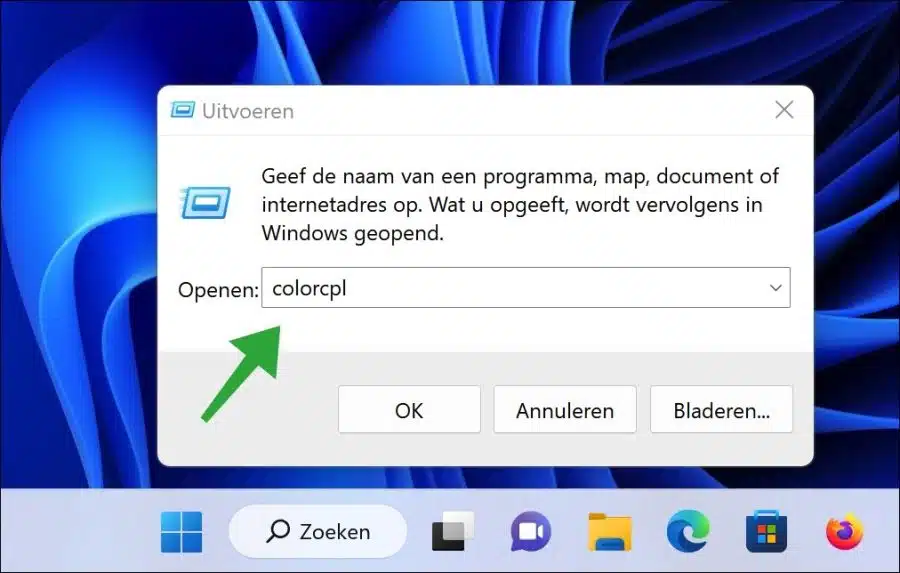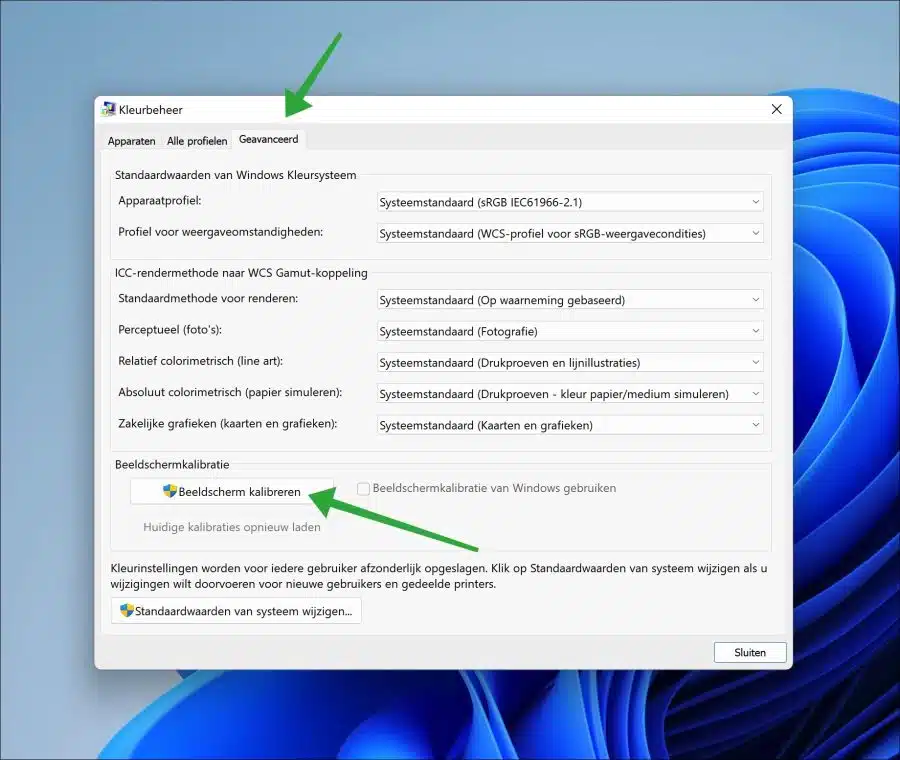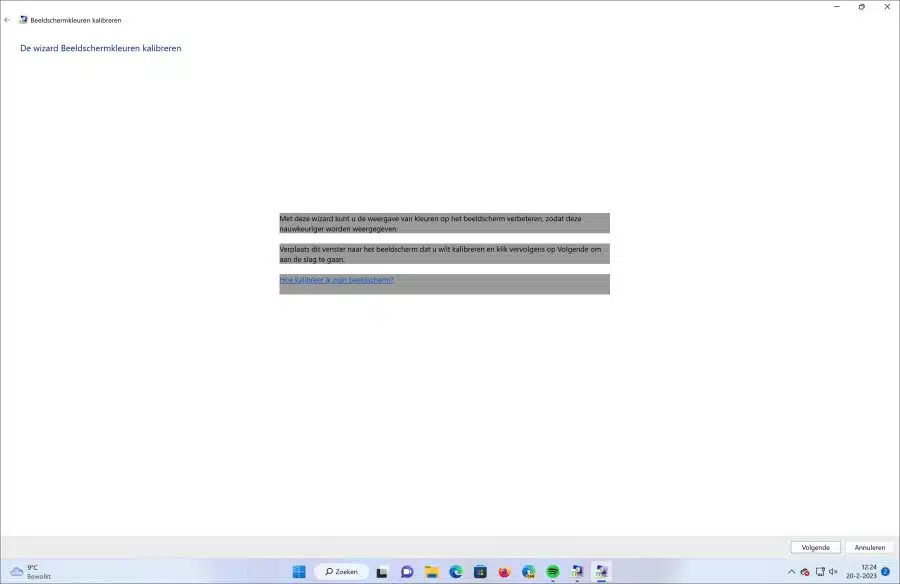Durch die Kalibrierung der Bildschirmfarben können Sie die Farben des Bildschirms so anpassen, dass sie genauer angezeigt werden.
Sie können die Farben für jeden Bildschirm kalibrieren. Wenn Sie beispielsweise mehrere Monitore an Ihren Computer angeschlossen haben, können Sie die Farben für jeden Monitor separat über den Assistenten „Monitorfarben navigieren“ kalibrieren.
Die Farbkalibrierung hat große Vorteile für Sie und Ihren Bildschirm. Eine kalibrierte Anzeige stellt sicher, dass die Farben, die Sie auf dem Bildschirm sehen, genau sind und mit den beabsichtigten Farben übereinstimmen. Dies ist besonders wichtig für Profis, die mit farbempfindlichen Apps wie Grafikdesign, Fotografie und Videobearbeitung arbeiten.
Dies ist auch besser für das Display, da durch die Kalibrierung sichergestellt wird, dass Ihr Display über einen längeren Zeitraum hinweg stets die gleichen Farben erzeugt, was für die Aufrechterhaltung der Farbgenauigkeit Ihrer Arbeit wichtig ist.
Bei Augenproblemen kann auch ein kalibrierter Bildschirm helfen. Eine richtig kalibrierte Anzeige kann dazu beitragen, die Belastung und Ermüdung der Augen zu reduzieren. Wenn Ihr Bildschirm zu helle oder zu dunkle Farben anzeigt, kann dies zu einer Überanstrengung der Augen, Kopfschmerzen und anderen Sehbeschwerden führen.
Kalibrieren Sie die Anzeigefarben in Windows 11 oder 10
Um die Bildschirmfarben zu kalibrieren, müssen Sie den Assistenten öffnen. Klicken Sie mit der rechten Maustaste auf die Schaltfläche „Start“. Klicken Sie im Menü auf „Ausführen“.
Geben Sie im Ausführungsfenster Folgendes ein: colorcpl
Das Farbmanagement wird nun geöffnet. Klicken Sie auf die Registerkarte „Erweitert“ und dann unten auf die Schaltfläche „Bildschirm kalibrieren“.
Der Assistent zur Farbkalibrierung der Anzeige wird gestartet. Dieses Fenster wird im Vollbildmodus geöffnet. Es ist wichtig, dass Sie dieses Fenster auf die Anzeige verschieben, die Sie kalibrieren möchten. Wenn dies diesen Bildschirm betrifft, verlassen Sie dieses Fenster. Wenn Sie zusätzlich zum Beispiel einen zweiten Bildschirm kalibrieren möchten, dann verschieben Sie dieses Fenster in das Zweiter Monitor.
Um die Farben bestmöglich anzupassen, durchlaufen Sie mehrere Schritte.
Sie können diese Schritte zur Farbkalibrierung durchführen, indem Sie den Begleittext lesen und die Kalibrierung größtenteils über die Menüeinstellung auf Ihrem Bildschirm abschließen. Einige Aktionen führen Sie in Windows aus, die meisten davon jedoch über die physische Taste und das Menü auf Ihrem Monitor.
Ich hoffe, Sie damit informiert zu haben. Vielen Dank fürs Lesen!
Lesen Sie auch: