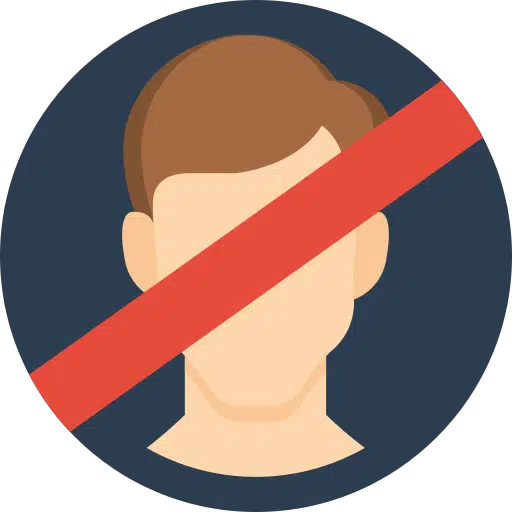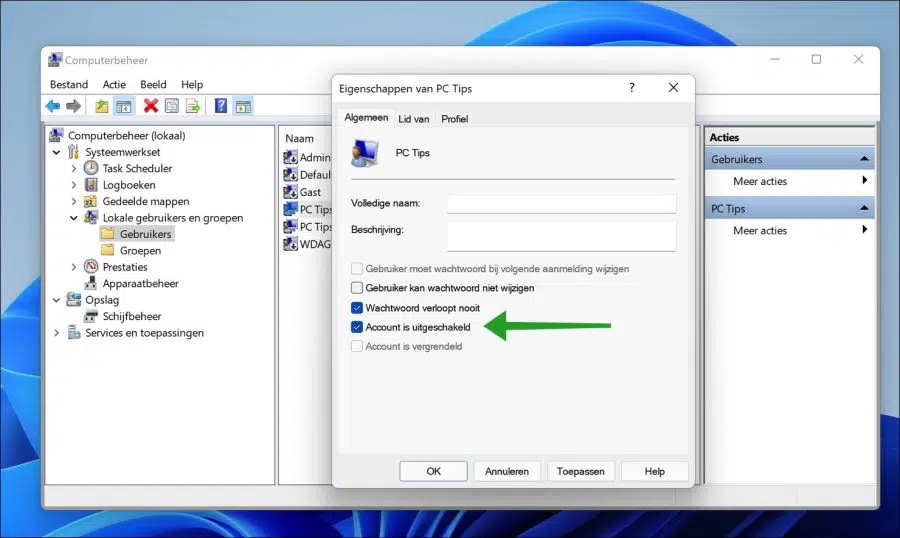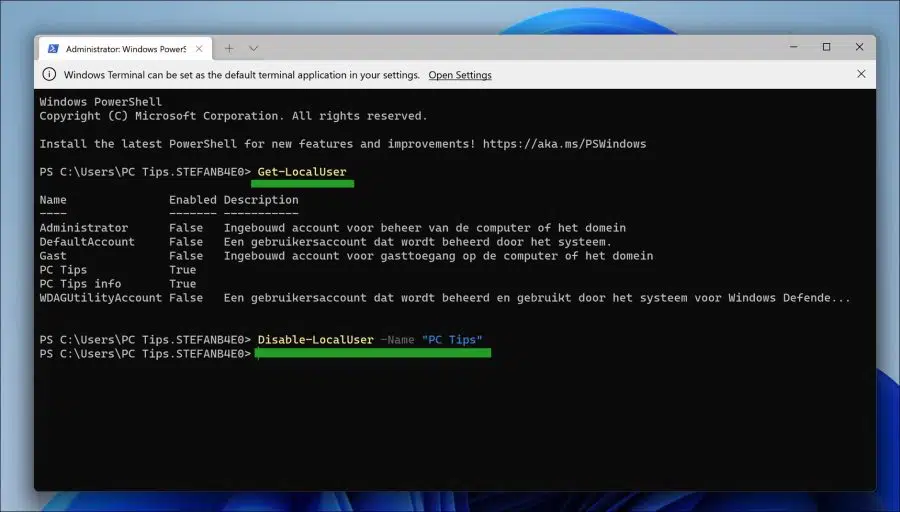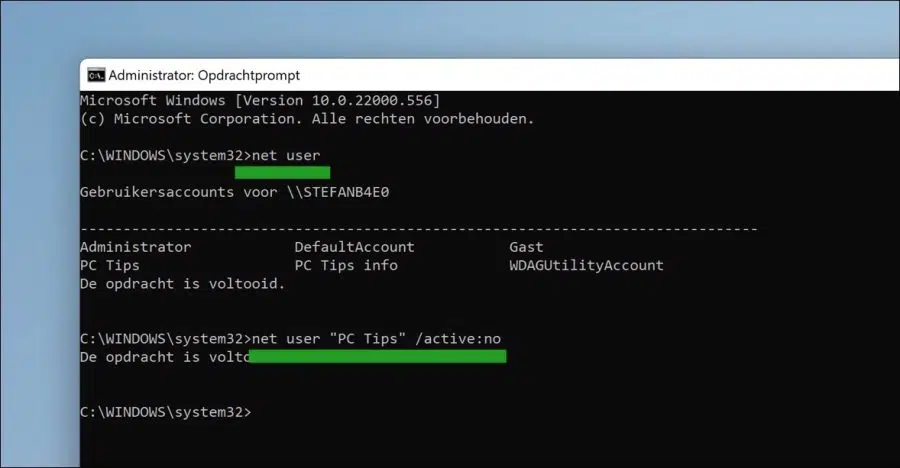Wenn Sie Ihren Computer mit mehreren Personen teilen, verfügen Sie in der Regel über mehrere Benutzerprofile auf dem Computer. Jeder Benutzer verfügt über ein separates Profil, das bestimmte Einstellungen und Apps nur für diesen Benutzer verfügbar macht.
Wenn Sie jedoch in Windows 11 kein Konto mehr verwenden, gibt es einige Möglichkeiten. Sie können das Benutzerkonto inklusive Profil löschen oder deaktivieren. Das Deaktivieren oder Sperren eines Benutzerkontos hat Vorteile gegenüber dem Löschen des Profils.
Wenn Sie das Konto in Windows 11 deaktivieren, wird das ProfileinstellungenB. Apps und persönliche Einstellungen, befinden sich auf Ihrem Computer. Wenn Sie das Konto in Zukunft erneut benötigen, ist es vorhanden Benutzerkonto noch auf dem Computer und Sie können es wieder verwenden, nachdem Sie das Konto aktiviert haben.
Angenommen, Sie entfernen einen Computerbenutzer vollständig aus Windows 11. In diesem Fall verlieren sie ihr gesamtes Profil, einschließlich aller Einstellungen, persönlichen Dateien usw dokumentieren, Bilder und Apps. In diesem Artikel wird beschrieben, wie Sie ein Benutzerprofil in Windows 11 auf drei verschiedene Arten deaktivieren können.
Deaktivieren oder blockieren Sie das Benutzerkonto in Windows 11
Deaktivieren Sie das Benutzerkonto über die Computerverwaltung
Mit der Computerverwaltung können Sie viel erreichen Einstellungen in Windows 11 managen. Es kann auch zur Verwaltung von Benutzerkonten verwendet werden, beispielsweise um ein Benutzerkonto zu deaktivieren.
Klicken Sie mit der rechten Maustaste auf die Schaltfläche „Start“ und klicken Sie dann im Menü auf „Computerverwaltung“. Klicken Sie links auf „Lokale Benutzer und Gruppen“ und dann auf „Benutzer“.
Nun sehen Sie alle Benutzerkonten auf dem Computer in einer Listenansicht. Doppelklicken Sie auf das Benutzerkonto, das Sie deaktivieren möchten.
Aktivieren Sie auf der Registerkarte „Allgemein“ das Kontrollkästchen „Benutzerkonto ist deaktiviert“, um das Benutzerkonto zu deaktivieren. Deaktivieren Sie dieses Kontrollkästchen, um das Benutzerkonto zu aktivieren.
Deaktivieren Sie ein Benutzerkonto über PowerShell
Windows PowerShell ist eine objektorientierte Automatisierungs-Engine und Skriptsprache mit einer interaktiven Befehlszeilen-Shell. Microsoft hat PowerShell entwickelt, um IT-Experten bei der Konfiguration von Computersystemen und der Automatisierung von Verwaltungsaufgaben zu unterstützen.
Sie können damit ein Benutzerkonto deaktivieren und vieles mehr.
Klicken Sie mit der rechten Maustaste auf die Schaltfläche „Start“, klicken Sie im Menü auf „Windows Powershell (admin)“ oder „Windows-Terminal (Administrator)".
Jetzt müssen wir zunächst das Benutzerkonto identifizieren, das wir deaktivieren möchten. Geben Sie den folgenden Befehl ein, um alle Benutzerkonten mit PowerShell aufzulisten.
Get-LocalUser
Nun sehen Sie eine Liste aller Benutzerkonten. Anschließend können Sie mit dem folgenden Befehl ein bestimmtes Benutzerkonto deaktivieren.
Disable-LocalUser -Name "Gebruikersnaam"
Um ein Benutzerkonto mit PowerShell zu aktivieren, geben Sie den folgenden Befehl ein.
Enable-LocalUser -Name "Gebruikersnaam"
Blockieren Sie ein Benutzerkonto über die Eingabeaufforderung
In Windows-Betriebssystemen ist die Eingabeaufforderung ein Programm, das das Eingabefeld in einer textbasierten Benutzeroberfläche mithilfe der grafischen Benutzeroberfläche (GUI) von Windows nachahmt.
Es kann verwendet werden, um eingegebene Befehle auszuführen und erweiterte Verwaltungsfunktionen auszuführen. Es kann auch zur Diagnose und Behebung spezifischer Windows-Probleme verwendet werden, z. B. zur Sperrung von Benutzerkonten.
Klicken Sie auf die Schaltfläche „Suchen“. Windows 11-Taskleiste. Geben Sie im Suchfeld Folgendes ein: cmd.exe. Klicken Sie dann mit der rechten Maustaste auf „Eingabeaufforderung“ und klicken Sie auf „Als Administrator ausführen“.
Zuerst möchten Sie alle Benutzerkonten auf dem Computer auflisten. Sie können dies tun, indem Sie den folgenden Befehl in das Eingabeaufforderungsfenster eingeben.
net user
Als nächstes müssen Sie den Namen des Benutzerkontos identifizieren, das blockiert werden soll. Wenn Sie den Namen des zu sperrenden Benutzerkontos gefunden haben, geben Sie den folgenden Befehl ein, um das Konto zu sperren.
net user "username" /active:no
Wenn der Befehl erfolgreich ausgeführt wurde, ist das Benutzerkonto nun gesperrt.
Lees meer:
- Windows 11-Registrierung bereinigen? Das ist wie!
- 8 Tipps, um Windows 11 schneller zu machen.
- Installieren Sie Windows 11 auf einem nicht unterstützten PC.
- PIN-Code oder Passwort in Windows 11 ändern.
- 15 Tipps für den Windows Explorer in Windows 11.
Ich hoffe, das hat Ihnen geholfen. Vielen Dank fürs Lesen!