In Windows 11 können Sie auf Ihrem Computer Standard- oder Administratorkonten erstellen. Administratorkonten haben die vollständige Kontrolle über den Computer und können Programme installieren, deinstallieren, neue Benutzerkonten erstellen, Benutzerkonten ändern oder löschen und andere Änderungen am Computer vornehmen.
Standardbenutzerkonten hingegen haben eingeschränkte Rechte und Zugriff auf den Computer, was sie daran hindert, Programme zu installieren und allgemeine Einstellungen auf dem Computer zu ändern.
Sie können den Benutzerkontotyp auf Ihrem Computer jedoch jederzeit von „Standard“ auf „Administrator“ oder von „Administrator“ auf „Standard“ ändern.
Kontotyp in Windows 11 ändern
Klicken Sie mit der rechten Maustaste auf die Startschaltfläche. Klicken Sie im Menü auf Ausführen. Geben Sie im Ausführungsfenster Folgendes ein: Steuerung. Öffne es Bedienfeld.
Ändern Sie „Anzeigen nach:“ in „Kategorie“. Klicken Sie anschließend unter „Benutzerkonten“ auf „Kontotyp ändern“.
Doppelklicken Sie auf das Konto, dessen Kontotyp Sie ändern möchten.
Klicken Sie dann auf „Kontotyp ändern“.
Wählen Sie dann den gewünschten Kontotyp für diesen Benutzer aus.
Mit einem Standardkonto können Benutzer die meisten Softwareprogramme verwenden und Systemeinstellungen ändern, die keine Auswirkungen auf andere Benutzer oder die Sicherheit dieses PCs haben.
Administratoren verwalten den PC vollständig. Sie können alle Einstellungen ändern und alle auf diesem PC gespeicherten Dateien und Programme öffnen.
Klicken Sie zur Bestätigung auf Kontotyp ändern. Die Anpassung der Kontoart ist sofort aktiv.
Lees meer:
- Lokalen Benutzer in Windows 11 hinzufügen.
- Deaktivieren Sie die Benutzerkontensteuerung (UAC) in Windows 11.
- Benutzerkonto in Windows 10 ändern.
- Automatische Sperre von Windows 11 nach Inaktivität.
Ich hoffe, das hat Ihnen geholfen. Vielen Dank fürs Lesen!

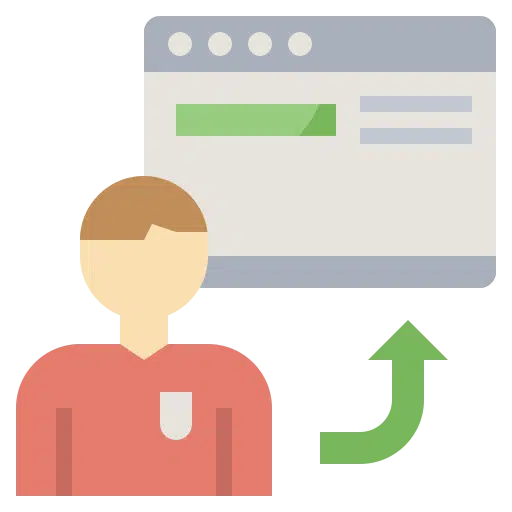
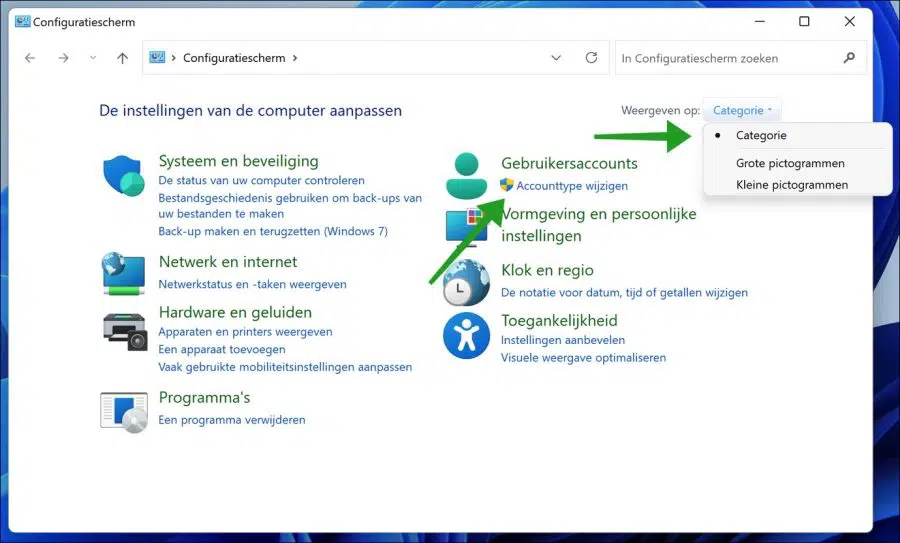
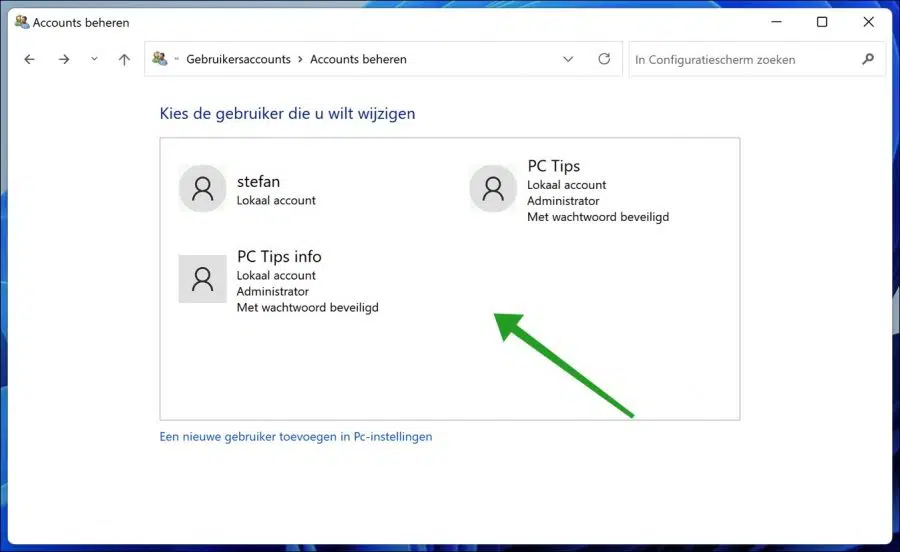
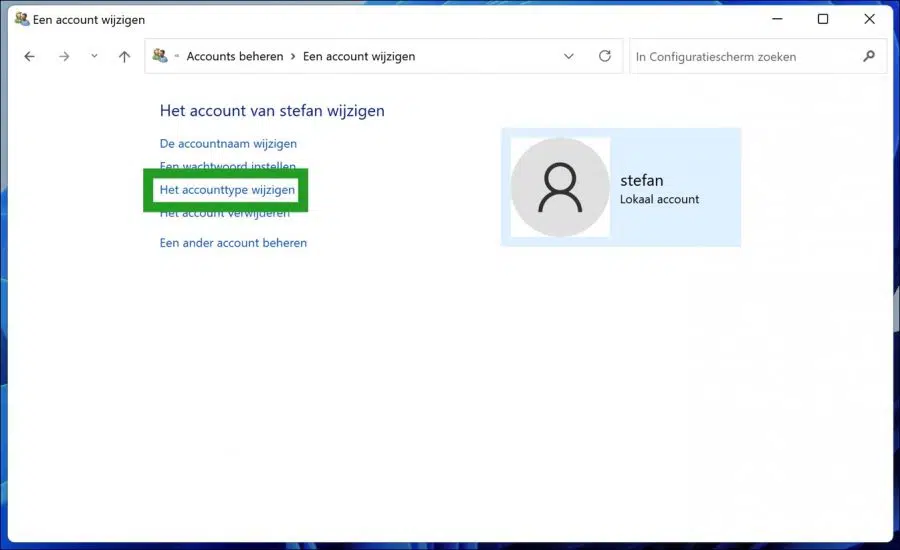
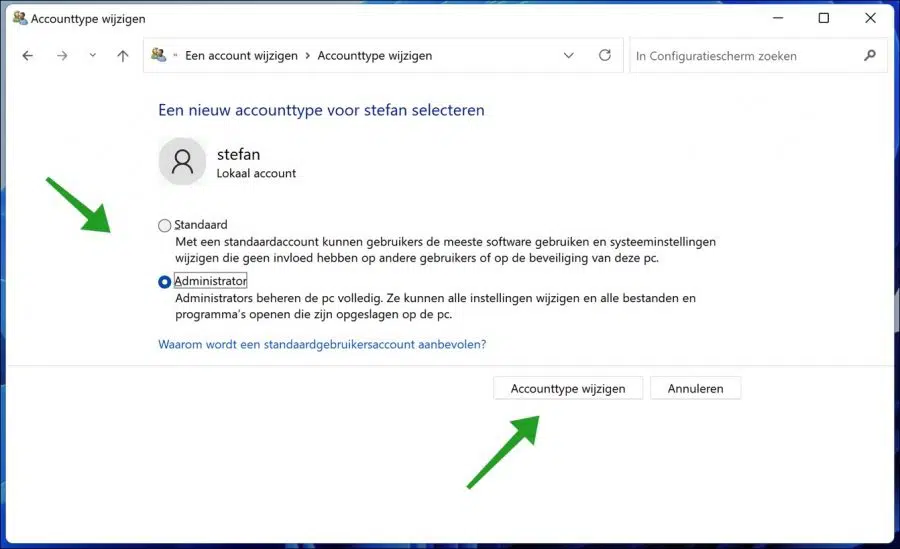
Ich habe bereits einen Administrator, kann aber immer noch nicht auf meine externe Festplatte zugreifen, der Zugriff wurde verweigert
Hallo, das könnten Berechtigungen sein, aber wahrscheinlich keine Administratorprobleme. Versuche Folgendes.
Gehen Sie zu „Dieser PC“. Wählen Sie das nicht zugängliche Laufwerk aus und klicken Sie mit der rechten Maustaste darauf. Klicken Sie in der Liste mit der linken Maustaste auf „Eigenschaften“ > „Sicherheit“ > „Bearbeiten“.
Dann erscheint ein neues Fenster „Berechtigungen für ein neues Volume“, klicken Sie auf die Schaltfläche „Hinzufügen“. Jetzt müssen Sie einen neuen Benutzer hinzufügen. Dabei handelt es sich um das Benutzerkonto, mit dem Sie bei Windows angemeldet sind. OK klicken.
Gehen Sie zum Abschnitt Berechtigungen. Aktivieren Sie das Kontrollkästchen auf der Registerkarte „Vollzugriff“. OK klicken.
Darüber hinaus gibt es manchmal eine physische Taste auf der externen Festplatte, um das Laufwerk vor Schreibschutz zu schützen. Überprüfen Sie dies auch. Schließen Sie abschließend die externe Festplatte an ein anderes Betriebssystem, einen Mac-Computer oder Linux an, damit Sie ggf. auf die Daten zugreifen können. Viel Glück! Grüße, Stefan