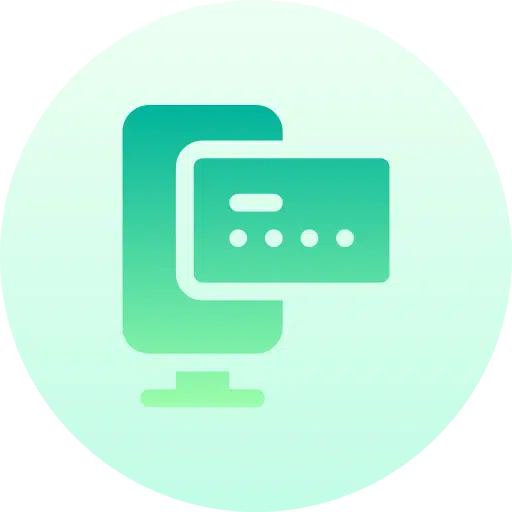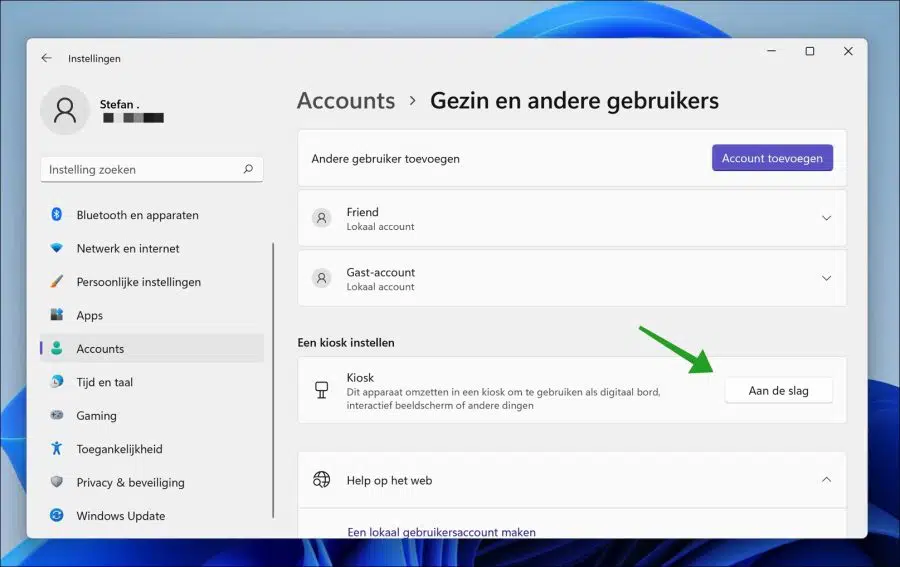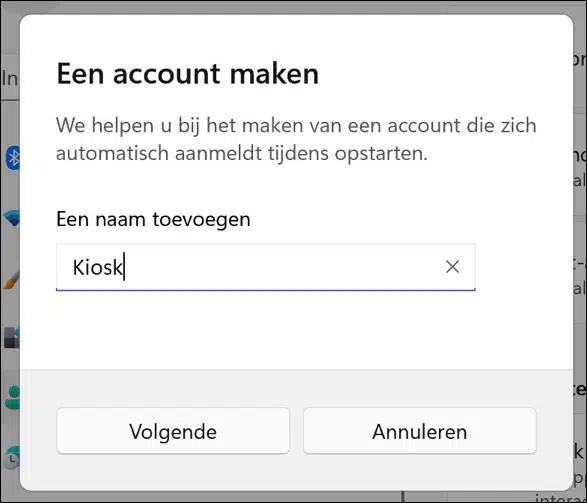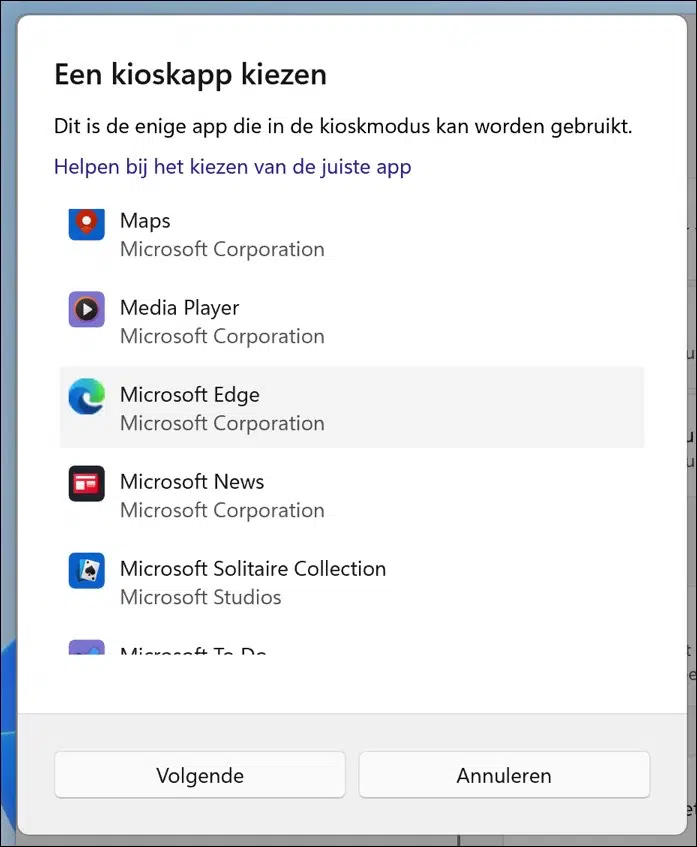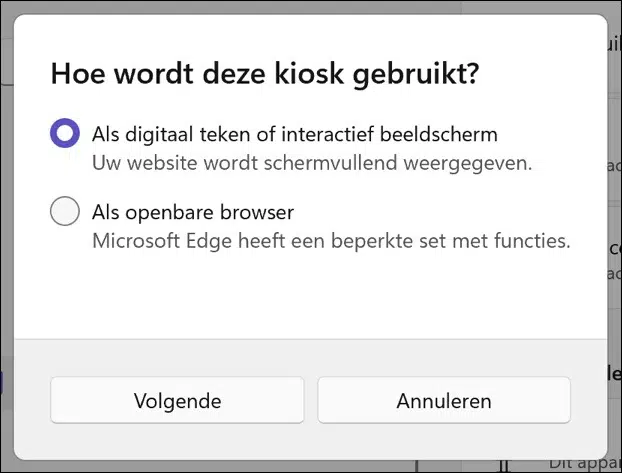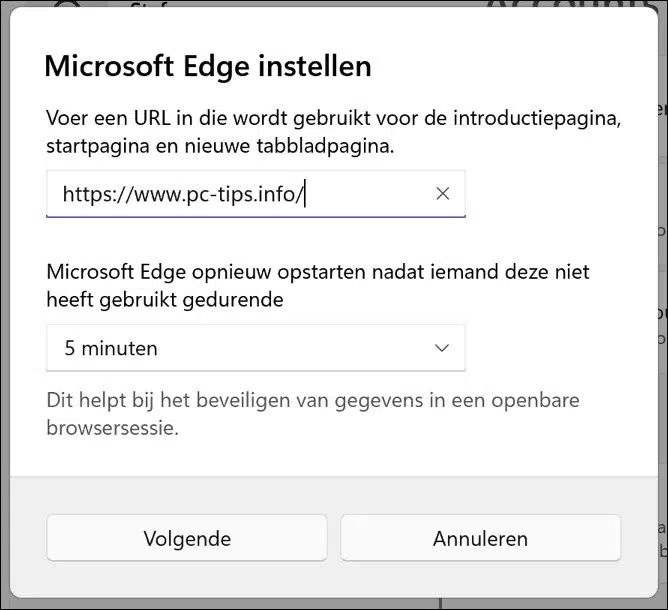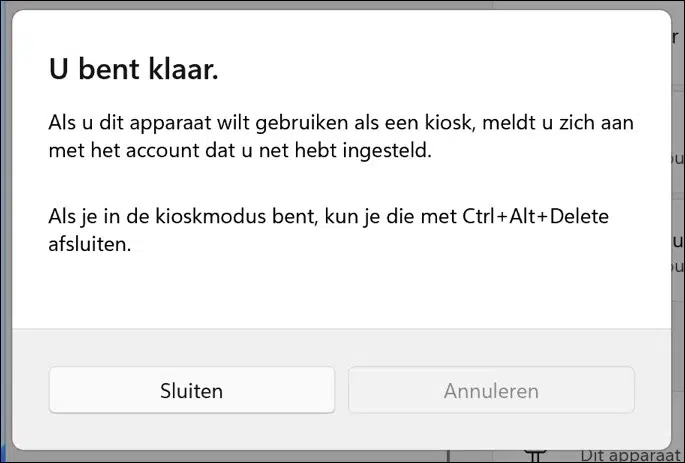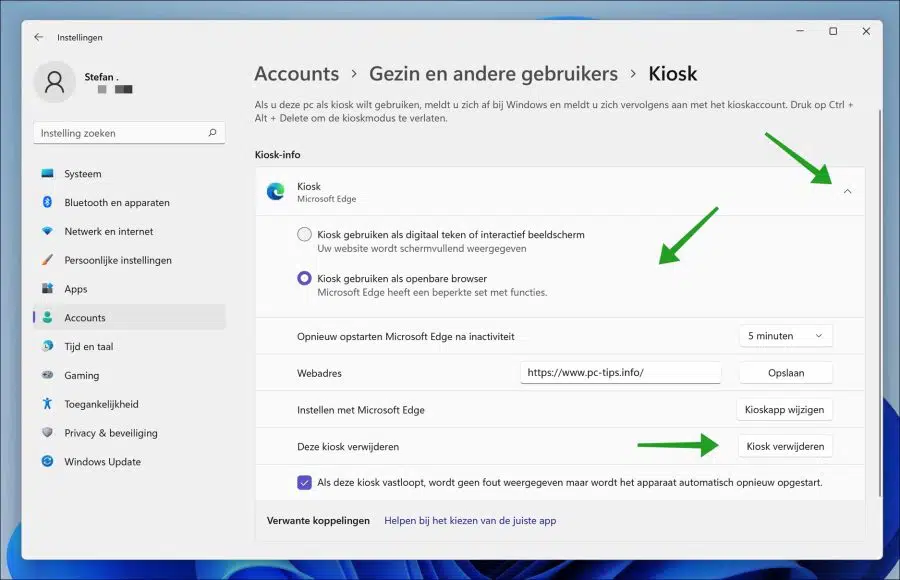Windows 11 bietet Benutzern einen „Kiosk“-Modus. Der Kioskmodus verwandelt Windows 11 in eine digitale Tafel, einen interaktiven Bildschirm oder etwas anderes.
Beim Anlegen eines Kiosk-Kontos wird Windows 11 gestartet und direkt nach dem Start eine App gestartet. Das Kioskkonto kann nichts anderes als eine Nachricht oder eine Website anzeigen. Dies hängt von der Art der App ab, die Sie für das Kiosk-Konto auswählen.
Das Kioskkonto ist ein lokales Konto ohne Administratorrechte. Benutzerkontensteuerung oder UAC muss aktiviert sein, um ein Kioskkonto verwenden zu können. Ist auch Fernverwaltung nicht möglich.
In diesem Artikel wird erläutert, wie Sie in Windows 11 ein Kioskkonto erstellen, ändern und löschen.
So richten Sie den Kioskmodus in Windows 11 ein, ändern und entfernen ihn
Erstellen Sie ein Kioskkonto in Windows 11
Klicken Sie mit der rechten Maustaste auf die Schaltfläche „Start“. Klicken Sie im Menü auf Einstellungen. Klicken Sie dann links auf Konten und dann auf Familie und andere Benutzer.
Klicken Sie dann in den Kiosk-Setup-Optionen auf die Schaltfläche „Erste Schritte“.
Geben Sie einen eindeutigen Namen für das Kiosk-Konto ein. Das Nutzername Verwenden Sie es später, um sich beim Kioskkonto auf Ihrem Computer anzumelden.
Klicke weiter um fortzufahren.
Wählen Sie die App aus, die Sie zur Anzeige im Kiosk verwenden möchten. Dies ist die einzige App, die Sie im Kioskmodus verwenden können.
Möchten Sie beispielsweise einen Kiosk so einrichten, dass nur der Webbrowser verwendet wird? Wählen Sie dann die Browser-App aus der Liste aus. Wenn Sie nur ein Bild anzeigen möchten, wählen Sie die App aus, um das Bild zu öffnen. Keine Ahnung, welche App? Klicken Sie dann auf den Link Hilfe bei der Auswahl der richtigen App.
In diesem Beispiel wähle ich Microsoft Edge aus.
Wählen Sie dann aus, wie Sie den Kiosk nutzen möchten. Sie können zwischen „als digitales Schild oder interaktives Display“ oder „Als öffentlicher Browser“ wählen.
Da ich Microsoft Edge als einzige App zur Verwendung im Kiosk ausgewählt habe, muss ich die Optionen für diese App im Kiosk vervollständigen. Diese Optionen können abweichen, wenn Sie eine andere App oder Option ausgewählt haben.
Sie haben die Einrichtung des Kioskmodus abgeschlossen.
Melden Sie sich nun mit Ihrem Benutzerkonto ab und melden Sie sich mit dem soeben erstellten Kioskkonto an.
Wenn Sie sich im Kioskmodus befinden, können Sie sich von diesem Kioskkonto abmelden, indem Sie STRG + ALT + ENTF auf Ihrer Tastatur drücken und dann im Menü auf Abmelden klicken.
Kiosk in Windows 11 bearbeiten
Um den Kiosk zu bearbeiten, müssen Sie mit einem Administratorkonto und nicht mit dem Kioskkonto angemeldet sein.
Klicken Sie mit der rechten Maustaste auf die Schaltfläche „Start“. Klicken Sie im Menü auf Einstellungen. Klicken Sie links auf Konten und dann auf Familie und andere Benutzer.
Klicken Sie dann auf den aktiven Kiosk, um die Optionen zu bearbeiten. Sie können den Kiosktyp ändern, z. B. ein digitales Schild oder eine interaktive Anzeige. Je nach Kiosktyp können Sie dann die verschiedenen Optionen für diese App/diesen Kiosk ändern.
Kiosk in Windows 11 entfernen
Rund um den Kiosk Konto löschen Klicken Sie in der Kiosk-Info auf die Schaltfläche „Kiosk löschen“. Das Kioskkonto wird dann vom Computer gelöscht.
Ich hoffe, das hat Ihnen geholfen. Vielen Dank fürs Lesen!