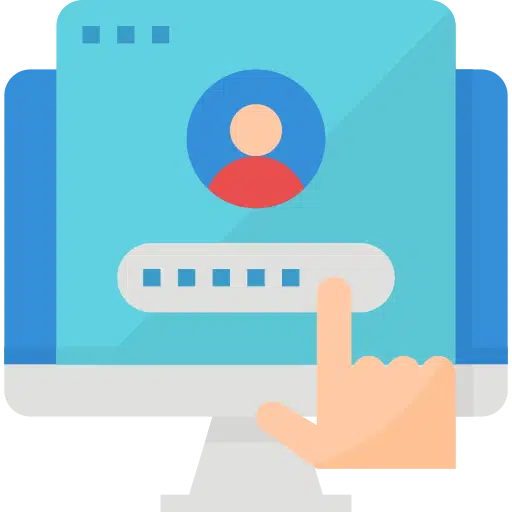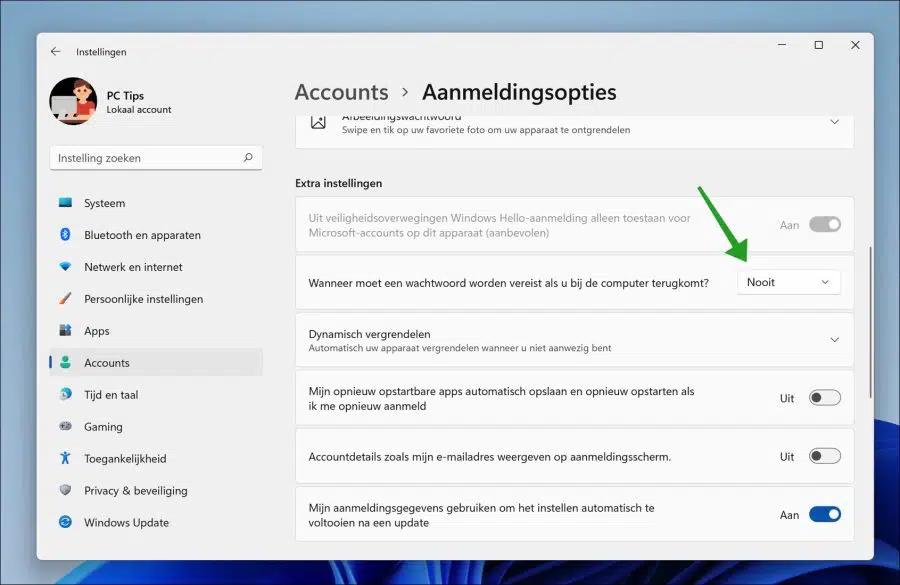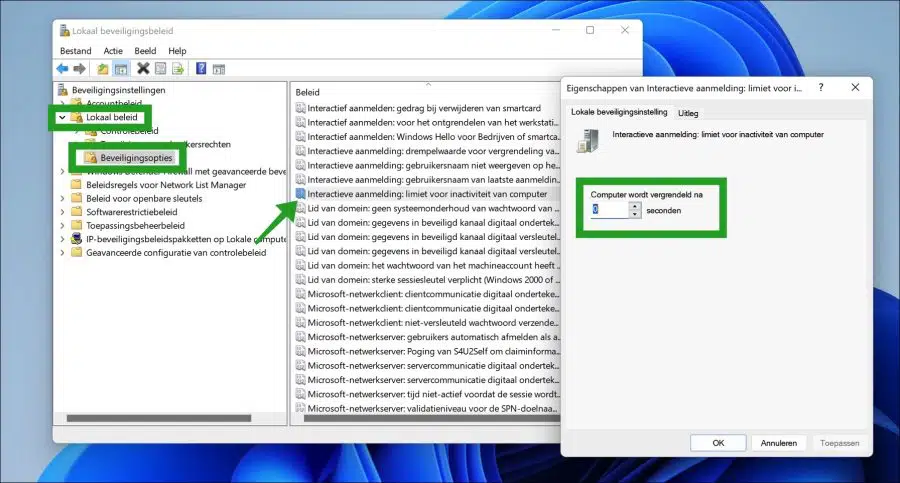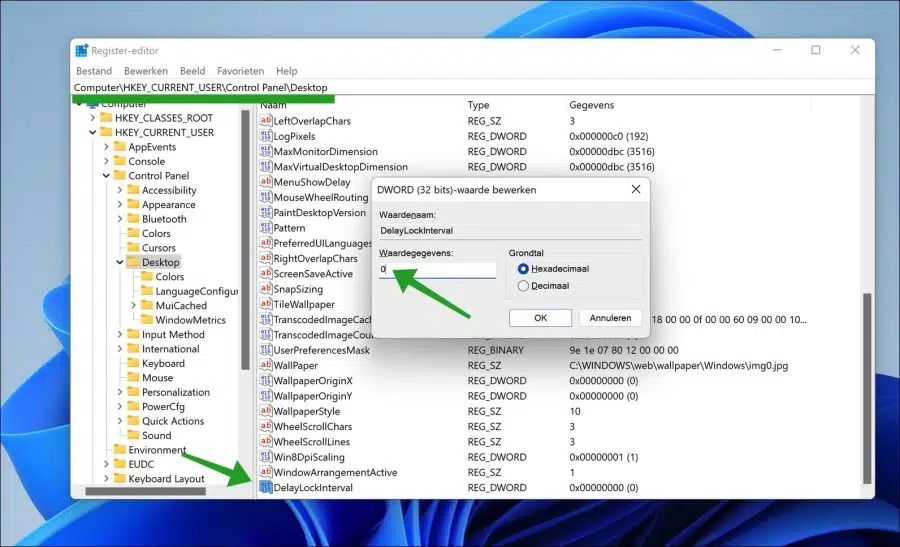Wenn Sie den PC längere Zeit nicht benutzen, schaltet sich der PC nach einer bestimmten Zeit automatisch ein Schlafmodus. Der PC tut dies, um Systemprozesse zu speichern und somit auch Batterie speichern.
Wenn Sie jedoch nach einer Weile zum PC zurückkehren und den PC aus dem Ruhemodus aufwecken, fragt der PC nach Ihrem Fordern Sie Ihre Anmeldedaten an, um sich erneut anzumelden über es Sperrbildschirm. Wenn Sie der einzige Benutzer des PCs sind, kann dies ärgerlich sein.
In diesem Artikel können Sie lesen, wie Sie die Anmeldung nach dem Ruhemodus auf einem Windows 11-Computer deaktivieren. Der erste Weg führt über die Windows 11-Einstellungen, der zweite über lokale Sicherheitsrichtlinien und der dritte Weg über die Windows-Registrierung.
Deaktivieren Sie die Anmeldung nach dem Ruhezustand in Windows 11
Deaktivieren Sie die Anmeldung nach dem Ruhemodus über die Windows 11-Einstellungen
Klicken Sie mit der rechten Maustaste auf die Schaltfläche „Start“. Klicken Sie dann im Menü auf Einstellungen. Klicken Sie im linken Menü auf „Konten“ und dann auf „Anmeldeoptionen“.
Ändern Sie die Option „Wann sollte ein Passwort erforderlich sein, wenn Sie zum Computer zurückkehren?“ auf „Nie“.
Windows 11 fragt jetzt nach dem Booten aus dem Ruhezustand nicht mehr nach Ihren Anmeldeinformationen.
Lesen Sie auch: Wie kann ich den Sperrbildschirm anpassen?
Deaktivieren Sie die Anmeldung nach dem Ruhezustand über eine lokale Sicherheitsrichtlinie
Sie können eine lokale Sicherheitsrichtlinie in einer Arbeits- oder Schulumgebung einrichten. Hierzu ist eine professionelle Edition von Windows 11 erforderlich. Wenn Sie die Anmeldung aus dem Ruhemodus über eine Richtlinie deaktivieren möchten, können Sie dies wie folgt tun.
Klicken Sie mit der rechten Maustaste auf die Schaltfläche „Start“. Klicken Sie dann im Menü auf Ausführen. Geben Sie im Fenster „Ausführen“ Folgendes ein: secpol.msc
Öffnen Sie den Editor für lokale Sicherheitsrichtlinien. Öffnen Sie auf der linken Seite die folgenden Einstellungen. Klicken Sie auf „Lokale Richtlinien“ und dann auf „Sicherheitsoptionen“.
Doppelklicken Sie in den Richtlinieneinstellungen auf „Interaktive Anmeldung: Computerinaktivitätslimit“. Ändern Sie die Option „Computer sperrt nach“ auf „0“ Sekunden. Klicken Sie auf OK und starten Sie Ihren PC neu.
Das nächste Mal wird Windows 11 nach dem Ruhemodus nicht mehr nach einem Passwort fragen.
Deaktivieren Sie die Anmeldung nach dem Ruhemodus über einen Registrierungsschlüssel
Öffnen Sie die Windows-Registrierung. Kopieren Sie in die Adressleiste der Windows-Registrierung die folgende Zeile und fügen Sie sie ein:
Computer\HKEY_CURRENT_USER\Control Panel\Desktop
Klicken Sie dann mit der rechten Maustaste auf „Desktop“ und klicken Sie auf „Neu“ > „DWORD“ (32-Bit-Wert).
Benennen Sie diesen neuen Wert „DelayLockInterval“ und ändern Sie die Wertdaten in „0“.
Ich hoffe, dies hat Ihnen geholfen, die Anmeldung nach dem Ruhezustand auf einem Windows 11-Computer zu deaktivieren. Vielen Dank fürs Lesen!
Lesen Sie auch: