Wenn das Internet langsam ist, denken wir oft sofort, dass es an der Internetverbindung liegt. Dies ist nicht immer der Fall. In manchen Fällen liegt das Problem in den Systemeinstellungen des Betriebssystems, den installierten Apps oder den Hintergrundprozessen.
Es gibt viele Gründe, warum eine Internetverbindung langsam ist oder geworden ist. Die offensichtlichsten Gründe sind.
- Zu viele Geräte sind gleichzeitig über dieselbe Internetverbindung verbunden.
- Jemand anderes, der dieselbe Internetverbindung nutzt, verbraucht einen großen Teil der Bandbreite der Internetverbindung.
- Der Weg zum Verteilerkasten für den Internetanschluss ist lang.
- Ein schlechtes WLAN-Signal.
- Auf dem Computer wurde Schadsoftware installiert.
- Hintergrundprozesse in Windows 11 die ohne Ihr Wissen die Bandbreite der Internetverbindung nutzen.
In diesem Artikel biete ich Ihnen einige Tipps zur Lösung des Problems einer Verlangsamung Internetverbindung zu identifizieren. Sobald Sie das Problem identifiziert haben, können Sie es sofort lösen. Bevor Sie fortfahren, müssen Sie unbedingt überprüfen, dass die langsame Internetverbindung nicht durch Hardware wie einen Router, Hubs usw. verursacht wird schlechtes WLAN Signale.
Erkundigen Sie sich außerdem bei Ihrem Internetprovider, ob derzeit ein Ausfall vorliegt oder ob in Ihrer Nähe Internetarbeiten durchgeführt werden. Sie können dies auf der Website Ihres Internetproviders überprüfen.
Wenn Sie festgestellt haben, dass das Problem beim Windows 11-Computer liegen muss, führen Sie die folgenden Schritte aus.
Internet langsam unter Windows 11
Wie schnell ist Ihre Internetverbindung wirklich?
Für den Anfang empfehle ich die Anschaffung eines Führen Sie einen Geschwindigkeitstest durch. Ein Geschwindigkeitstest ist ein Test zur Ermittlung der maximalen Internetgeschwindigkeit für Ihre Internetverbindung. Eine Datei wird heruntergeladen und ein Diagramm zeigt Ihnen die Gesamtgeschwindigkeit der Internetverbindung. So können Sie feststellen, ob die maximale Geschwindigkeit, die Ihr Internetprovider zur Verfügung stellt, tatsächlich erreicht wird.
Begrenzen Sie die Bandbreite für Windows-Updates
Windows 11 installiert Updates und nutzt einen bestimmten Teil der Bandbreite der Internetverbindung, um die Updates herunterzuladen. Dies geschieht automatisch. Wenn Sie Probleme beim Herunterladen von Updates haben und eine maximale Download-Geschwindigkeit für Windows-Updates festlegen möchten, können Sie dies wie folgt tun.
Klicken Sie mit der rechten Maustaste auf die Startschaltfläche. Klicken Sie im Menü auf Einstellungen. Klicken Sie im Menü links auf Windows Update. Klicken Sie dann auf Erweiterte Optionen und auf Versandoptimierung.
Wenn Sie die Internetverbindung nicht teilen möchten, indem Sie das Herunterladen von Updates auf andere PCs zulassen, ändern Sie diese Option auf „Aus“.
Klicken Sie dann auf Erweiterte Optionen.
Wenn Sie die Download- und Upload-Geschwindigkeit für das Herunterladen von Windows-Updates oder das Hochladen von Windows-Updates begrenzen möchten, können Sie dies hier festlegen. Aktivieren Sie die Beschränkung und legen Sie eine maximale Anzahl von Mbit/s für die Download- und Upload-Geschwindigkeit fest. Diese Einschränkung gilt nur für die Download- oder Upload-Geschwindigkeit von Windows-Updates. Zusätzlich zur Einstellung der Mbit/s-Geschwindigkeit können Sie auch einen Prozentsatz der Internetgeschwindigkeit für Windows-Updates festlegen.
Deaktivieren Sie die Optionen, um Windows-Updates die volle Bandbreite zuzuweisen. Dies kann Ihre Internetverbindung beim Herunterladen oder Hochladen von Updates verlangsamen.
Identifizieren Sie Apps, die Ihre Internetverbindung nutzen
Wenn Sie vermuten, dass eine App Ihre Internetverbindung verlangsamt, können Sie diese App über die Quellcodeverwaltungs-App identifizieren. Wenn Sie den Prozess identifiziert haben, der Ihre Internetverbindung verlangsamt, können Sie diesen Prozess schließen und bei Bedarf neu starten App löschen.
Klicken Sie mit der rechten Maustaste auf die Startschaltfläche. klicke auf Aufgabenmanagement im Menü. Klicken Sie auf die Registerkarte: Leistung. Klicken Sie unten auf Open Source Monitor. Klicken Sie auf die Registerkarte: Netzwerk in der Quellcodeverwaltung.
Hier sehen Sie eine Liste der Prozesse, die zu einer Anwendung gehören. Suchen Sie in der Spalte „Senden (Bytes)“ und „Empfangen (Bytes)“ nach einem Prozess mit hohen Werten.
Sobald Sie den Prozess identifiziert haben, klicken Sie mit der rechten Maustaste auf den Prozessnamen und klicken Sie auf Prozess beenden.
Beenden Sie nicht einfach einen Prozess. Einige Prozesse sind für die Funktion von Windows wichtig. Handelt es sich um einen unbekannten Prozess für Sie? Schauen Sie dann im Internet nach, wozu der Prozess gehört und um welche App es sich genau auf Ihrem Computer handelt. Anschließend können Sie diese App bei Bedarf löschen.
Hintergrund-Apps deaktivieren
Viele Apps laufen im Hintergrund und Aufgaben ausführen, die für ihre Arbeit nicht wirklich relevant sind. Das Apps verbrauchen nicht nur Internetbandbreite, sondern auch Systemressourcen. Obwohl es nicht schadet, sie im Hintergrund laufen zu lassen, wäre es dennoch ratsam, sie zu deaktivieren, wenn sie Probleme verursachen. Darüber hinaus können Sie sie bei Bedarf jederzeit manuell ausführen.
Klicken Sie mit der rechten Maustaste auf die Startschaltfläche. Klicken Sie im Menü auf Einstellungen. Klicken Sie links auf Apps. Klicken Sie auf Apps & Funktionen.
Überprüfen Sie die Liste der installierten Apps. Es ist am besten, Apps, die Sie nicht oder nicht oft nutzen, daran zu hindern, Prozesse im Hintergrund auszuführen. Klicken Sie auf die drei vertikalen Punkte rechts neben dem App-Namen. Klicken Sie dann auf Erweiterte Optionen.
Ändern Sie „Ausführung dieser App im Hintergrund zulassen“ in „Nie“.
Tun Sie dies für alle Apps, die im Hintergrund keine Systemressourcen und Internetbandbreite beanspruchen sollen.
Überprüfen Sie Ihren Computer auf Malware
Wenn Sie aus unbekannten Gründen plötzlich einen langsamen Computer haben und auch die Internetverbindung merklich langsamer geworden ist, kann Malware das Problem sein. Malware ist ein Sammelbegriff für verschiedene Arten unerwünschter Software auf Ihrem Computer. Dabei kann es sich um einen Virus handeln, aber auch um eine App, die unerwünschte Werbung in Ihrem Browser anzeigt. Es empfiehlt sich, Ihren Computer mit zu überprüfen Malwarebytes. Du kannst das Antivirus Programm Nutzen Sie es 14 Tage lang kostenlos, um Malware zu erkennen und von Ihrem Computer zu entfernen.
Richten Sie einen anderen DNS-Server ein
Ein DNS-Server enthält, vereinfacht gesagt, die Namen von Websites zusammen mit den zugehörigen IP-Adressen. Wenn Sie den Hostnamen oder Website-Namen eingeben, sucht der DNS-Server nach der entsprechenden IP-Adresse und lädt die Website.
Die DNS-Serverauswahl ist standardmäßig auf automatisch eingestellt. Dies kann zu einer langsamen Internetverbindung führen. In diesem Fall empfiehlt es sich, auf einen öffentlichen DNS-Server wie den von Google auszuweichen.
Klicken Sie mit der rechten Maustaste auf die Startschaltfläche. Klicken Sie im Menü auf Ausführen. Geben Sie im Ausführungsfenster Folgendes ein: ncpa.cpl. Klicken Sie mit der rechten Maustaste auf die aktive Ethernet- oder WLAN-Verbindung. Klicken Sie im Menü auf Eigenschaften. Klicken Sie auf Internet Protocol Version 4 und dann auf Eigenschaften.
Ich empfehle Ihnen, sich zunächst die aktuellen Einstellungen zu notieren, bevor Sie Änderungen vornehmen.
Klicken Sie auf „Folgende DNS-Serveradressen verwenden“. Ändern Sie den bevorzugten DNS-Server in: 8.8.8.8. und der alternative DNS-Server zu: 8.8.4.4. Klicken Sie dann auf OK.
Dies sind die öffentliche Google DNS-Server.
Starten Sie Ihren Computer neu, um die DNS-Servereinstellungen zu übernehmen.
Deaktivieren Sie die Verbindung mit einem Datenlimit
Wenn für Ihre Internetverbindung ein Datenlimit festgelegt wurde, ist die Geschwindigkeit der Verbindung begrenzt. Wenn Sie mit einer Internetverbindung ohne Einschränkungen verbunden sind, ist es daher ratsam, das Datenlimit zu deaktivieren und die maximale Geschwindigkeit aus der Internetverbindung zu nutzen.
Klicken Sie mit der rechten Maustaste auf die Startschaltfläche. Klicken Sie im Menü auf Einstellungen. Klicken Sie im Menü links auf Netzwerk und Internet. Klicken Sie auf Ethernet, wenn Sie mit dem Kabel verbunden sind, und klicken Sie auf WLAN, wenn Sie drahtlos mit dem Internet verbunden sind.
Deaktivieren Sie die Option: Verbindung mit Datenlimit.
Andere Tipps
Wenn Sie immer noch über eine langsame Internetverbindung verfügen, können Sie die verwenden Setzen Sie die Windows-Firewall zurück oder Deaktivieren Sie die Windows-Firewall um zu sehen, ob das Problem dadurch gelöst wird. Wenn das Internet ist nur über den Webbrowser langsam Dann können Sie einen anderen Browser ausprobieren. Wenn es Ihnen generell an Internetgeschwindigkeit mangelt, sollten Sie darüber nachdenken, den Tarif Ihres Internetanbieters zu erhöhen.
Ich hoffe, das hat Ihnen geholfen. Vielen Dank fürs Lesen!


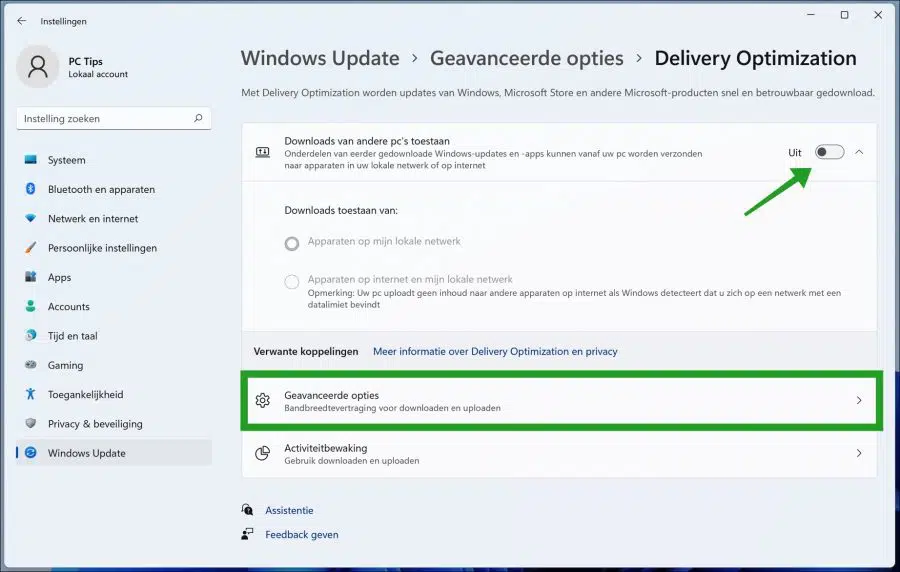
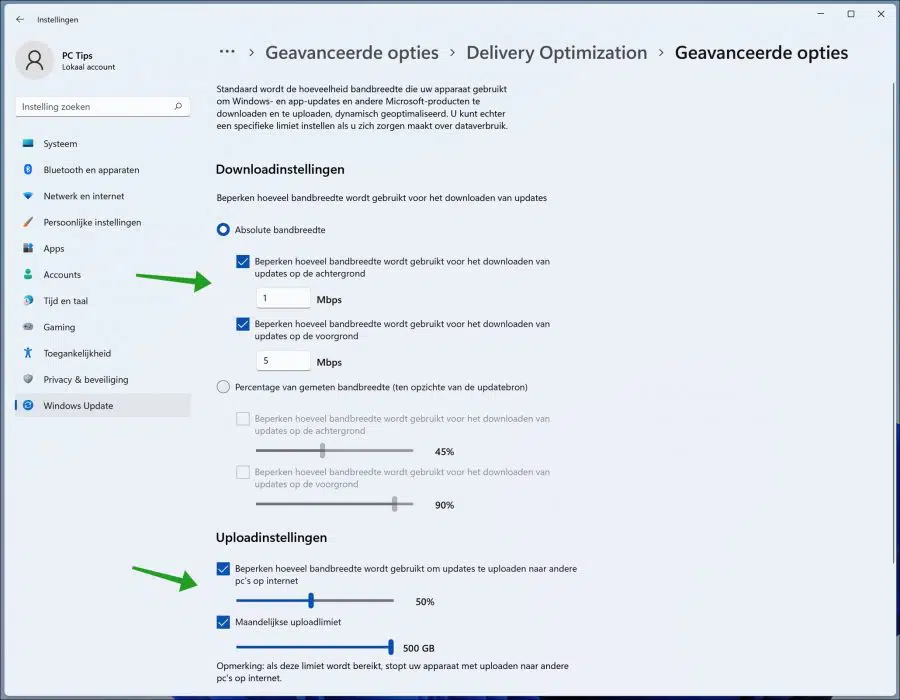
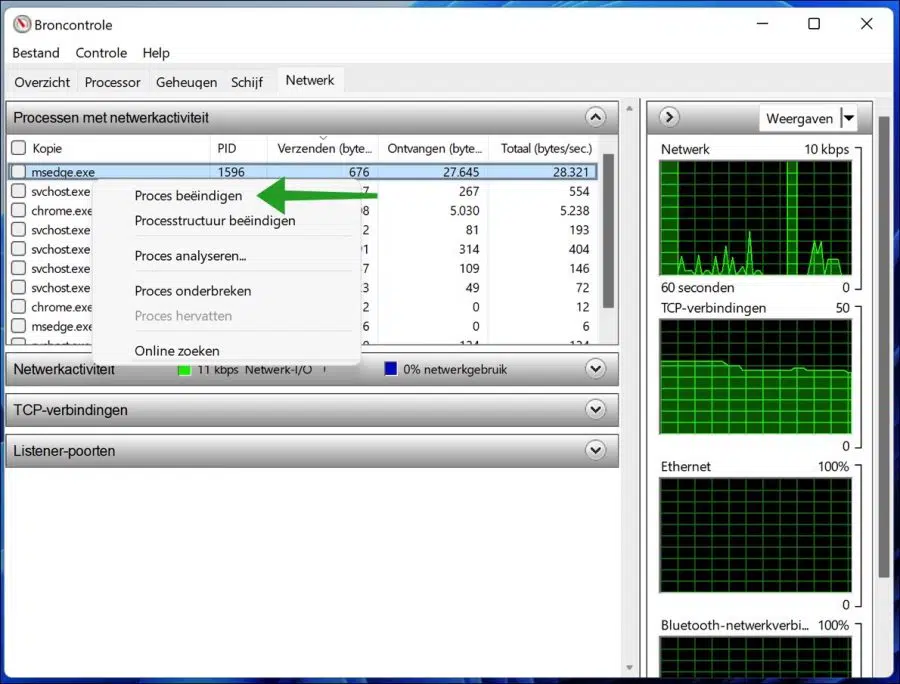
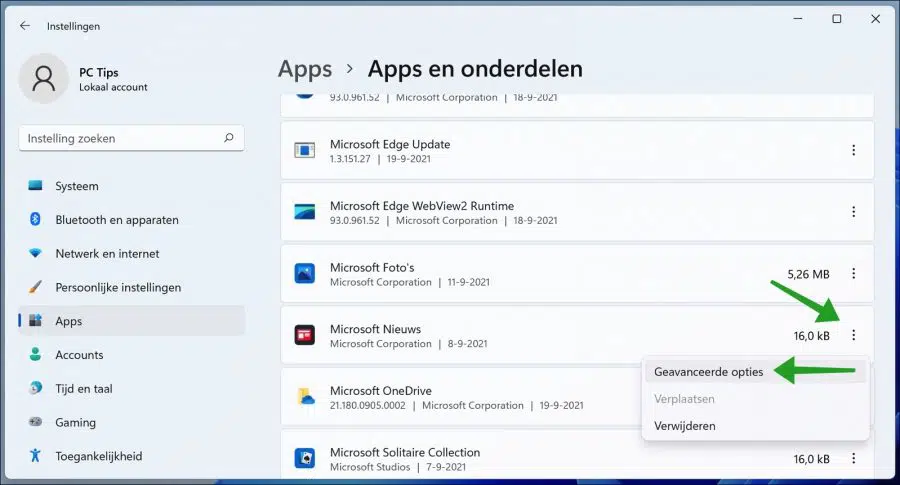
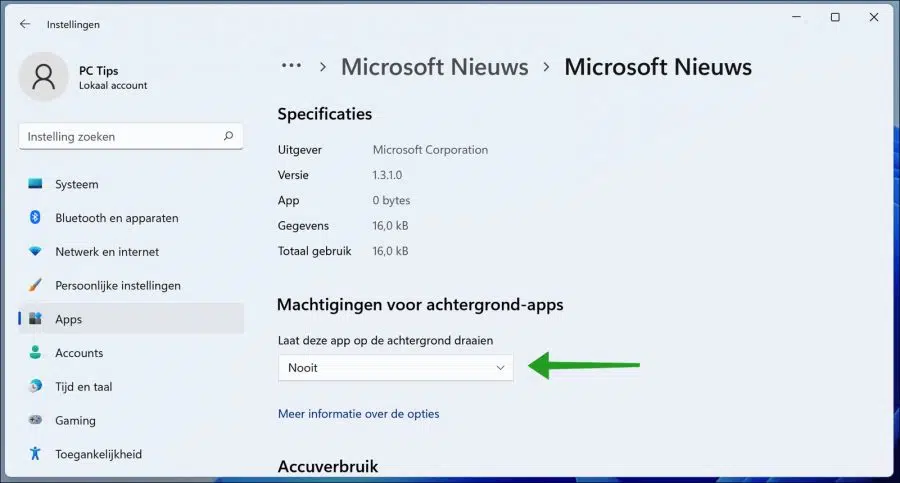
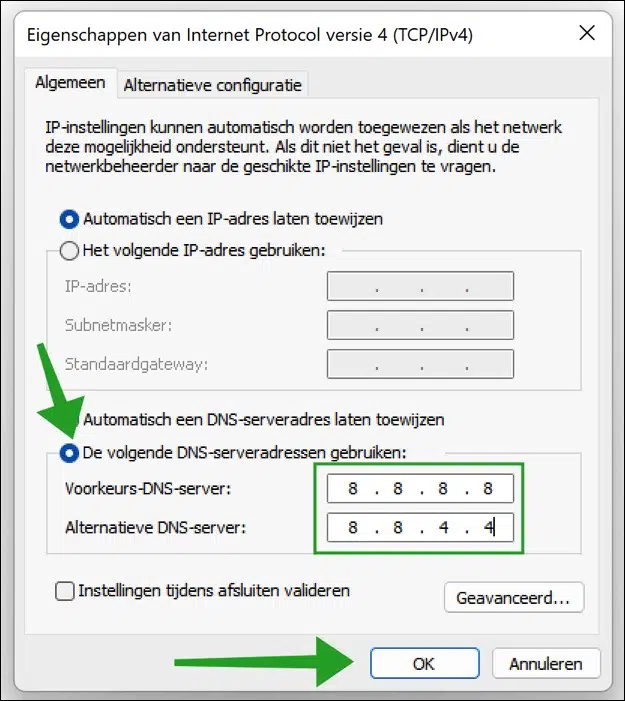
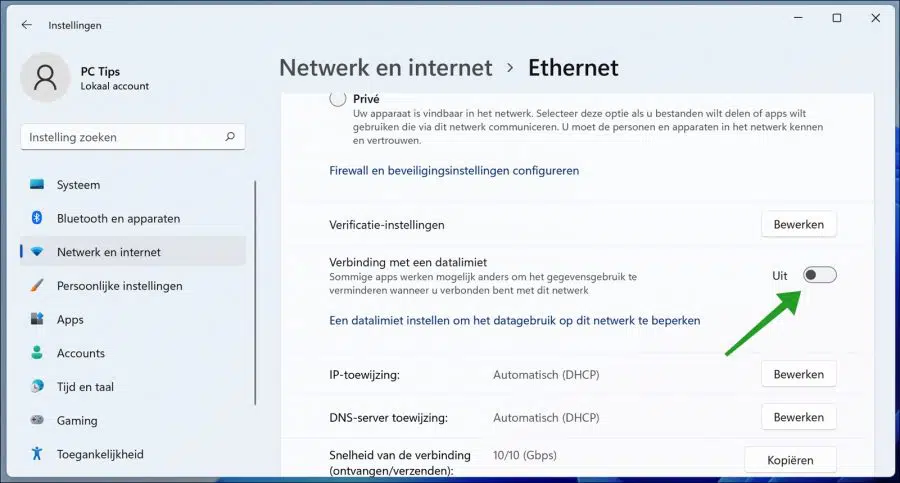
Oben!
Vielen Dank für diese Information.
Vielen Dank für Ihre Antwort! 🙂