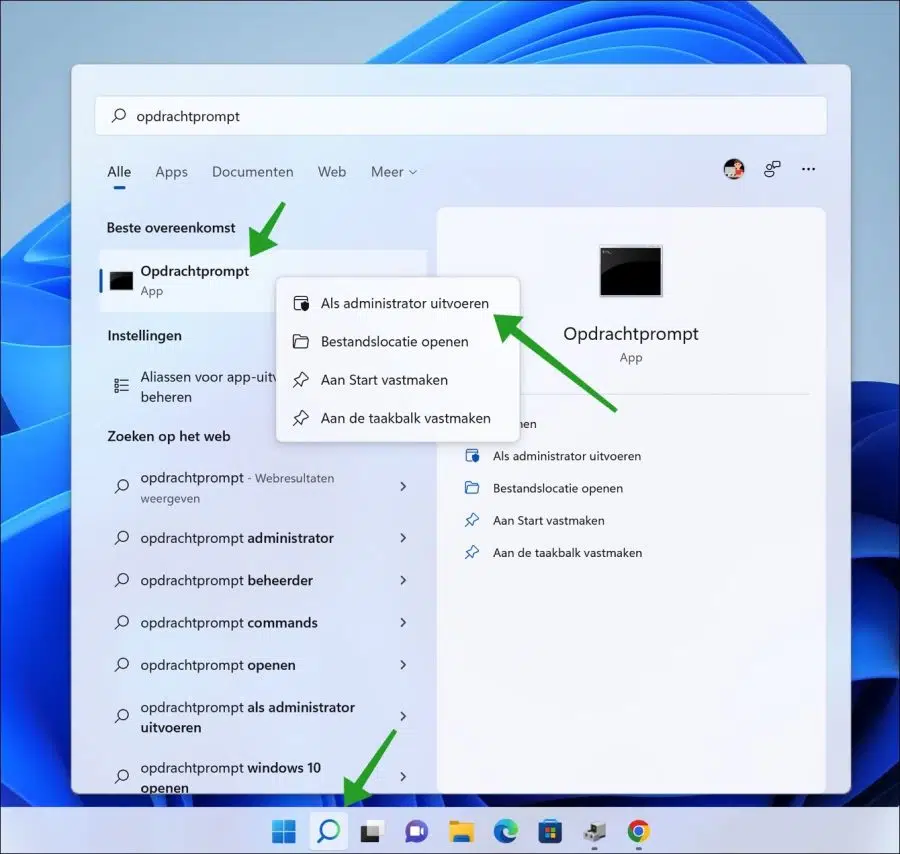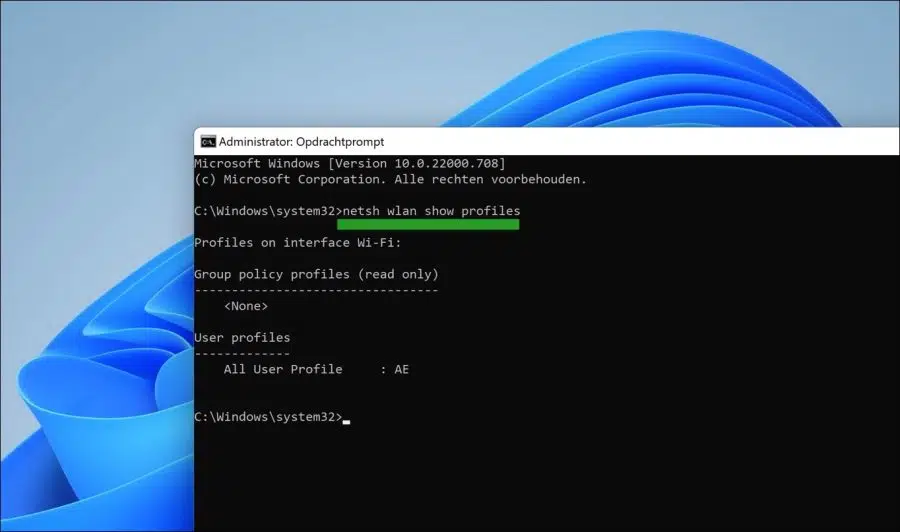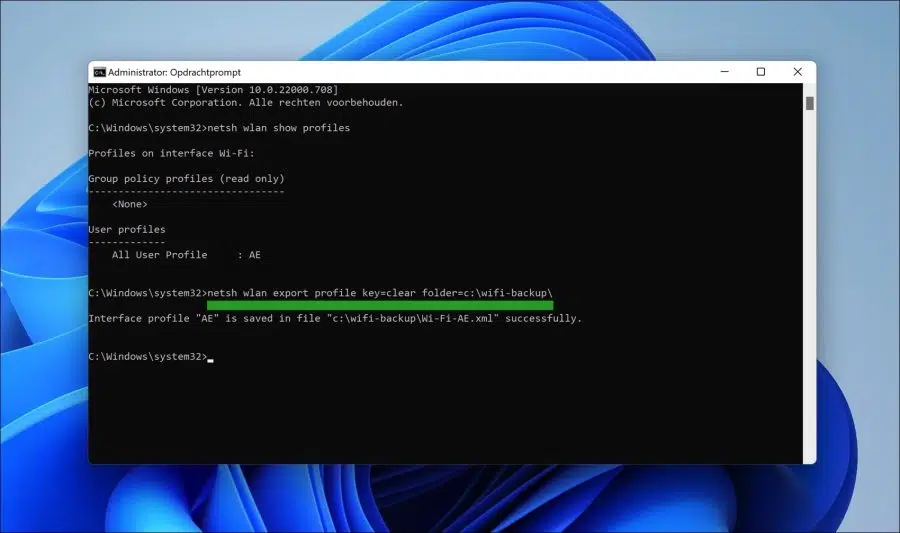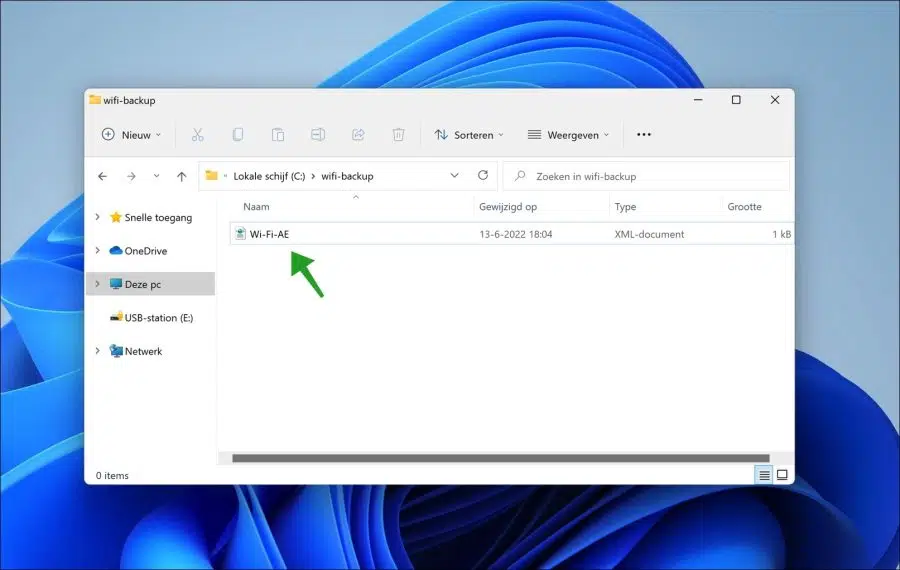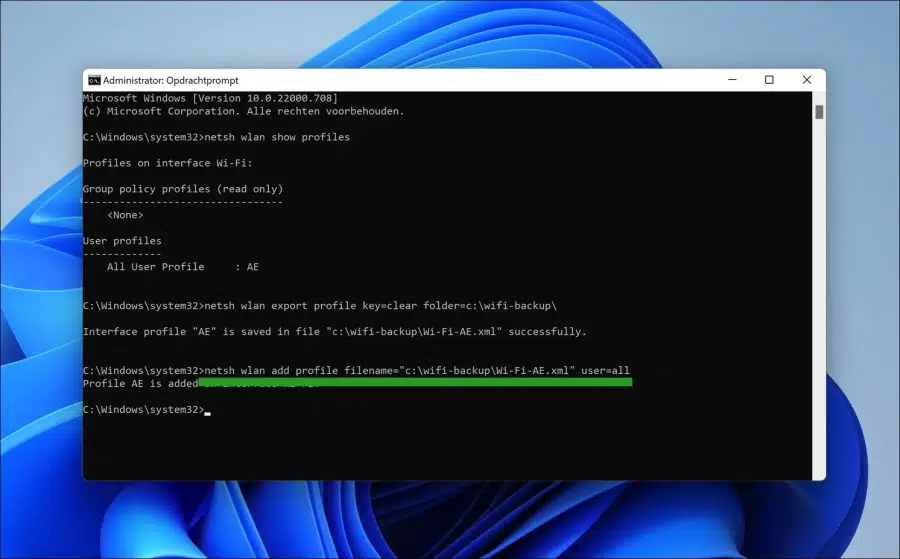Wenn Sie mehrere Wi-Fi-Netzwerke hinzugefügt haben Windows 11 oder unter Windows 10 und Sie Ihren PC formatieren oder zurücksetzen möchten, empfiehlt es sich möglicherweise, eine Sicherungskopie der Wi-Fi-Netzwerke und der zugehörigen Wi-Fi-Einstellungen zu erstellen.
Das Sichern der hinzugefügten WLAN-Netzwerke in Windows einschließlich der Einstellungen hilft Ihnen, die Einstellungen schnell zu importieren.
Durch die Erstellung eines Backups ist es nicht mehr notwendig, komplizierte Einstellungen vorzunehmen und sich komplizierte WLAN-Passwörter zu merken. Dies spart letztendlich Zeit, da Sie nicht alle WLAN-Netzwerke hinzufügen und erneut verbinden müssen. Alle Wi-Fi Netzwerke und zugehörige Einstellungen stehen nach dem Import des WLAN-Backups sofort wieder zur Verfügung.
Sichern Sie WLAN-Einstellungen und Netzwerke
Um die WLAN-Einstellungen zu sichern, können Sie die Eingabeaufforderung verwenden.
Klicken Sie auf die Schaltfläche „Start“ und suchen Sie nach „Eingabeaufforderung“. Klicken Sie mit der rechten Maustaste darauf und klicken Sie auf „Als Administrator ausführen“.
Alle WLAN-Profile anzeigen
Zunächst fordern wir alle WLAN-Profile an. Wenn WLAN-Profile verfügbar sind, können wir diese exportieren. In diesem Fall ist Export ein anderes Wort für Backup.
Sie können dies tun, indem Sie den folgenden Befehl in die Eingabeaufforderung eingeben.
netsh wlan show profiles
In der Spalte „Benutzerprofile“ sehen Sie alle gespeicherten WLAN-Profile. Sie können diese WLAN-Profile exportieren. Wenn Sie exportieren, erstellen Sie eine Sicherungskopie davon.
Diese WLAN-Profile sind die Daten für das jeweilige WLAN-Netzwerk und enthalten alle notwendigen Informationen, um sich mit diesem zu verbinden.
Nach dem Export müssen Sie die Daten selbst sichern, beispielsweise auf einer externen Festplatte oder einem Netzwerkspeicherort.
Sichern Sie WLAN-Profile
Bevor wir die WLAN-Daten exportieren, erstellen Sie zunächst einen Ordner an einem Ort Ihrer Wahl, in den die WLAN-Daten exportiert werden sollen. Dies kann ein Ordner auf dem Laufwerk C sein, zum Beispiel c:\wifi-backup\.
Geben Sie dann den folgenden Befehl ein, um ein WLAN-Backup aller hinzugefügten WLAN-Netzwerke und Einstellungen auf Ihrem PC zu erstellen.
netsh wlan export profile key=clear folder=c:\wifi-backup\
Sie haben jetzt alles gesichert WLAN-Netzwerke auf Ihrem PC mit Einstellungen und zugehörigem Passwort. Diese WLAN-Sicherungsdatei wird als XML-Datei an dem von Ihnen festgelegten Speicherort gespeichert.
WLAN-Profile wiederherstellen
Um nun die WLAN-Profile, die wir auf einem anderen PC oder auf demselben PC gesichert haben, wiederherzustellen, geben Sie den folgenden Befehl ein.
netsh wlan add profile filename="c:\wifi-backup\Wi-Fi-AE.xml" user=all
Stellen Sie sicher, dass „Dateiname“ auf die XML-Datei mit der Sicherung der WLAN-Profile verweist und der Benutzer auf „Alle“ eingestellt ist. Dies bedeutet, dass die WLAN-Profile für alle Windows-Benutzer auf dem PC wiederhergestellt werden.
Auf diese Weise erstellen Sie ein Backup aller WLAN-Netzwerke und der zugehörigen Einstellungen. Anschließend legen Sie diese WLAN-Sicherungsdatei(en) an einem sicheren Ort ab. Anschließend können Sie die WLAN-Netzwerke und -Einstellungen zurücksetzen.
Ich hoffe, das hat Ihnen geholfen. Vielen Dank fürs Lesen!
Lesen Sie auch: