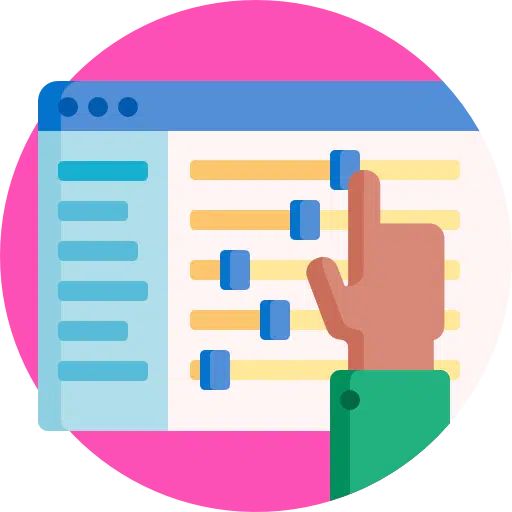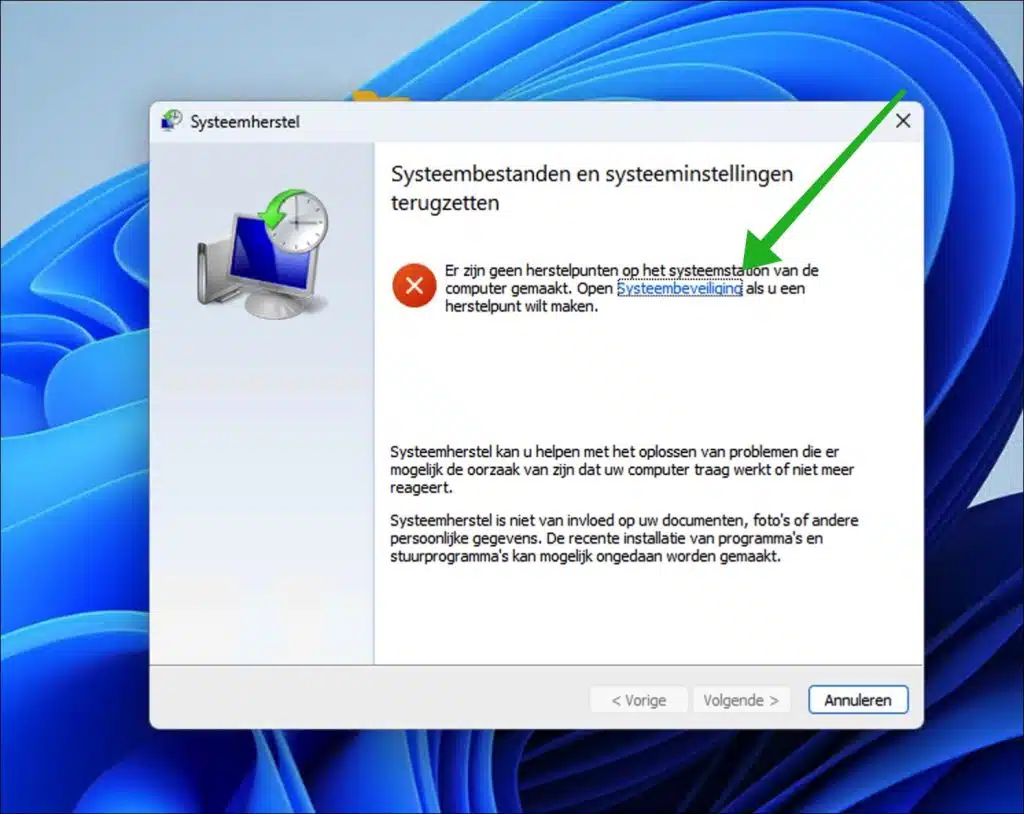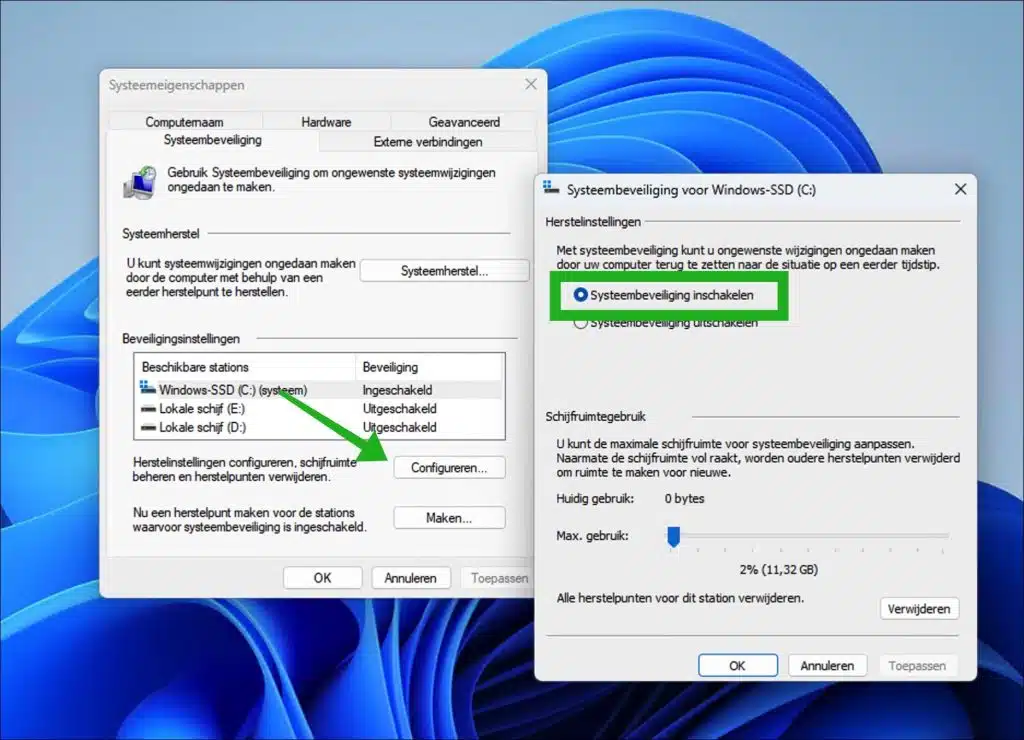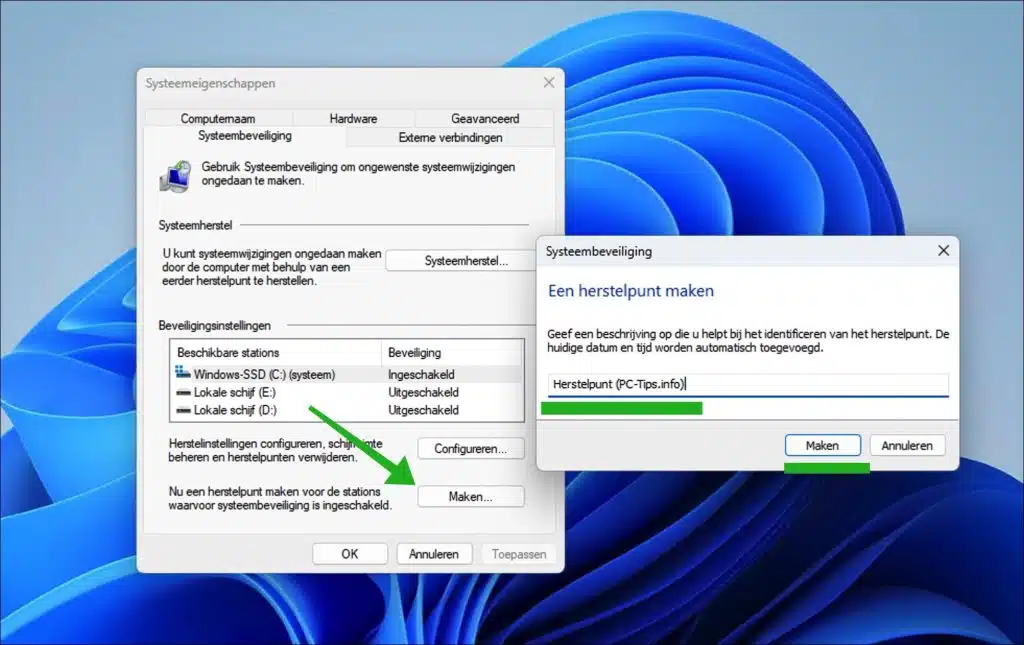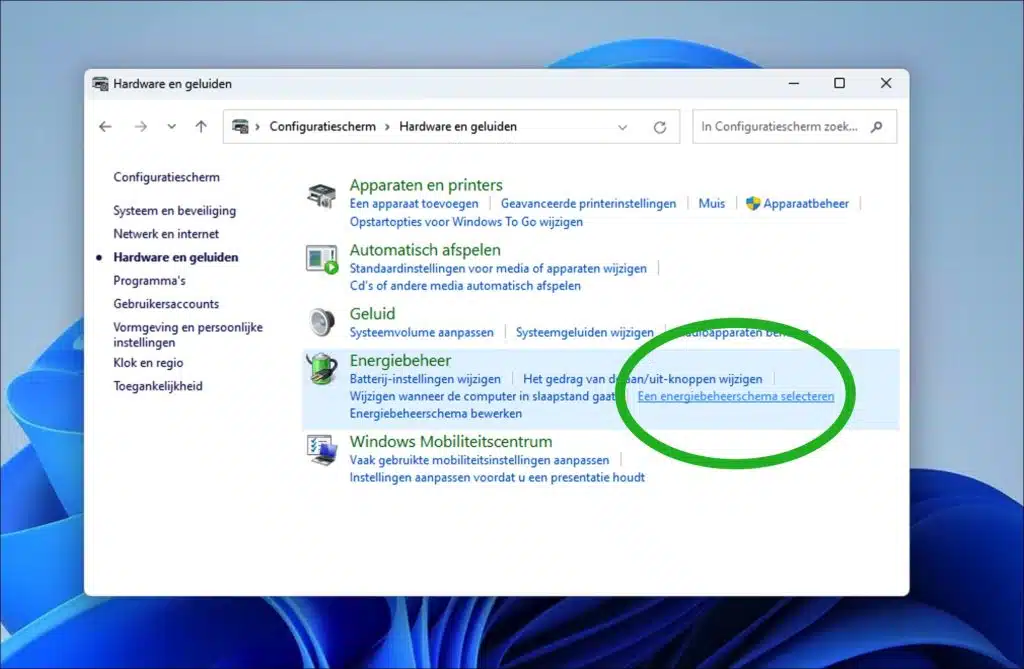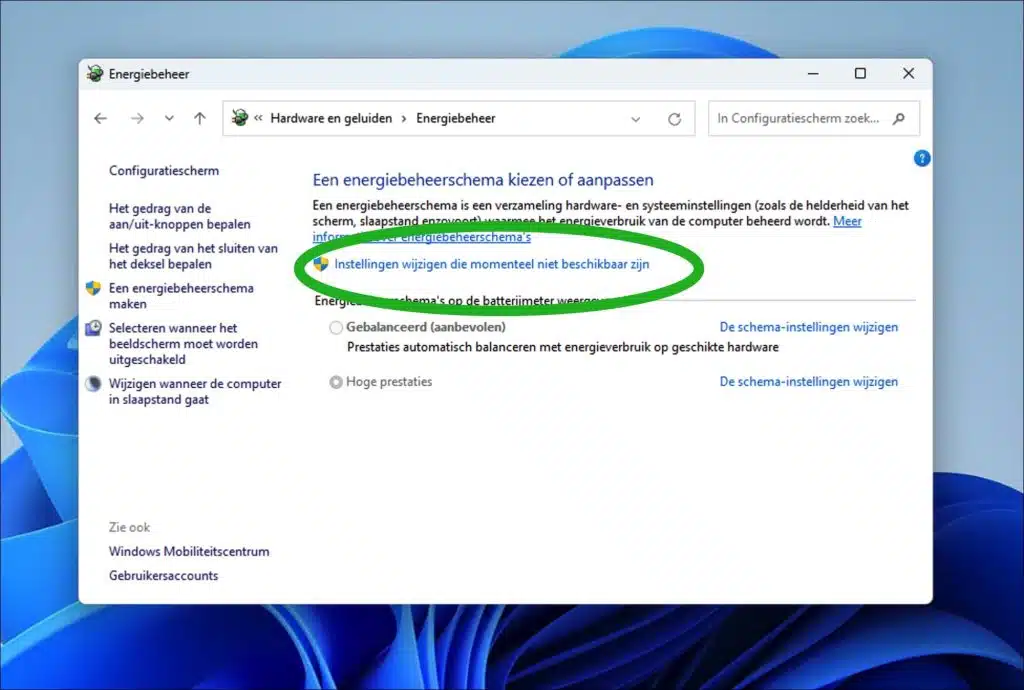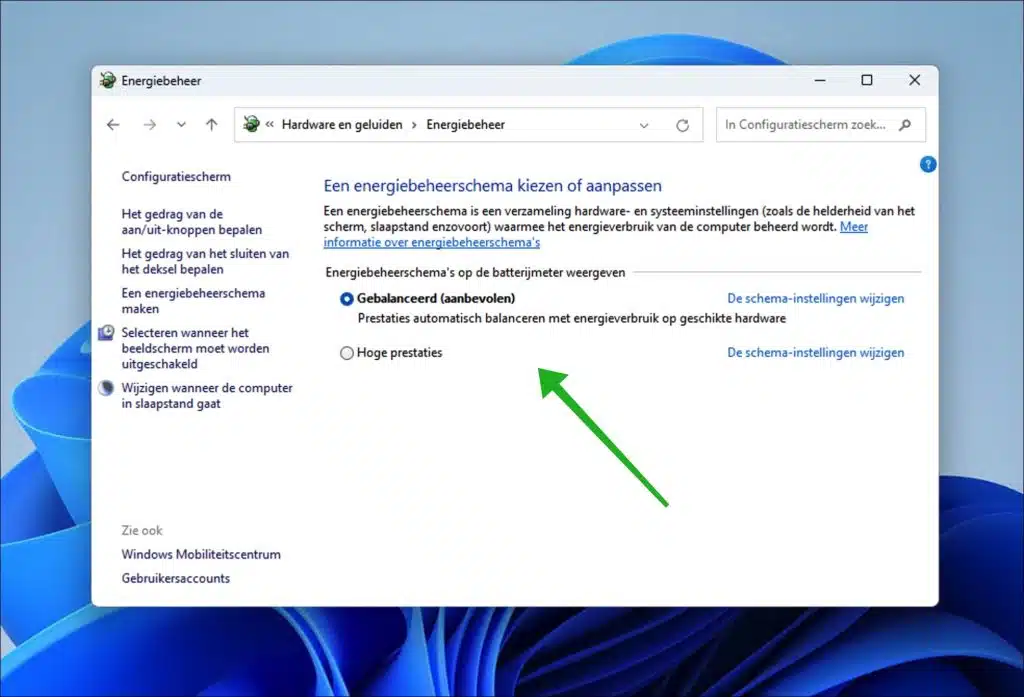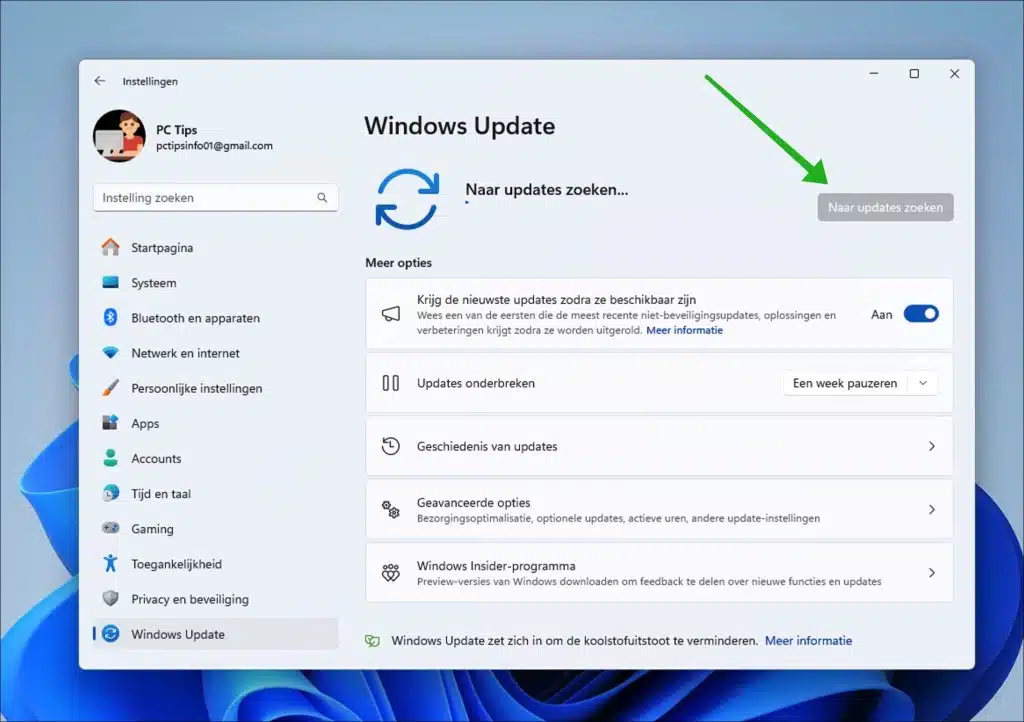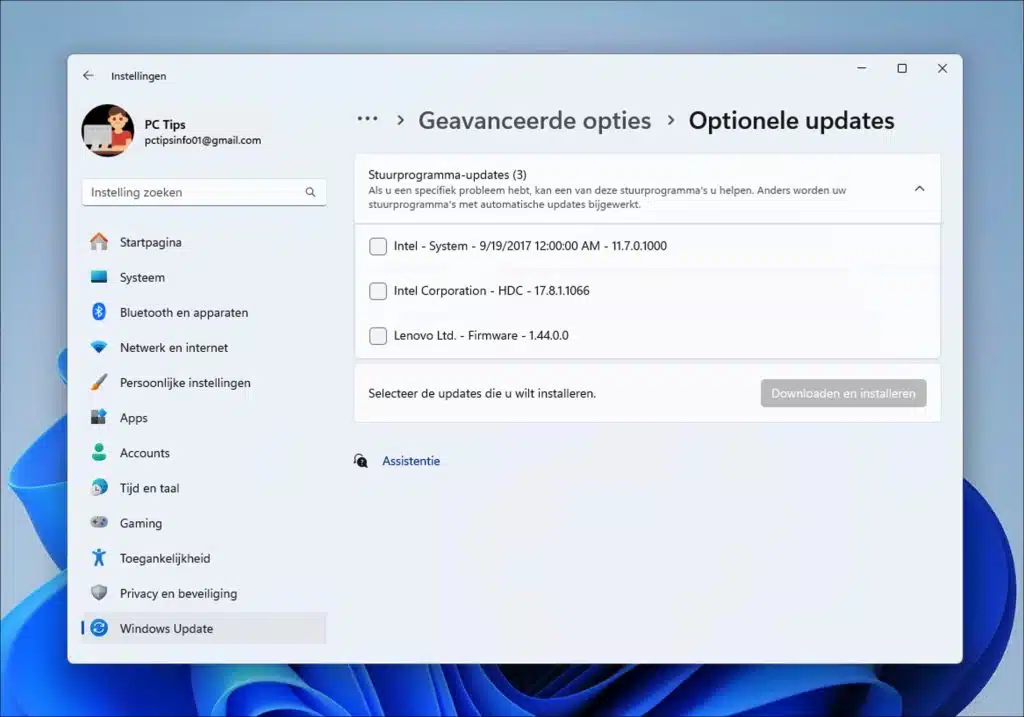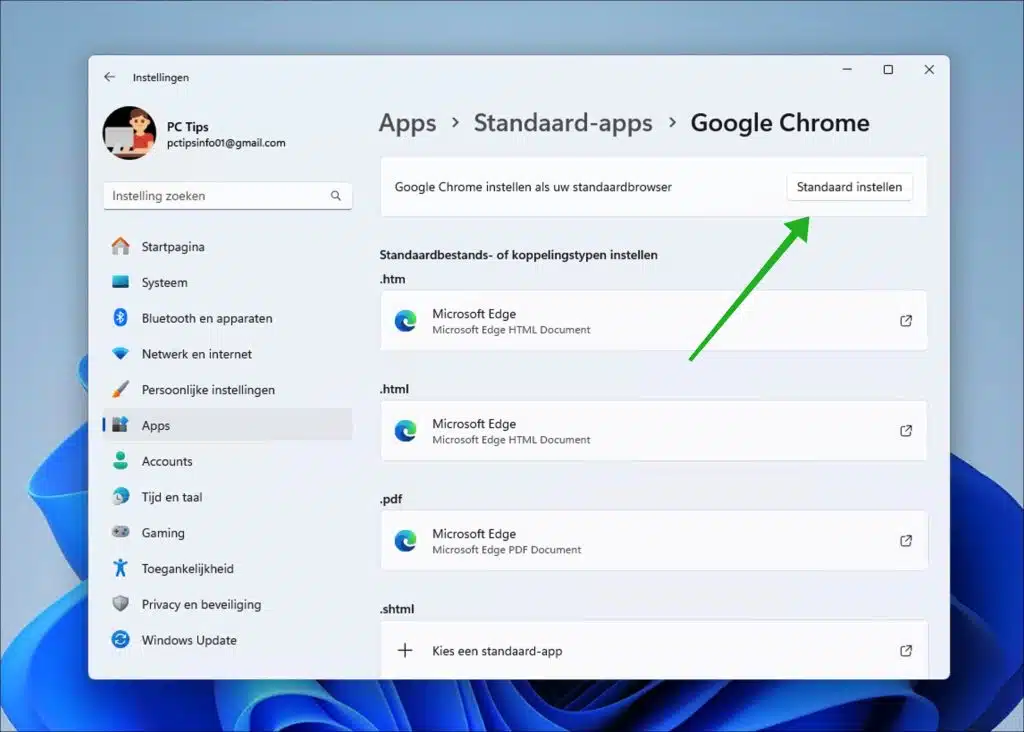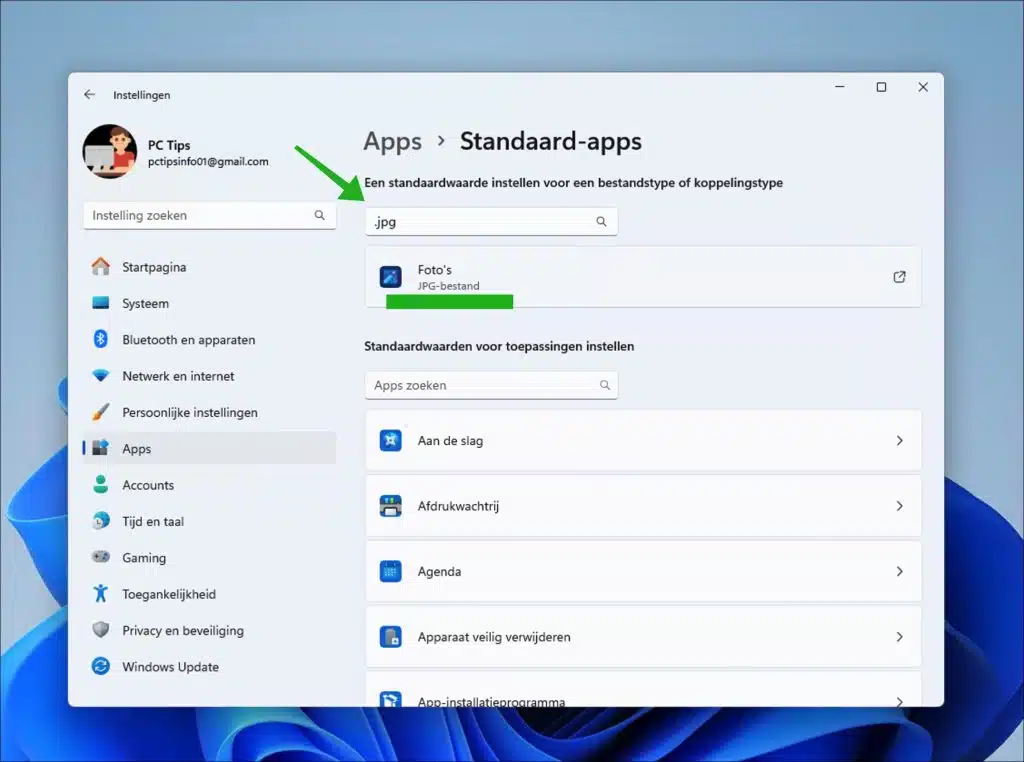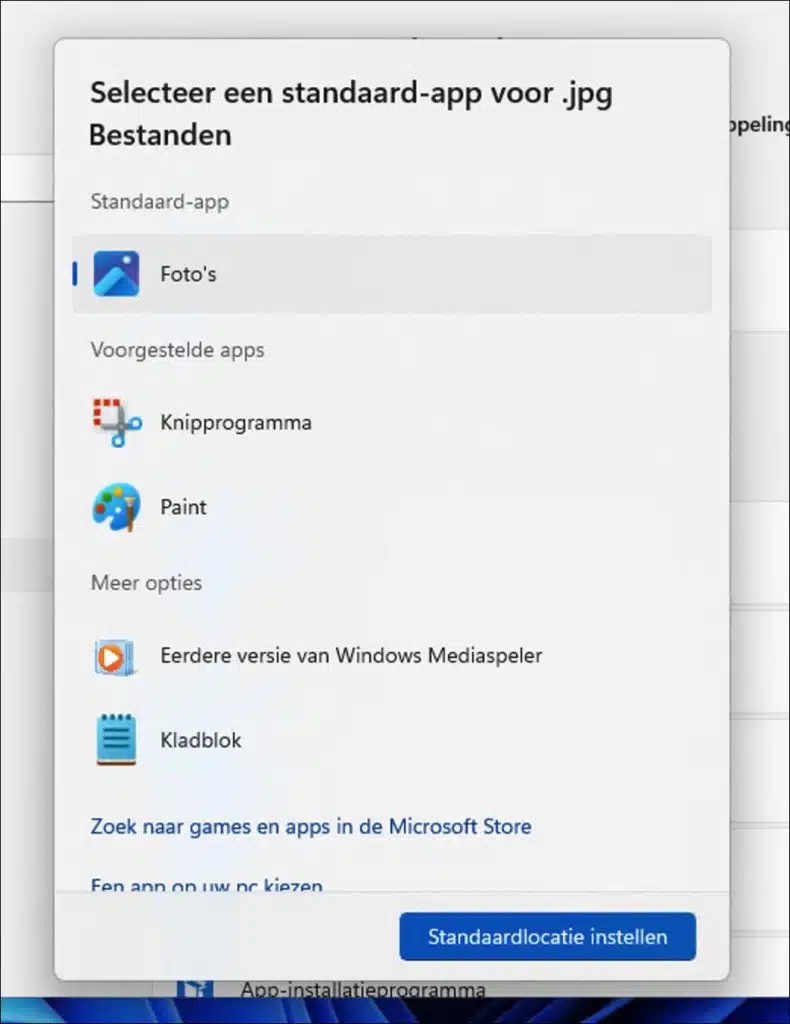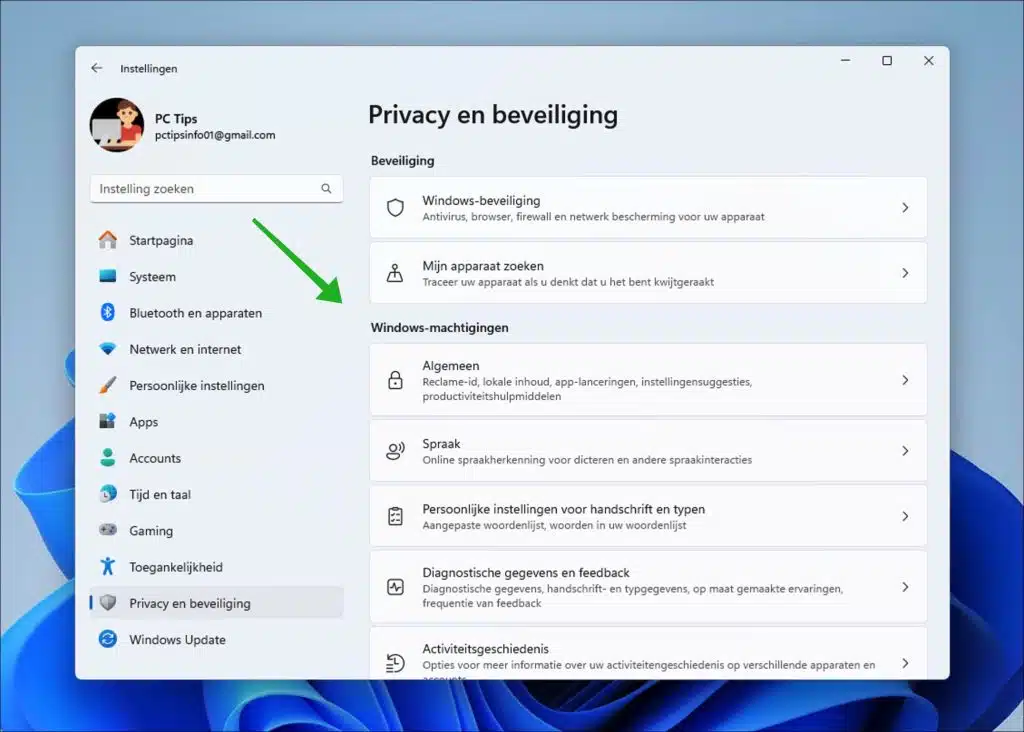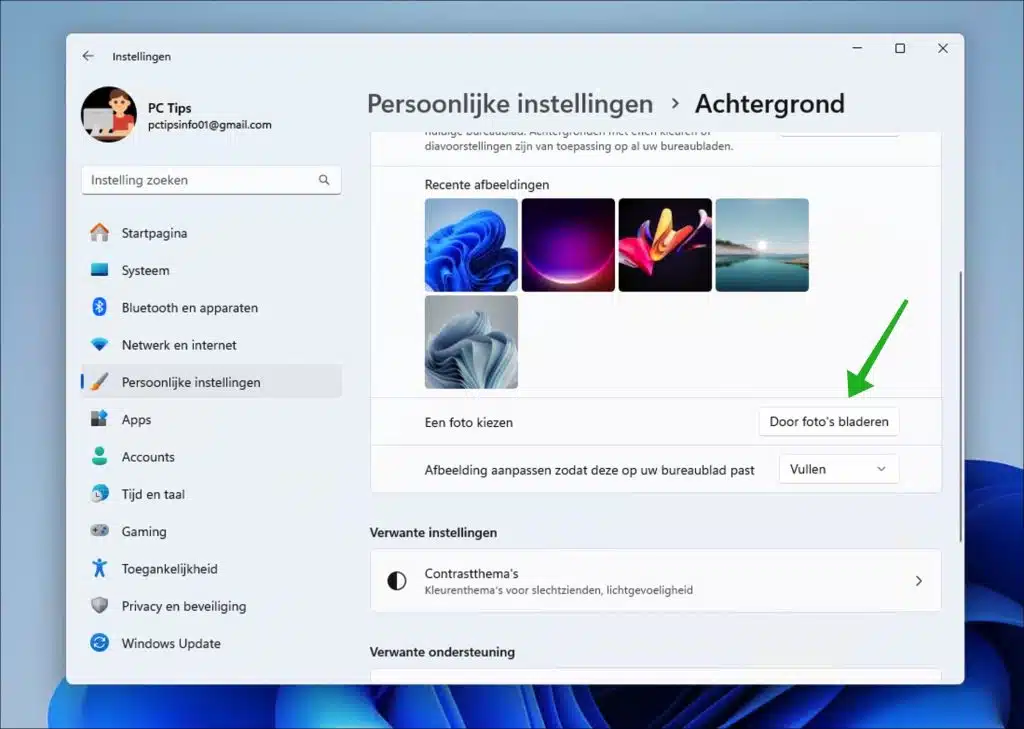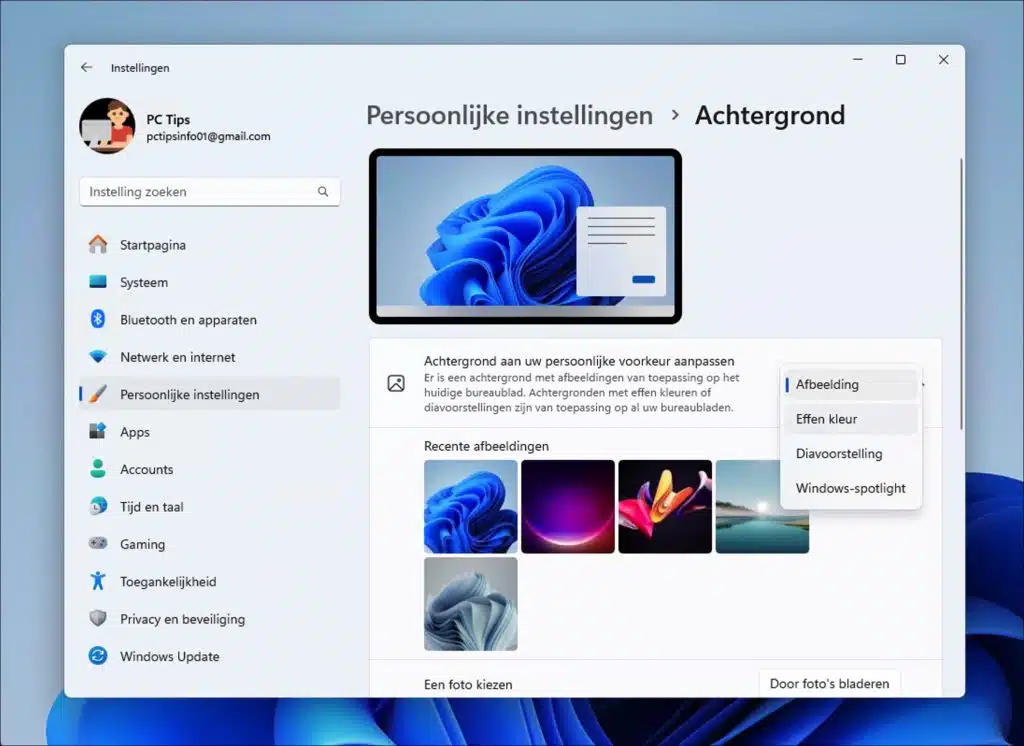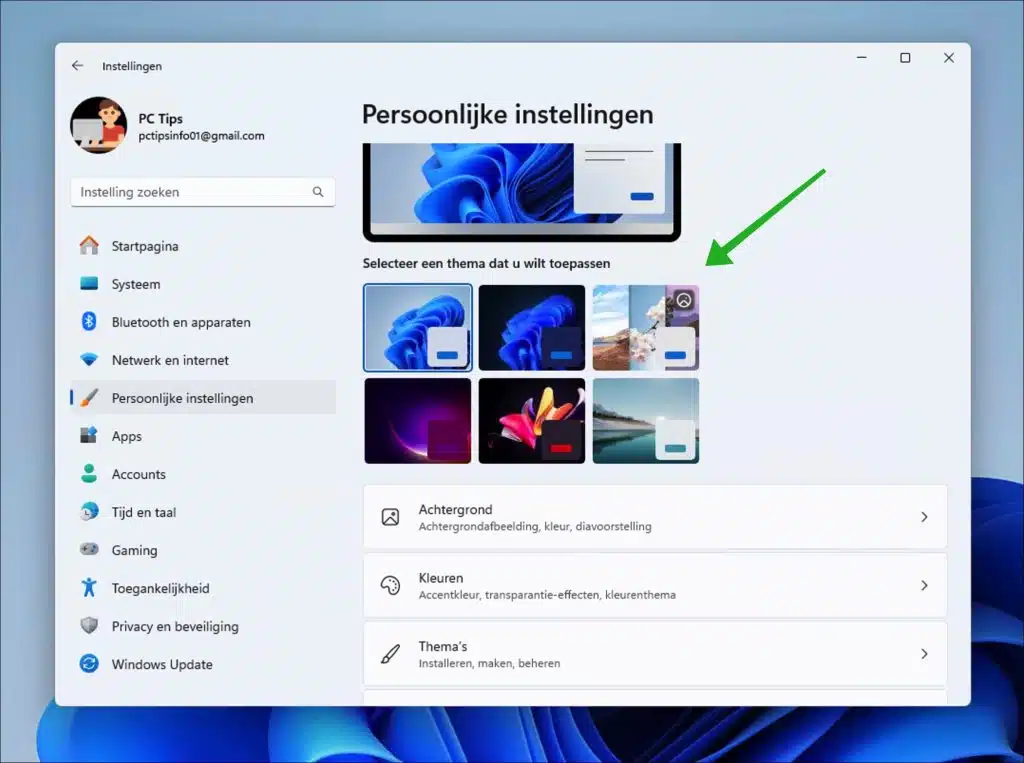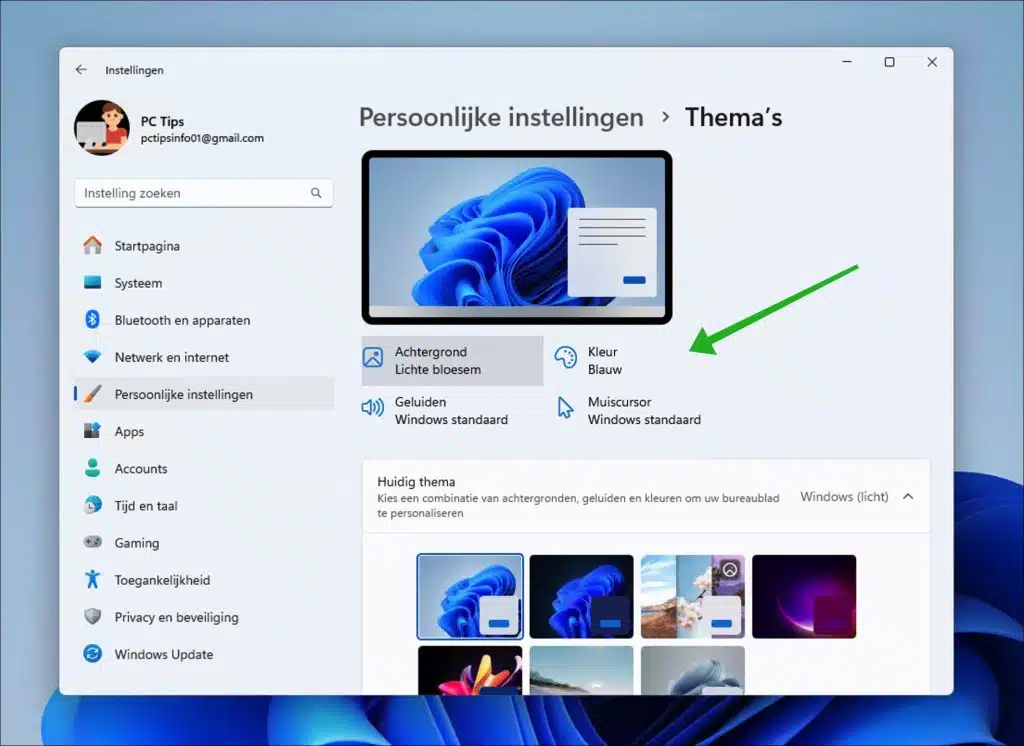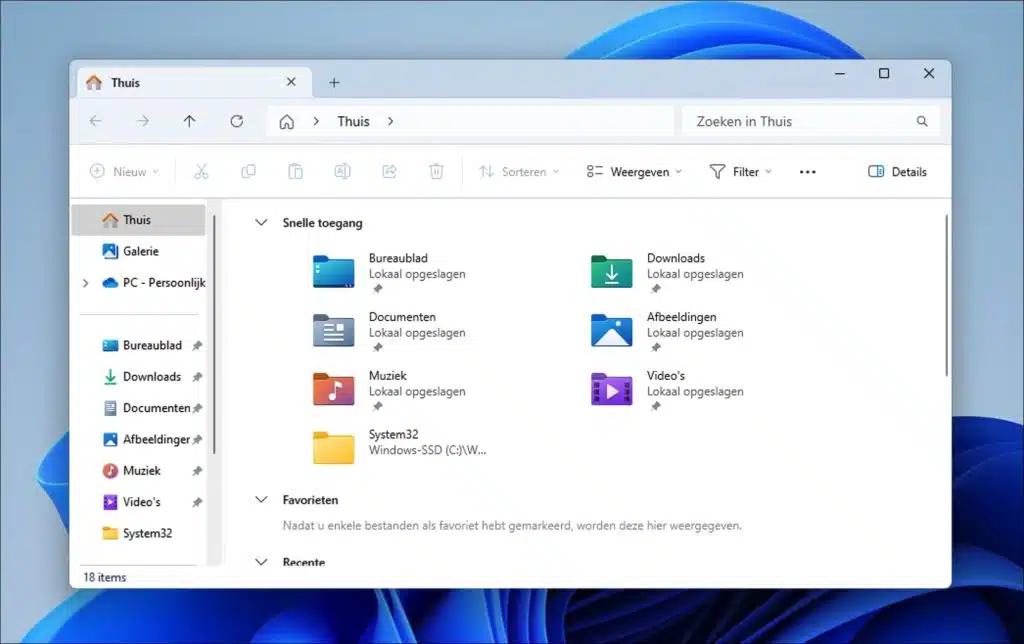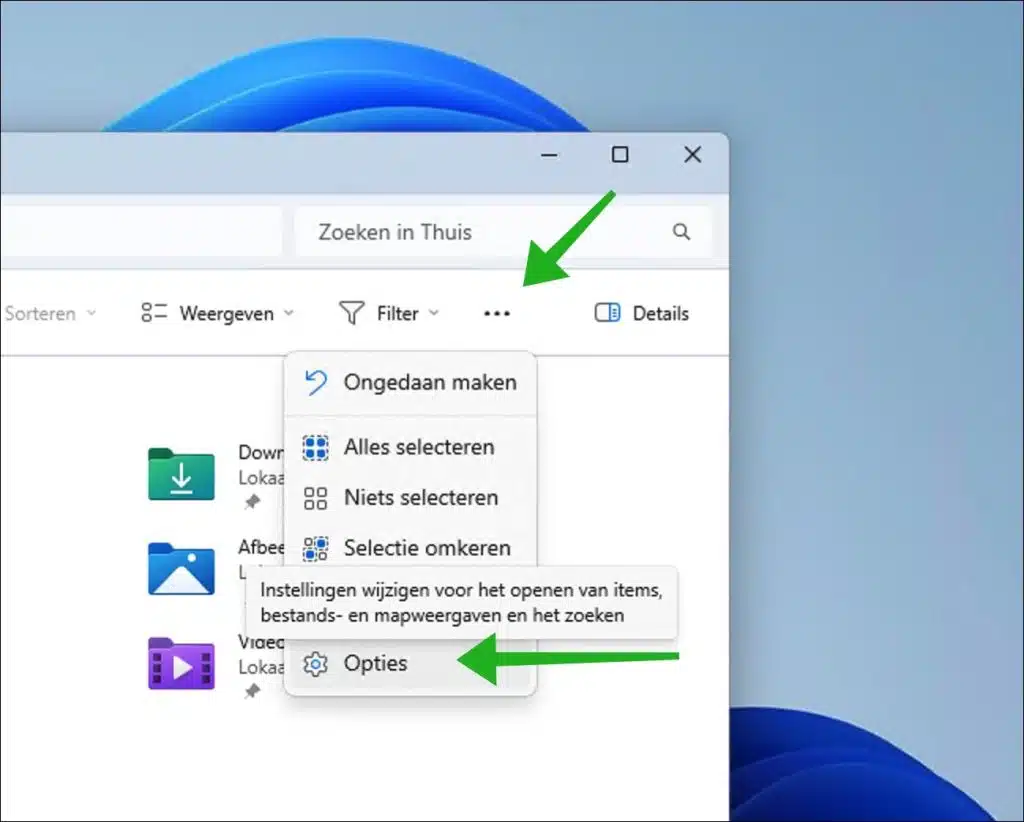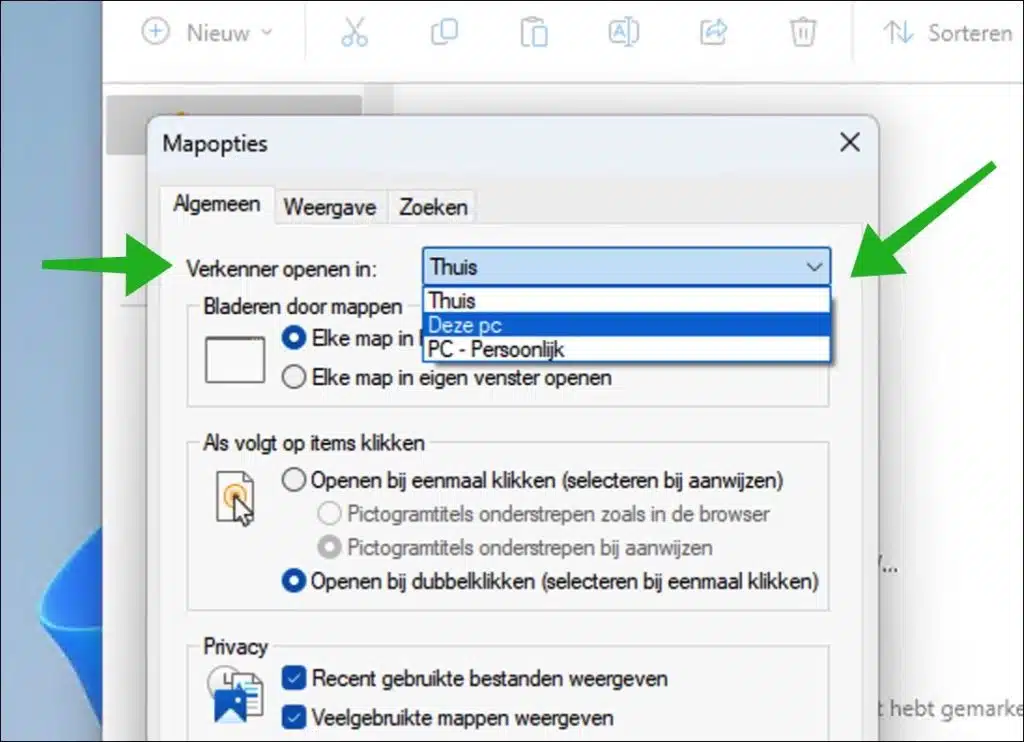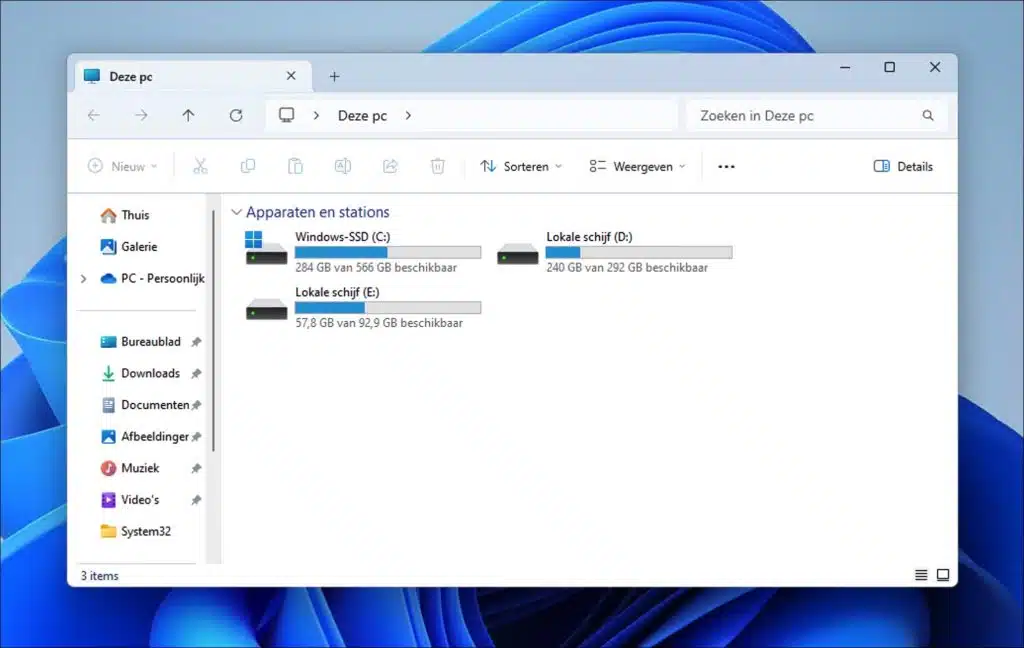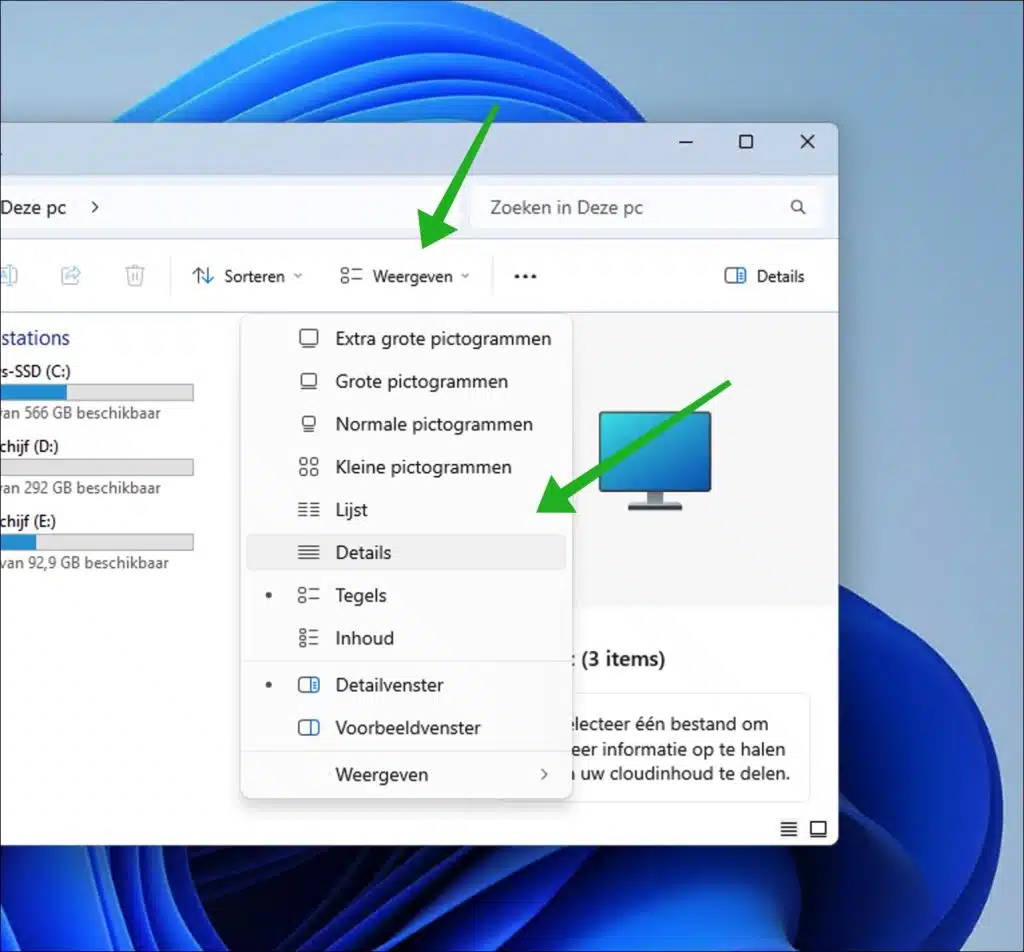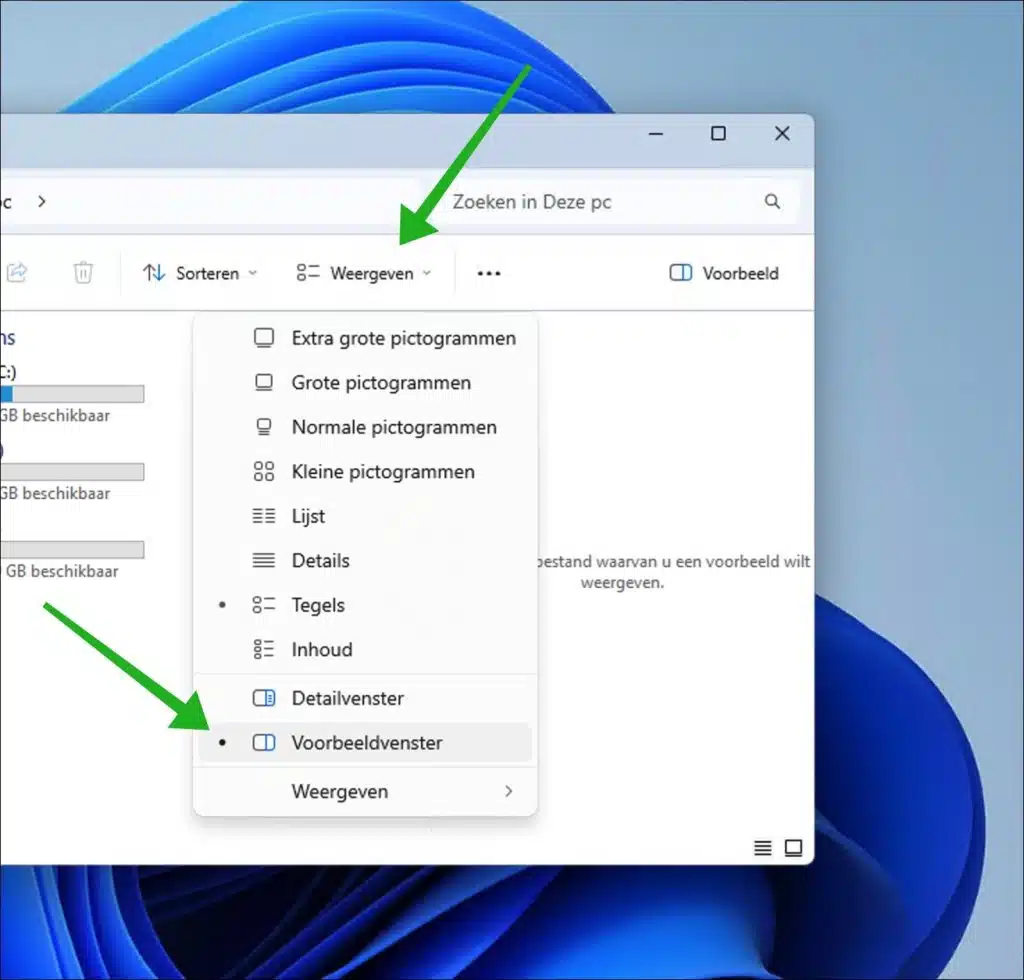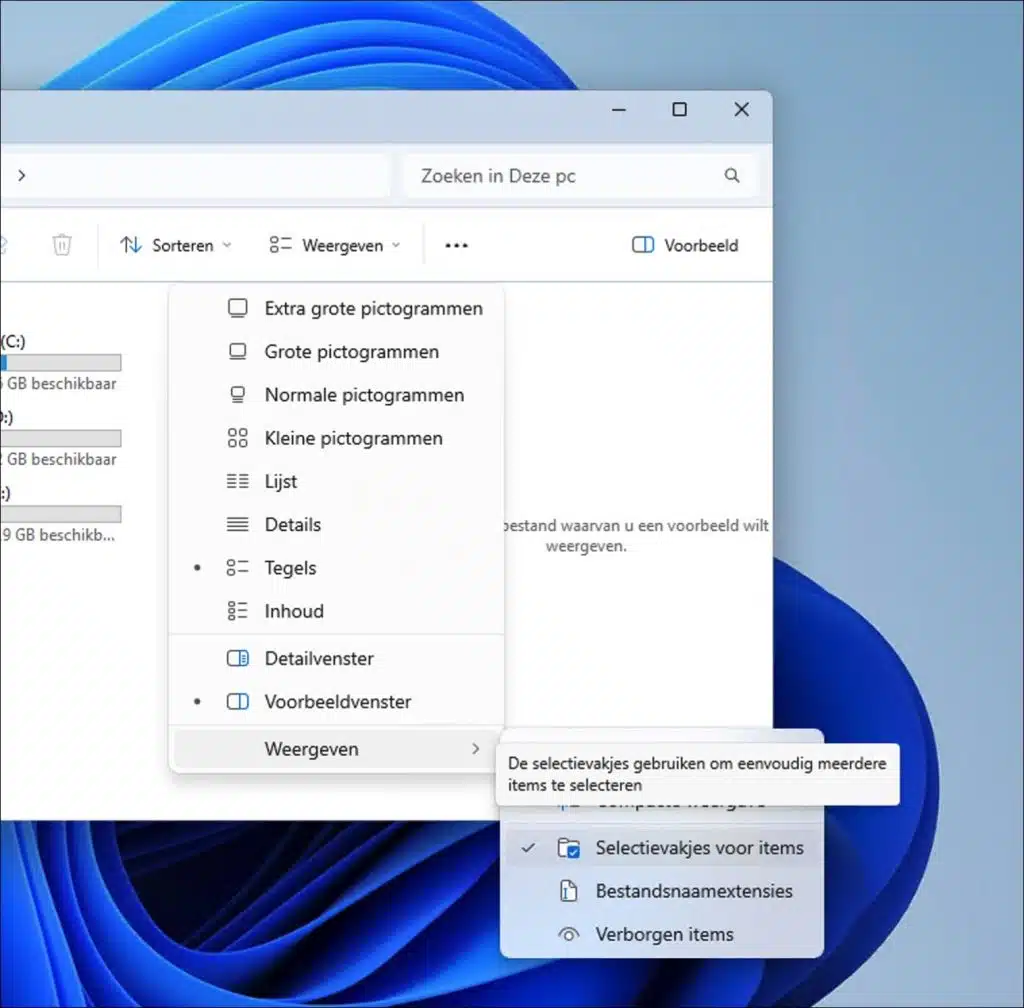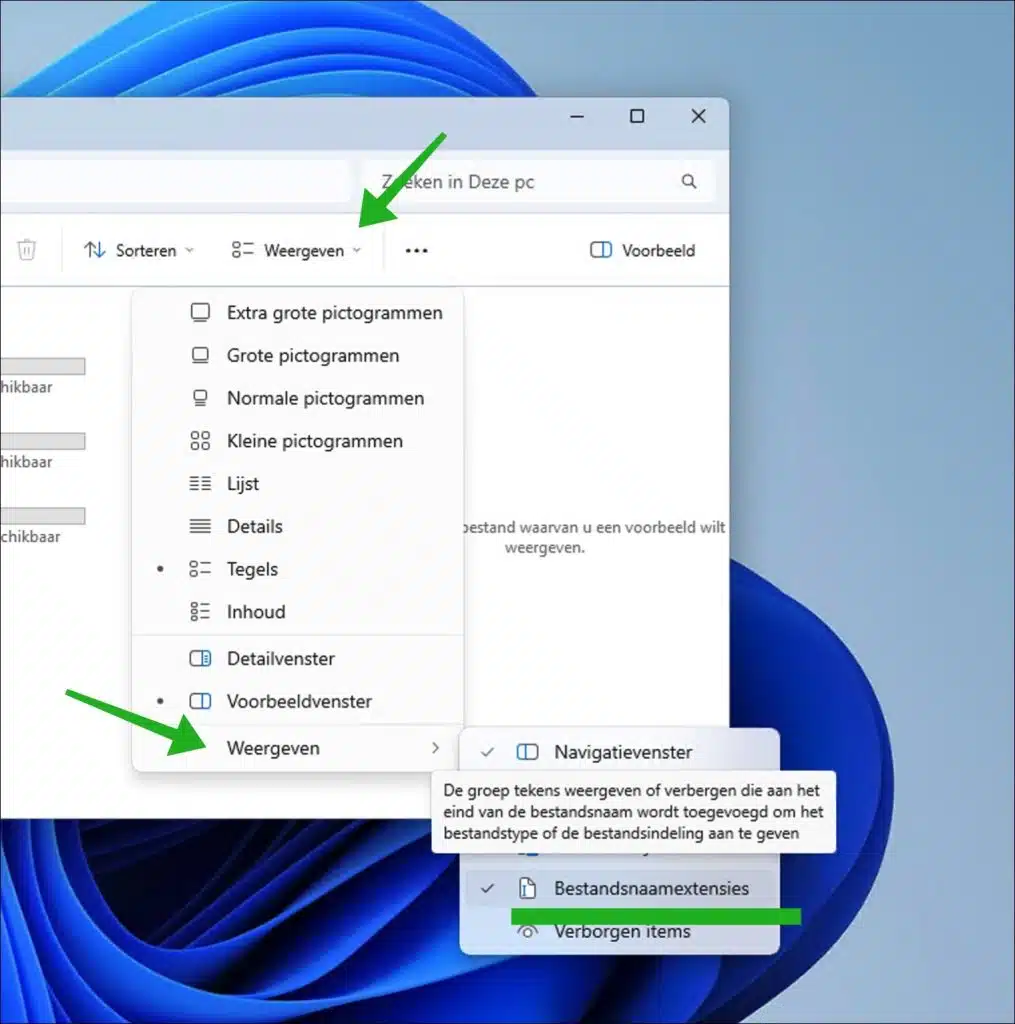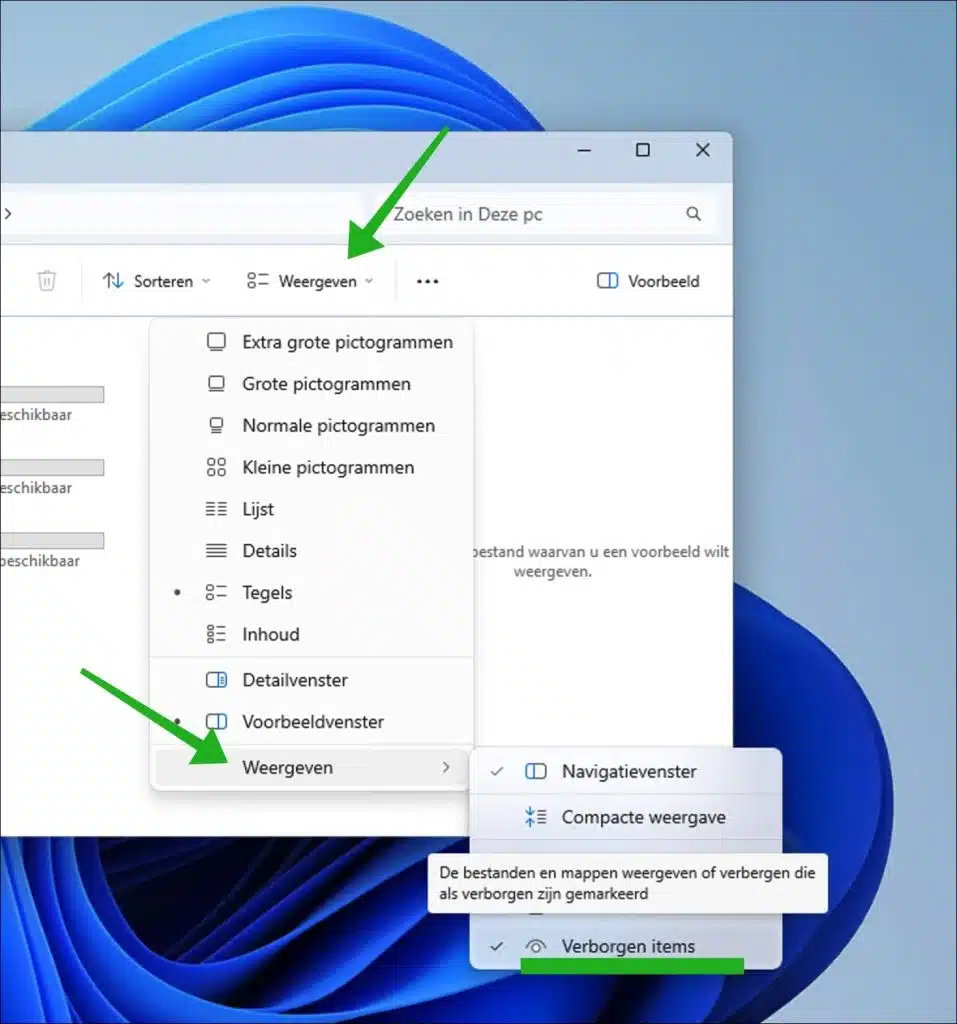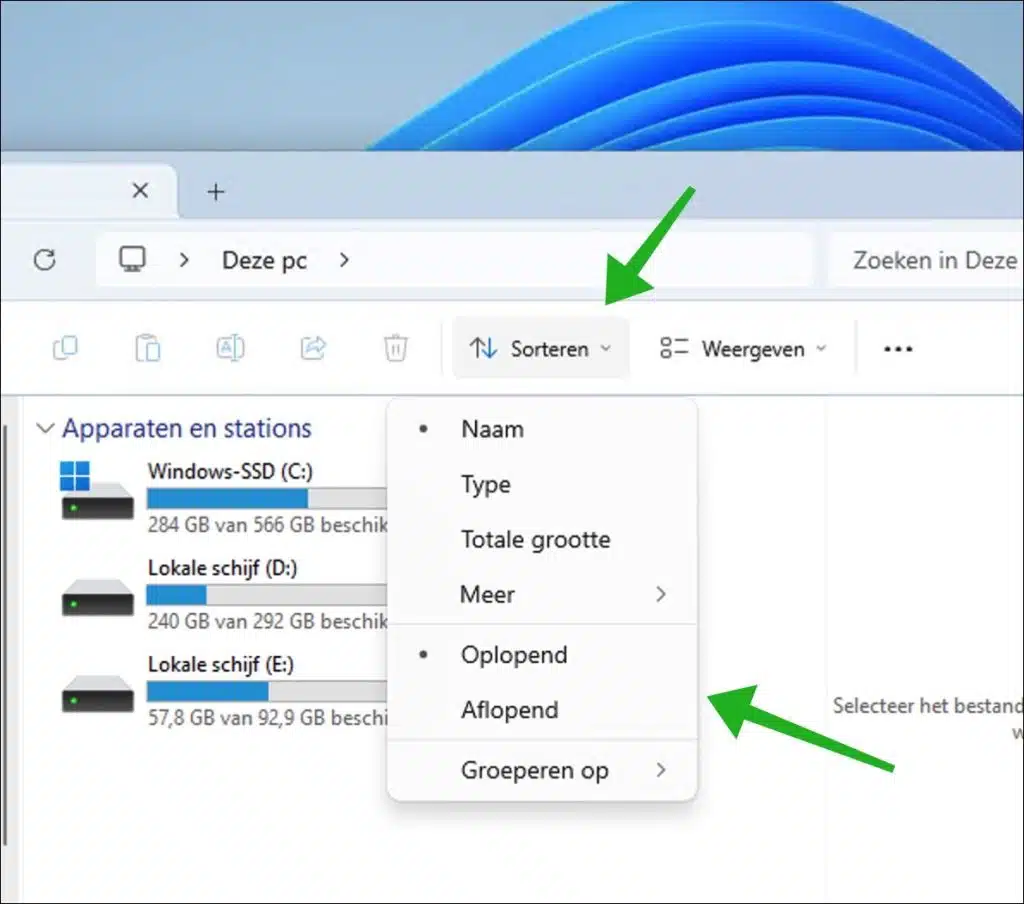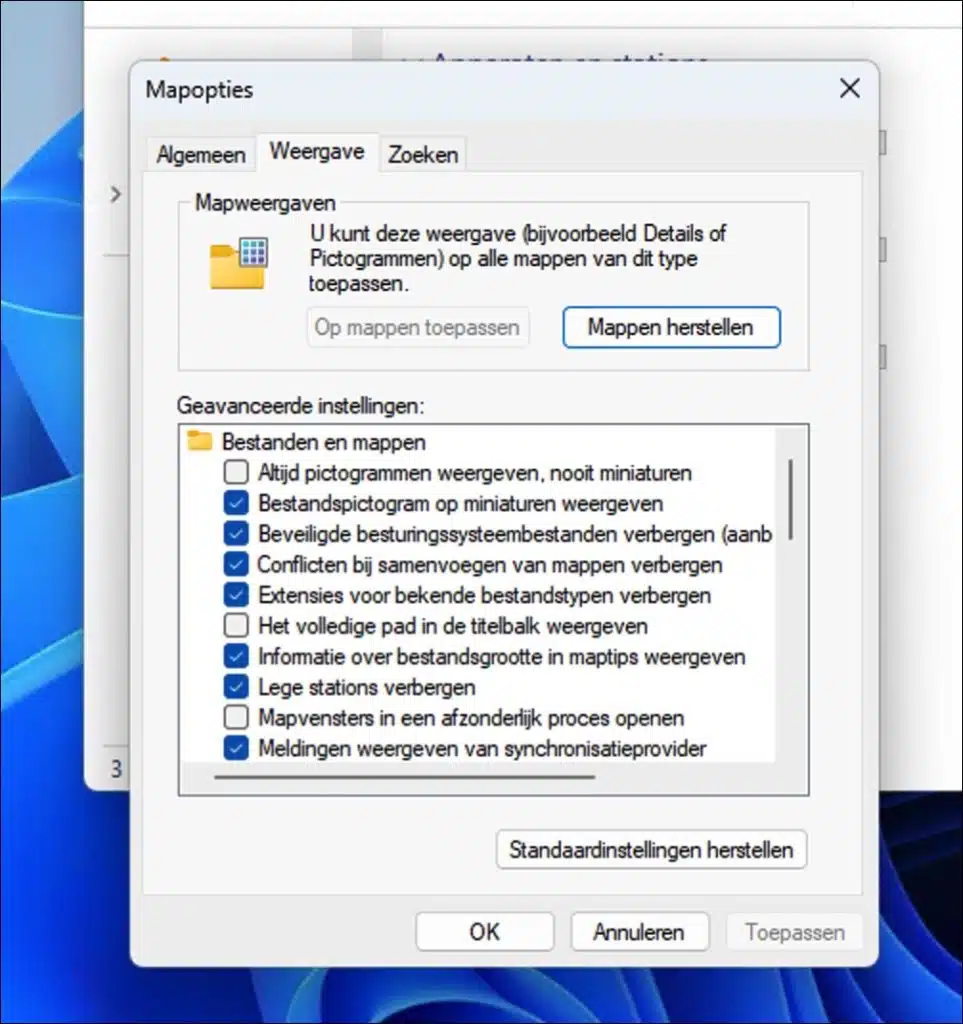Wenn Sie Windows 11 erfolgreich installiert haben oder einen Computer mit vorinstalliertem Windows 11 gekauft haben, ist es an der Zeit, Windows 11 nach Ihren Wünschen anzupassen.
In diesem Artikel biete ich Ihnen empfohlene Optimierungen an, die die Arbeit mit Windows 11 angenehmer machen können, schlage verschiedene Änderungen zur Optimierung Ihres Computers vor und erkunde verschiedene Einstellungen zur Personalisierung von Windows 11.
PC-Tipps für den Fall, dass Sie gerade Windows 11 installiert haben (Anleitung)
Aktivieren und erstellen Sie einen Wiederherstellungspunkt
Als erstes empfehle ich Ihnen, einen Wiederherstellungspunkt zu erstellen. Hierbei handelt es sich um ein Backup, mit dem Sie Windows 11 problemlos auf das Datum und die Uhrzeit wiederherstellen können, an dem Sie den Wiederherstellungspunkt erstellt haben. Dadurch wird Windows 11 vollständig wiederhergestellt, es handelt sich nicht um eine Datei- oder Ordnersicherung.
Klicken Sie mit der rechten Maustaste auf die Schaltfläche „Start“. Klicken Sie im Menü auf „Ausführen“. Geben Sie im Ausführungsfenster Folgendes ein: rstrui.exe.
Wenn noch nie ein Wiederherstellungspunkt erstellt wurde, müssen Sie ihn zuerst erstellen. Klicken Sie dazu auf den Link „Systemsicherheit“.
Klicken Sie auf „Konfigurieren“, um die Systemwiederherstellung zu öffnen. Klicken Sie in den Systemwiederherstellungseinstellungen auf „Systemsicherheit aktivieren“ und klicken Sie dann zur Bestätigung auf „OK“.
Nachdem Sie die Systemwiederherstellung aktiviert haben, klicken Sie auf die Schaltfläche „Erstellen“, um einen Wiederherstellungspunkt zu erstellen. Geben Sie einen erkennbaren Namen für den Wiederherstellungspunkt ein und klicken Sie auf „OK“. Die Systemwiederherstellung läuft jetzt, dies wird nicht lange dauern.
Lesen Sie hier, wie Sie einen bekommen Wiederherstellungspunkt wenn gebraucht. Sie können auch eines verwenden Erstellen Sie beim Starten des Computers einen Wiederherstellungspunkt.
Richten Sie die Energieverwaltung ein
Energieverwaltung in Windows 11 ist eine Reihe von Einstellungen und Funktionen zur Verwaltung und Optimierung des Stromverbrauchs Ihres Computers. Dies ist besonders wichtig für Laptops, um die Akkulaufzeit zu maximieren, kann aber auch für Desktop-Computer nützlich sein, um Energie zu sparen und effizienter zu arbeiten. Es empfiehlt sich, direkt nach der Installation den gewünschten Energieplan auszuwählen.
Windows bietet mehrere voreingestellte Energiepläne, z. B. Ausgewogen, Energiesparen undHochleistung. Jeder Zeitplan passt verschiedene Einstellungen wie Bildschirmhelligkeit, Ruhezeit und Prozessorleistung an, um Leistung und Stromverbrauch in Einklang zu bringen.
Um den gewünschten Energieplan festzulegen, öffnen Sie die Systemsteuerung. Klicken Sie dann auf „Hardware und Sound“ und auf „Energieplan auswählen“.
Um einen Energieplan auszuwählen, klicken Sie zunächst auf „Einstellungen ändern, die derzeit nicht verfügbar sind“. Hierzu ist ein Administratorkonto erforderlich.
Wählen Sie dann den gewünschten Energieplan aus. Nachfolgend finden Sie eine Übersicht über die einzelnen Energiepläne mit Erläuterungen.
- Energie sparen:
- Dein Ziel: Sie möchten die Akkulaufzeit maximieren.
- Wenn benutzt: Dies ist ideal, wenn Sie keinen Zugang zu einem Ladegerät haben und die Akkulaufzeit so lange wie möglich verlängern möchten.
- Wie es funktioniert: Sie reduzieren die Bildschirmhelligkeit und schränken die Prozessorleistung ein, um Strom zu sparen. Auch Hintergrundaktivitäten, die Energie verbrauchen, werden reduziert.
- Empfohlen für: Wenn Sie unterwegs sind oder nur begrenzten Zugang zu Strom haben, ist dies die beste Wahl.
- Ausgewogen:
- Dein Ziel: Sie suchen ein Gleichgewicht zwischen Leistung und Energieeinsparung.
- Wenn benutzt: Geeignet für die meisten täglichen Computeraktivitäten.
- Wie es funktioniert: Die Leistung Ihres Computers wird automatisch an Ihre Nutzung angepasst. Wenn Sie mehr Leistung benötigen, erhöht es die Prozessorleistung und verringert es, wenn der Computer weniger aktiv ist.
- Empfohlen für: Alltagsgebrauch, sowohl für Laptops als auch für Desktops.
- Hochleistung:
- Dein Ziel: Sie streben nach maximaler Leistung, unabhängig vom Energieverbrauch.
- Wenn benutzt: Ideal für Aufgaben, die viel von Ihrem Computer erfordern, wie z. B. Spiele oder Videobearbeitung.
- Wie es funktioniert: Der Prozessor und andere Komponenten bleiben auf Höchstleistung, was zu einem höheren Stromverbrauch und einer kürzeren Akkulaufzeit führt.
- Empfohlen für: Wenn Sie maximale Leistung benötigen und sich keine Gedanken über den Stromverbrauch oder die Akkulaufzeit machen, ist dies die richtige Wahl für Sie.
Löschen Sie den Ordner „Windows.old“, um Speicherplatz freizugeben
Wenn Sie Windows 10 auf Windows 11 aktualisiert haben, bleibt ein Ordner mit Windows 10-Inhalten auf Ihrem Computer verfügbar. Dies ist der Ordner „Windows.old“ und kann recht groß sein. Es wird empfohlen (wenn Sie sicher sind, dass Sie nicht zu Windows 10 zurückkehren möchten), diesen Ordner zu löschen, um Speicherplatz freizugeben.
Öffnen Sie die Einstellungen. Klicken Sie zunächst auf „System“ und dann auf „Speicher“. Klicken Sie in den Speichereinstellungen auf „Temporäre Dateien“. Suchen Sie in der Liste der temporären Dateien nach „frühere Windows-Installationen (Windows.old)“. Sie wählen diese Option und klicken auf die Schaltfläche „Dateien löschen“, um diesen temporären Ordner zu löschen. Sie können dies bis zu Gigabyte nutzen Geben Sie Speicherplatz frei, immer inklusive.
Installieren Sie alle Ihre persönlichen Apps
Jetzt ist es an der Zeit, alle Ihre persönlichen Apps zu installieren. Betrachten Sie den gewünschten Internetbrowser wie Google Chrome, Firefox oder Brave. Die Installation eines Internet-Sicherheitspakets oder eines Antivirenprogramms sowie eines E-Mail-Clients wie Outlook wird ebenfalls empfohlen. Wenn Sie den Computer im Arbeitsumfeld nutzen, können Sie zusätzlich Microsoft nutzen Office installieren und Skype.
Kurz gesagt: Sie können alle Apps installieren, die Sie für nötig halten. Nach der Installation dieser Apps können Sie Windows 11 weiterhin mit den neuesten Updates aktualisieren.
Installieren Sie alle Updates
Stellen Sie nach der Installation von Windows 11 sicher, dass Sie neue Updates installieren, da diese Ihren Computer vor Sicherheitsbedrohungen und Viren schützen. Sie verbessern außerdem die Stabilität und Leistung Ihres Systems und führen zu einem reibungsloseren Benutzererlebnis. Darüber hinaus bringen Updates häufig neue Funktionen und Verbesserungen mit sich, sodass Sie die neuesten Funktionen von Windows 11 nutzen können.
Windows-Updates stellen außerdem die Kompatibilität mit der neuesten Software und den neuesten Geräten sicher und sorgen dafür, dass Ihre Programme und Geräte reibungslos funktionieren. Schließlich erleichtert die Verfügbarkeit der neuesten Updates den Erhalt von Support bei auftretenden Problemen, da Microsoft in der Regel einen besseren Support für die neueste Version seines Betriebssystems bietet. Regelmäßige Updates sind daher für die Sicherheit, Funktionalität und Effizienz Ihres Windows 11-Computers unerlässlich.
Öffnen Sie die Einstellungen. Dann klick "Windows Update" und suchen Sie nach neuen Updates, indem Sie auf die Schaltfläche „Nach Updates suchen“ klicken. Ich empfehle Ihnen, dies mehrmals zu tun, z. B. nach der Installation von Updates, zurück zu den Update-Einstellungen zu gehen und erneut auf diese Schaltfläche zu klicken. Dies zwingt Sie dazu, ständig nach Updates zu suchen und sicherzustellen, dass Sie die neuesten Updates erhalten haben.
Sie können auch die Option „Erhalten Sie die neuesten Updates, sobald sie verfügbar sind" schalten.
Peripheriegeräte anschließen und Treiber installieren
Wenn Sie Peripheriegeräte wie einen Drucker, eine Webcam, ein Mikrofon usw. verwenden, ist es jetzt an der Zeit, diese anzuschließen. Nach dem Anschließen werden die Peripheriegeräte nicht immer von Windows 11 erkannt. Wenn das Peripheriegerät nicht sofort funktioniert, installieren Sie die entsprechenden Treiber für dieses Gerät. Dies erreichen Sie, indem Sie im Internet nach der Marke/Modell in Kombination mit „Fahrer“ suchen. Zum Beispiel „HP-Modell + Treiber + Windows 11“. Dann laden Sie das passende herunter Treiber für Windows 11 für dieses Gerät auf der offiziellen Website des Herstellers.
In manchen Fällen ist der passende Treiber nicht spezifisch für Windows 11, Sie können also auch den Treiber für Windows 10 herunterladen und ausprobieren.
Suchen Sie nach optionalen Updates
Wenn Ihre Peripheriegeräte angeschlossen sind, wird empfohlen, dies zu überprüfen optionale Updates. Diese Updates sind für die Sicherheit oder den grundlegenden Betrieb Ihres Systems nicht kritisch und werden daher nicht automatisch installiert. Sie müssen dies selbst im Abschnitt „Windows Update“ in den Einstellungen auswählen und installieren. Klicken Sie dazu zunächst auf „Windows-Update“, dann auf „Erweiterte Optionen“ und dann auf „Optionale Updates“.
Es liegt an Ihnen zu entscheiden, ob Sie diese Updates installieren möchten. Sie können zur Fehlerbehebung bei bestimmten Problemen oder zur Verbesserung der Funktionalität von Geräten wie Druckern und Displays hilfreich sein. Das Überprüfen und Installieren dieser Updates kann dazu beitragen, dass Ihr System reibungslos läuft und auf dem neuesten Stand bleibt.
Legen Sie Standard-Apps fest
Sobald Sie alle Apps installiert haben, die Sie verwenden möchten, können Sie die verwenden Standard-Apps ändern. Standard-Apps sind Apps, die beim Öffnen verschiedener Aktionen in Windows 11 verwendet werden. Erwägen Sie das Öffnen eines Links in einer E-Mail, für die standardmäßig der Microsoft Edge-Browser geöffnet wird. Wenn Sie lieber einen anderen Browser verwenden möchten, müssen Sie die Standard-App für den Browser über die Einstellungen ändern.
Standardbrowser ändern
Viele Leute möchten den Standardbrowser ändern. Sie können dies auf folgende Weise tun.
Öffnen Sie die Einstellungen. Klicken Sie in den Einstellungen auf „Apps“ und dann auf „Standard-Apps“. Suchen Sie in der Liste der Apps nach dem gewünschten Browser (Sie müssen ihn zuerst installieren). Klicken Sie darauf, um es zu öffnen. Klicken Sie in den Einstellungen auf „Als Standard festlegen“, um den Standardbrowser zu ändern.
Standard-Dateityp-App ändern
Sie können dasselbe für einen bestimmten Dateityp tun. Wenn Sie beispielsweise ein Fotobearbeitungsprogramm installiert haben und einen bestimmten Fotodateityp mit diesem Fotoprogramm verknüpfen möchten, gehen Sie wie folgt vor.
Öffnen Sie die Einstellungen. Klicken Sie in den Einstellungen auf „Apps“ und dann auf „Standard-Apps“. Geben Sie im Feld „Datei- oder Linktyp eingeben“ den Dateityp ein, zum Beispiel „jpg“ ohne Anführungszeichen. Klicken Sie dann auf die App, mit der Sie gerade verbunden sind.
Sie können diesem Dateityp jetzt eine neue App zuordnen. Sie tun dies für jeden Dateityp, für den Sie die Standard-App ändern möchten.
Datenschutzeinstellungen ändern
Wenn Sie jemand sind, der die Kontrolle über die Datenschutzeinstellungen in Windows 11 behalten möchte, dann ist es ratsam, die verschiedenen Datenschutzoptionen durchzugehen und sie nach Ihren Wünschen anzupassen.
Die Datenschutzoptionen finden Sie, wenn Sie die Einstellungen öffnen und dann auf „Datenschutz und Sicherheit“ klicken. Hier finden Sie eine Erklärung aller Datenschutzeinstellungen.
Allgemeine Datenschutzeinstellungen
Hier können Sie festlegen, wie Windows und Apps mit Ihren Aktivitätsdaten umgehen, z. B. Sprachaufzeichnungen, Schreibverhalten und Tippverhalten sowie Standortverlauf.
App-Machtigingen
Sie können bestimmte Berechtigungen für Apps verwalten, z. B. den Zugriff auf Ihren Standort, Ihre Kamera, Ihr Mikrofon, Ihre Kontakte, Ihren Kalender und mehr. Dadurch haben Sie die Kontrolle darüber, welche Apps bestimmte sensible Daten verwenden dürfen.
Kamera- und Mikrofoneinstellungen
Sie können steuern, welche Apps Zugriff auf Ihre Kamera und Ihr Mikrofon haben. Dies ist wichtig für Ihre Privatsphäre, insbesondere wenn Sie sich Sorgen über Apps machen, die möglicherweise im Hintergrund darauf zugreifen.
Standortdienste
Hier können Sie Ortungsdienste aktivieren oder deaktivieren und sehen, welche Apps Zugriff auf Ihre Standortdaten haben. Sie können auch Ihren Standortverlauf anzeigen und verwalten.
Diagnose- und Feedback-Einstellungen
Sie können auswählen, welche Ebene der Diagnosedaten an Microsoft gesendet wird. Dazu gehören grundlegende Informationen zu Ihrem Gerät und detailliertere Informationen zur Fehlerbehebung.
Aktivitätsverlauf
Sie können verwalten, wie Ihr Aktivitätsverlauf erfasst und verwendet wird. Dazu gehören Daten über die von Ihnen genutzten Apps und Dienste sowie die von Ihnen besuchten Websites.
Spracherkennung
Wenn Sie die Spracherkennung verwenden, können Sie steuern, wie Ihre Sprachdaten erfasst und zur Verbesserung der Spracherkennungsdienste verwendet werden.
Werbe-ID
Sie können Ihre Werbe-ID verwalten, die zur Schaltung personalisierter Anzeigen in Apps verwendet wird.
Ändern Sie das Windows 11-Hintergrundbild
Direkt nach der Installation können Sie Windows 11 personalisieren. Eine Möglichkeit, Windows 11 zu personalisieren, ist eine andere Hintergrund einzustellen. Hierfür gibt es mehrere Möglichkeiten.
Öffnen Sie die Einstellungen. Klicken Sie dann auf „Persönliche Einstellungen“ und dann auf „Hintergrund“. Sie können nun Ihr eigenes Hintergrundbild auswählen, indem Sie auf die Schaltfläche „Fotos durchsuchen“ klicken.
Alternativ können Sie auch eine Uni-Farbe wählen, Diashow of Setzen Sie Windows ins Rampenlicht als Hintergrund. Dies tun Sie, indem Sie in der Überschrift „Hintergrund an Ihre persönlichen Vorlieben anpassen“ auf die Schaltfläche „Bild“ klicken.
Ändern Sie das Windows 11-Design
Neben einem Hintergrundbild stehen in Windows 11 auch Themes zur Verfügung. Ein Design enthält eine Kombination aus Hintergrundbildern, Systemfarben, Sounds und manchmal einem benutzerdefinierten Cursorstil. Sie wählen aus einer Reihe von Standardbildern ein Hintergrundbild für Ihren Desktop aus oder verwenden Ihr eigenes Foto. Die Farben des Themes verändern das Erscheinungsbild von Menüs, der Taskleiste und dem Startmenü. Sie können Ihre eigene Akzentfarbe wählen oder eine vordefinierte Farbpalette verwenden. Themen können auch einzigartige Sounds für Systemereignisse haben. Einige Themes verändern sogar das Aussehen Ihres Cursors.
In den persönlichen Einstellungen können Sie ein Thema auswählen. Öffnen Sie die Einstellungen. Klicken Sie anschließend auf „Persönliche Einstellungen“. Hier sehen Sie sechs Standardthemen, die Sie durch Anklicken auswählen können.
Wenn Sie ein Theme weiter personalisieren möchten, klicken Sie in den „Persönlichen Einstellungen“ auf „Themes“. Hier können Sie dann den Hintergrund, die Akzentfarbe, die Sounds und den Mauszeiger für das Thema personalisieren.
Personalisieren Sie den Windows Explorer
Der Windows Explorer ist das Tool zum Durchsuchen Ihres Computers. Es bietet einen Überblick über verschiedene Dateien, Ordner und Einstellungen, um die Navigation durch die Inhalte Ihres Computers zu erleichtern. Sie können das Erscheinungsbild des Windows Explorers personalisieren. Dies sind die am häufigsten geänderten Optionen für den Windows Explorer.
Öffnen Sie den Explorer
Wenn Sie den Explorer öffnen, wird die „Home“-Übersicht angezeigt. Home bietet eine Übersicht über „Schnellzugriff“, „Favoriten“ und „Zuletzt geöffnete Dateien“.
In früheren Windows-Versionen war diese Übersicht nicht verfügbar, der Explorer öffnete sich immer in „Dieser PC“. Es gibt viele Menschen, die diesen alten Überblick am liebsten wiederherstellen würden. Dies gehen Sie wie folgt vor.
Klicken Sie im Explorer auf „…“ im Menüband. Klicken Sie dann im Menü auf „Optionen“.
Ändern Sie „Explorer öffnen in“ in die gewünschte Ansicht. Zum Beispiel „Zuhause“, „Dieser PC“ oder „PC – Persönlich“ (OneDrive). Klicken Sie zur Bestätigung auf „Übernehmen“ und „OK“.
Wenn Sie nun den Explorer schließen und erneut öffnen, sehen Sie die gewohnte Übersicht aller lokalen und eventuellen Netzlaufwerke sowie angeschlossener externer oder USB-Laufwerke.
Exploreransicht ändern
Eine weitere häufige Änderung am Datei-Explorer ist sein Erscheinungsbild. Standardmäßig werden „Kacheln“ angezeigt, bei denen es sich um ziemlich große Symbole mit wenigen Metainformationen handelt. Sie können diese Ansicht in eine beliebige Symbol- oder Detailansicht ändern.
Klicken Sie dazu im Explorer-Menüband auf „Ansicht“. Wählen Sie nun im Menü die gewünschte Ansicht aus.
Vorschaufenster anzeigen
Auch das Vorschaufenster ist weit verbreitet. Das Vorschaufenster zeigt beispielsweise ein Vorschaubild an, wenn Sie darauf klicken, einschließlich der Der Inhalt einer PDF-Datei wird im Vorschaufenster angezeigt. Sie können das Vorschaufenster wie folgt aktivieren.
Klicken Sie dazu im Explorer-Menüband auf „Ansicht“. Klicken Sie nun im Menü auf „Vorschaufenster“, um das Vorschaufenster anzuzeigen.
Kontrollkästchen für Artikel anzeigen
Manche Leute finden es nützlich, die Kontrollkästchen neben Dateien und Ordnern anzuzeigen. Dies gibt mehr Kontrolle bei der Auswahl mehrerer Dateien oder Ordner. Du kannst Aktivieren oder deaktivieren Sie die Kontrollkästchen wie folgt.
Klicken Sie dazu im Explorer-Menüband auf „Ansicht“. Klicken Sie nun im Menü auf „Item Checkboxes“, um die Checkboxen zu aktivieren. Klicken Sie erneut, um es auszuschalten.
Dateinamenerweiterungen anzeigen
Im Explorer werden die Dateinamenerweiterungen standardmäßig nicht angezeigt. Die Dateinamenerweiterung ist der Dateityp nach dem ., zum Beispiel „image.jpg“, wobei .jpg die Dateinamenerweiterung ist. Wenn Sie lieber sofort sehen möchten, um welche Dateinamenerweiterung es sich handelt, können Sie diese wie folgt über den Explorer anzeigen.
Klicken Sie dazu im Explorer-Menüband auf „Ansicht“. Klicken Sie nun im Menü auf „Dateinamenerweiterungen“, um die Dateinamenerweiterungen zu aktivieren. Klicken Sie erneut, um es auszuschalten.
Zeige versteckte Dateien
Windows 11 verwendet versteckte Dateien. Viele versteckte Dateien sind wichtige Systemdateien. Durch das Ausblenden dieser Dateien verhindert Windows, dass Benutzer versehentlich wichtige Systemdateien ändern oder löschen, was zu Systemproblemen oder Fehlern führen kann. Wenn Sie lieber die Kontrolle über diese versteckten Dateien haben möchten, erfahren Sie hier, wie Sie sie im Datei-Explorer anzeigen können.
Klicken Sie dazu im Explorer-Menüband auf „Ansicht“. Klicken Sie nun im Menü auf „Versteckte Elemente“, um die versteckten Dateien direkt anzuzeigen. Klicken Sie erneut, um es auszuschalten.
Weitere Anpassungen am Windows Explorer
Im Explorer-Menüband finden Sie außerdem die Option „Sortieren“. Dadurch können Sie Dateien und Ansichten nach Wunsch sortieren. Dies kann nach Name, Typ, Größe und mehr erfolgen. Anschließend können Sie diese Sortierung gruppieren. Es empfiehlt sich, auch diese Sortierung nach Wunsch einzustellen.
Wenn Sie weitere Einstellungen für den Explorer ändern möchten, klicken Sie im Menüband auf „…“ und dann auf „Optionen“. In den verschiedenen Reitern „Allgemein“, „Ansicht“ und „Suchen“ können Sie allerlei Ordneroptionen für den Explorer ändern und nach Ihren Wünschen anpassen.
Möchten Sie alles wieder so machen, wie es war? Klicken Sie dann in den Ordneroptionen auf „Standardeinstellungen wiederherstellen“.
Lesen Sie auch dies 16 Tipps für den Windows Explorer.
Back-up
Wenn Sie Windows 11 nach der Installation genau so eingerichtet haben, wie Sie es möchten, dann ist es Zeit, ein Backup zu erstellen. Dies kann auf verschiedene Arten erfolgen, ich habe einige Anleitungen für Backups erstellt.
- Windows 11-Backup auf externe Festplatte.
- Erstellen Sie ein Windows 11-Backup mit der Macrium Reflect-Software.
- Windows 11-Systemsicherung.
Ich hoffe, diese Anleitung hat Ihnen geholfen, Windows 11 für eine Neuinstallation oder einen Kauf wie gewünscht einzurichten. Wenn Sie weitere Fragen haben, wenden Sie sich bitte an uns. Vielen Dank fürs Lesen!