Wenn Sie wissen möchten, wo Microsoft Store-Apps installiert sind, lesen Sie diesen Artikel.
Es gibt einen Grund, warum Sie auf Ihrem Computer keine installierten Microsoft Store-Apps finden können. Der Ordner, in dem diese Apps installiert sind, ist ausgeblendet. Sie müssen zunächst versteckte Dateien anzeigen, um deren Inhalt anzuzeigen und zu bearbeiten.
Microsoft Store-Apps werden in einem bestimmten Ordner auf der Festplatte Ihres Computers installiert. Der Standardspeicherort ist normalerweise „C:\Programme\WindowsApps“. Um den Ordner „WindowsApps“ anzuzeigen, müssen Sie zunächst versteckte Dateien anzeigen.
Wenn Sie beispielsweise wissen, wo sich die Microsoft Store-Apps auf Ihrer Festplatte befinden, können Sie Spiele oder Apps genießen kann ein Backup erstellen. Sie können den Inhalt auf eine andere Festplatte kopieren und anschließend sichern.
Wenn Sie Probleme mit einer bestimmten App haben, kann Ihnen das Wissen, wo sie installiert ist, dabei helfen, ihre Dateien und Einstellungen zu finden und zu untersuchen, was Ihnen dabei helfen kann, das Problem zu identifizieren und zu beheben.
Obwohl allgemein empfohlen wird, dass Sie Ihre installierten Apps über die Microsoft Store-App selbst verwalten, kann es vorkommen, dass Sie eine App manuell deinstallieren müssen. Wenn Sie wissen, wo die App installiert ist, können Sie die Dateien und Ordner leichter finden und löschen.
Wo werden Microsoft Store-Apps installiert?
Hinweis: Erstellen Sie zunächst einen Wiederherstellungspunkt.
Öffnen Sie zunächst den Windows Explorer. Gehen Sie dann in den Ordner „C:\Programme\“.
Klicken Sie im Menü „Anzeigen“ erneut auf „Anzeigen“ und dann auf „Ausgeblendete Elemente“. Aktivieren Sie versteckte Dateien und Ordner.
Wenn Sie anschließend den Ordner „WindowsApps“ öffnen möchten, erhalten Sie die Meldung „Sie haben derzeit keinen Zugriff auf diesen Ordner“.
Sie müssen zunächst den Besitz dieses Ordners übernehmen, um seinen Inhalt anzuzeigen oder zu bearbeiten, z. B. Dateien und Ordner zu löschen.
Die Übernahme des Besitzes des WindowsApps-Ordners ist etwas komplizierter, als einfach eine Einstellung zu ändern oder auf eine Schaltfläche zu klicken. Dabei werden die Berechtigungen und Sicherheitseinstellungen des Ordners geändert, was bei unsachgemäßer Vorgehensweise zu ernsthaften Problemen führen kann.
Bevor Sie fortfahren, ist es wichtig zu beachten, dass eine Änderung der Berechtigungen des WindowsApps-Ordners nicht empfohlen wird und möglicherweise die Funktionalität Ihrer installierten Apps beeinträchtigen könnte. Im Allgemeinen ist es am besten, Ihre installierten Apps über die Microsoft Store-App selbst und nicht direkt über den WindowsApps-Ordner zu verwalten.
Wenn Sie jedoch aus irgendeinem Grund dennoch den Besitz des WindowsApps-Ordners übernehmen müssen, gehen Sie wie folgt vor:
- Klicken Sie mit der rechten Maustaste auf den Ordner „WindowsApps“ und klicken Sie im Menü auf „Eigenschaften“.
- Klicken Sie im Eigenschaftenfenster auf die Registerkarte „Sicherheit“.
- Klicken Sie unten im Fenster auf die Schaltfläche „Erweitert“.
- Klicken Sie im Fenster „Erweiterte Sicherheitseinstellungen“ auf den Link „Ändern“ neben dem Feld „Eigentümer“.
- Geben Sie im Fenster „Benutzer oder Gruppe auswählen“ Ihren Benutzerkontonamen in das Feld „Geben Sie den auszuwählenden Objektnamen ein“ ein und klicken Sie auf „OK“.
- Aktivieren Sie das Kontrollkästchen neben „Besitzer von untergeordneten Containern und Objekten ersetzen“ und klicken Sie auf „OK“, um alle Fenster zu schließen.
Zu diesem Zeitpunkt sollten Sie Eigentümer des WindowsApps-Ordners sein. Starten Sie den Computer neu, um Dateien und Ordner zu bearbeiten.
Allerdings wird, wie bereits erwähnt, das Ändern der Berechtigungen dieses Ordners nicht empfohlen und sollte nur von erfahrenen Benutzern versucht werden, die die potenziellen Risiken verstehen.
Ich hoffe, das hat Ihnen geholfen. Vielen Dank fürs Lesen!


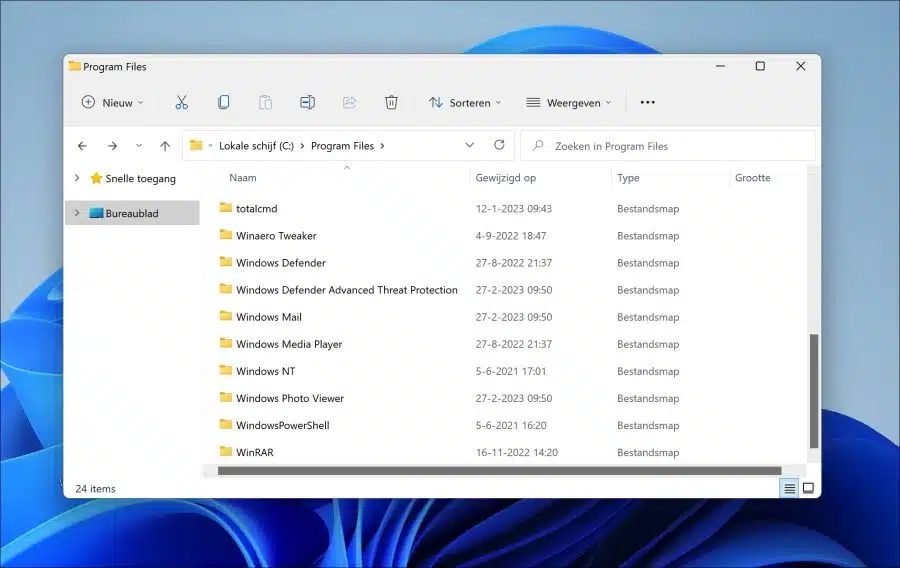
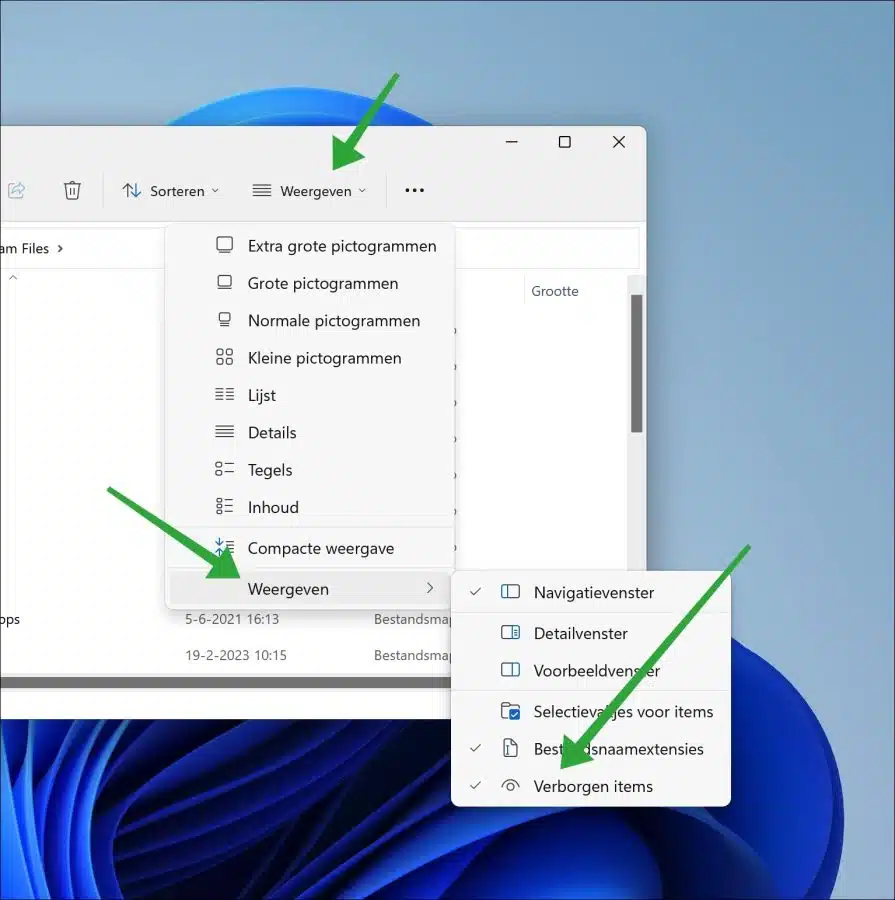
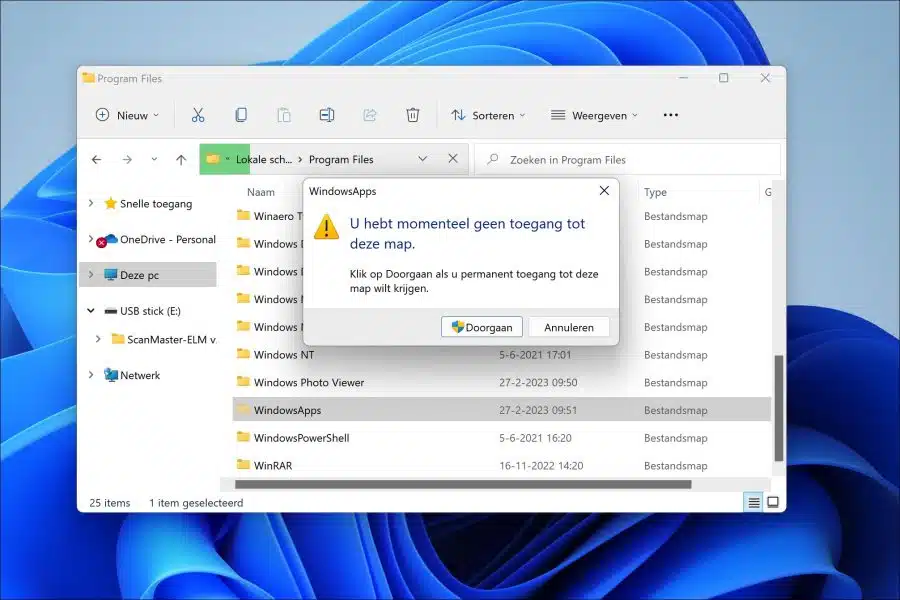
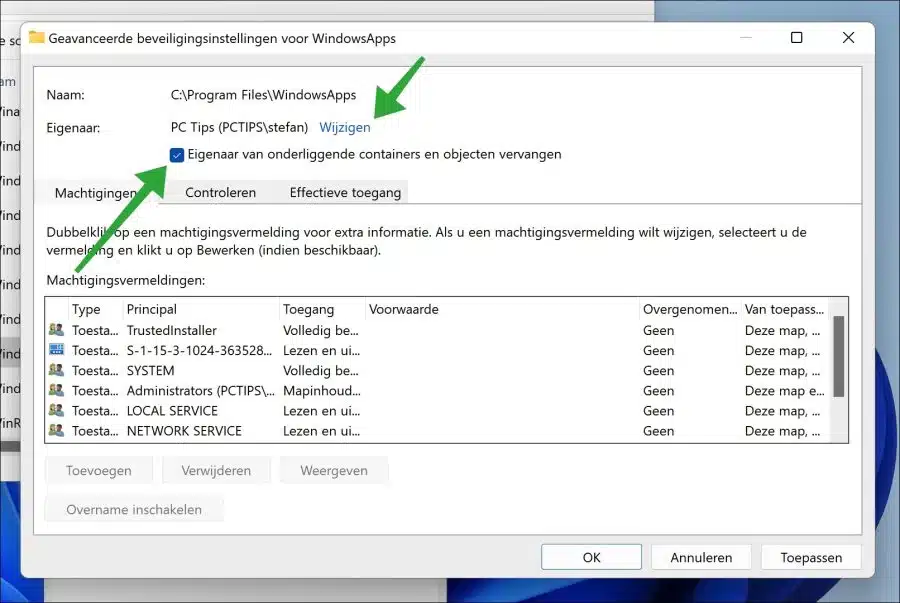
Hallo,
Danke für diese Tipps.
Ich habe auch noch eine andere Frage.
Mein WindowsApps-Ordner ist bis auf den MutableBackup-Ordner leer, obwohl ich Apps aus dem Ms Store installiert habe.
Ich habe auch das versteckte Attribut deaktiviert.
Ich habe Ms Flight Sim installiert und es sollte sich auch im genannten Ordner befinden.
Lässt sich das erklären?
Regards,
Januar
Hallo, leider kann ich das nicht reproduzieren, daher kann ich nicht viel dazu erklären. Vielleicht hilft das?:
https://flightsimulator.zendesk.com/hc/en-us/articles/360015910560-How-to-install-Flight-Sim-on-a-different-drive-Viel Glück!