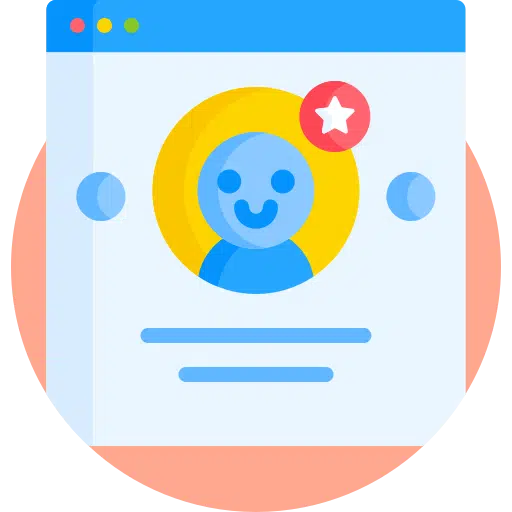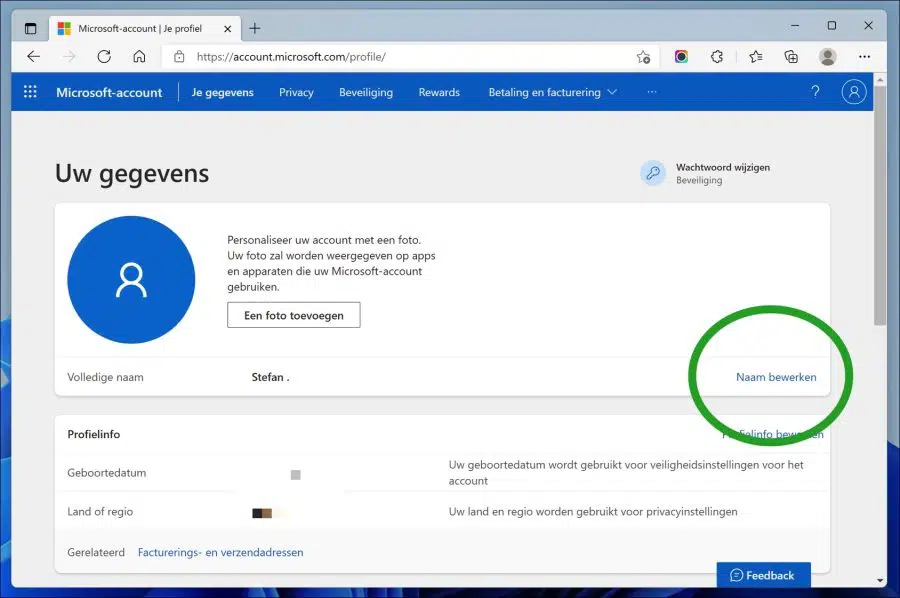Mit Microsoft können Benutzer ihre Konten über ein einziges Online-Dashboard verwalten und überwachen.
Von dort aus kann man auch seinen vollständigen Namen oder Anzeigenamen ändern. Vorhin habe ich dir gezeigt, wie es geht Setzen Sie das Passwort Ihres Microsoft-Kontos zurück wenn Sie sich nicht an Ihr Passwort erinnern.
In diesem Artikel wird erläutert, wie Sie Ihren Microsoft-Kontonamen ändern. Ändern Sie Ihren Namen Microsoft-Konto ist ganz einfach und kann auch online über die Kontoprofilseite erfolgen.
Ändern Sie den Namen des Microsoft-Kontos
Wie oben erwähnt, kann man den Namen seines Microsoft-Kontos jederzeit ändern. Wenn Sie den Namen nicht kennen, der auf dem Anmeldebildschirm Ihres Computers, OneDrive oder Xbox angezeigt wird, können Sie ihn ändern.
Öffnen Sie zunächst Ihren Webbrowser und rufen Sie die Profilseite Ihres Microsoft-Kontos auf: https://account.microsoft.com/profile/.
Melden Sie sich dann mit Ihrem Passwort bei Ihrem Microsoft-Konto an.
Auf der Seite „Ihre Daten“ sehen Sie den Avatar oder das Foto Ihres Kontos. Direkt unter Ihrem Foto oder Avatar sehen Sie unter „Vollständiger Name“ Ihren aktuellen Microsoft-Kontonamen.
Um Ihren aktuellen Namen zu ändern, klicken Sie auf den Link „Name bearbeiten“, wie im Bild unten gezeigt.
Geben Sie im erscheinenden Fenster „Name bearbeiten“ Ihren Vor- und Nachnamen ein, bestätigen Sie dann das Captcha im Textfeld und klicken Sie auf „Speichern“.
Sobald Sie die Änderungen gespeichert haben, sollten Sie nun über den neuen Benutzerdefiniert verfügen Microsoft-Konto Der Name muss überall verwendet werden.
Möglicherweise müssen Sie Ihren Computer neu starten, um den neuen Namen zu übernehmen. Klicken Sie rein Office 365 von Microsoft Office App auf Datei > Konto und wählen Sie „Abmelden“. Wenn Sie sich erneut anmelden, sollte Ihr neuer Name sichtbar sein.
Lees meer:
- Ändern Sie das Microsoft-Konto in Windows 10 in ein lokales Konto.
- Fügen Sie ein lokales Konto in Windows 11 hinzu.
- 4 Möglichkeiten, ein Benutzerkonto in Windows zu ändern.
- Unter Windows 10 ein Kinderkonto hinzufügen.
- PIN oder Passwort in Windows 11 ändern.
Ich hoffe, das hat Ihnen geholfen. Vielen Dank fürs Lesen!