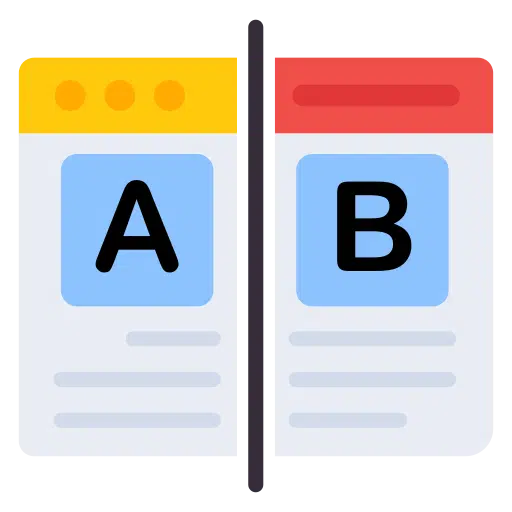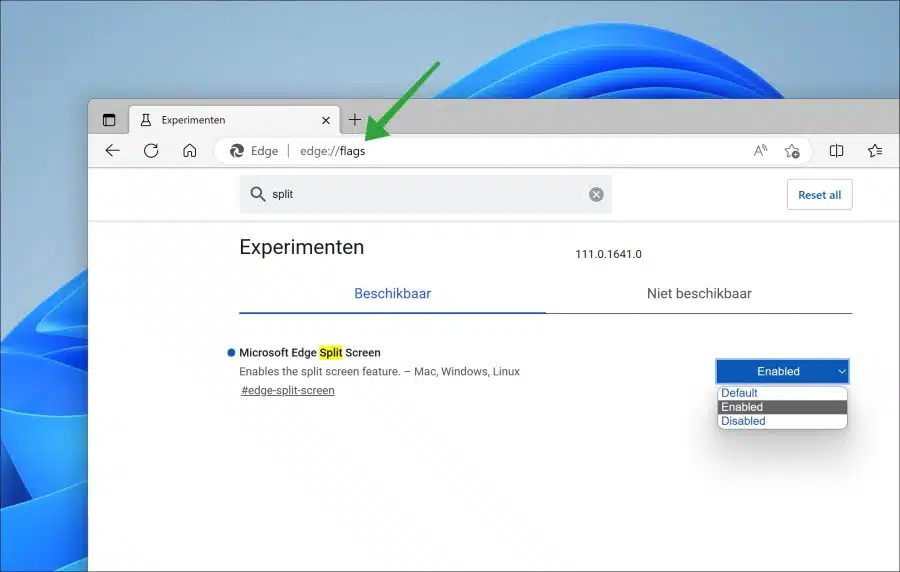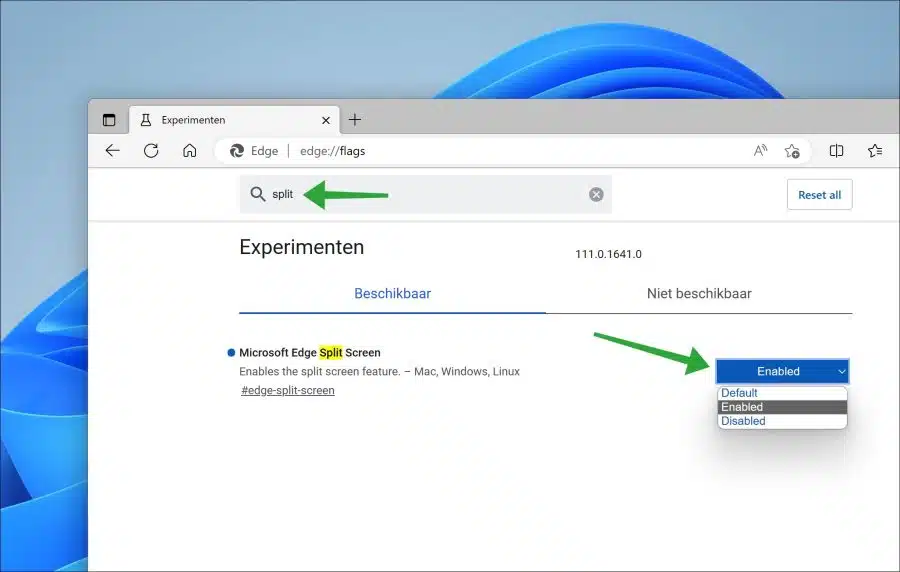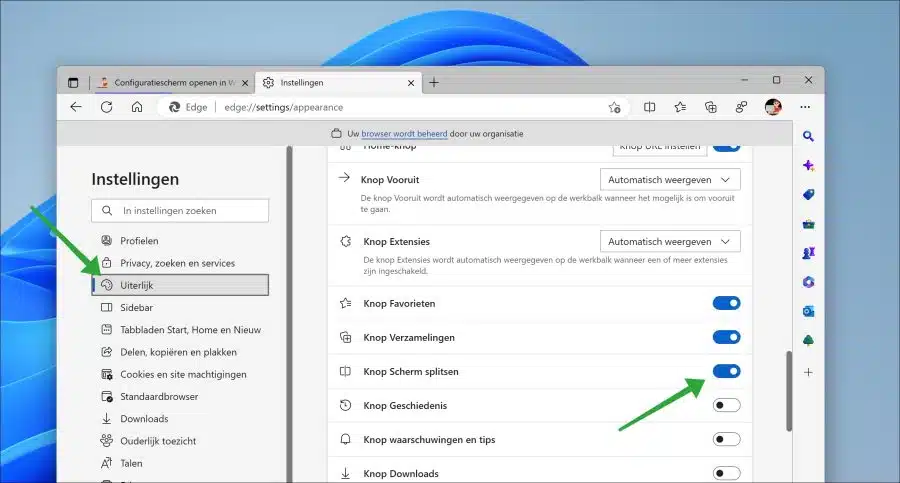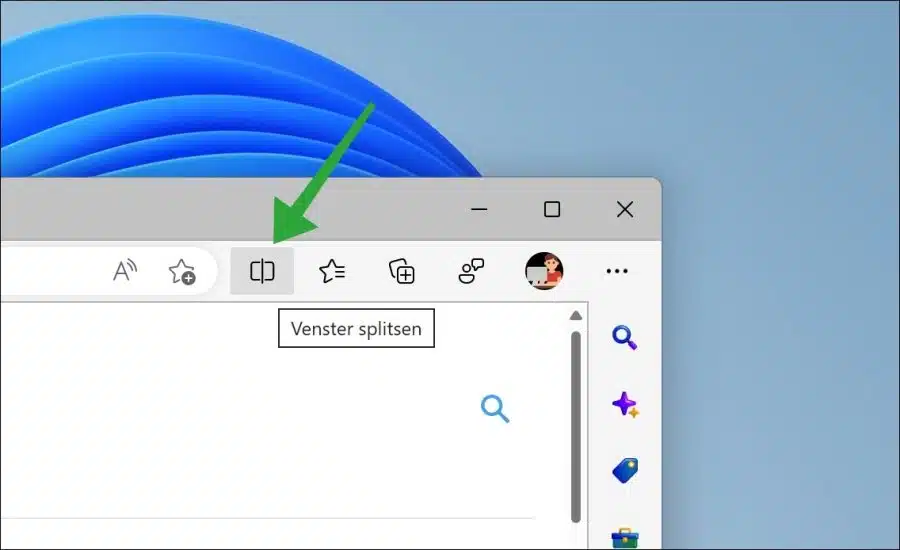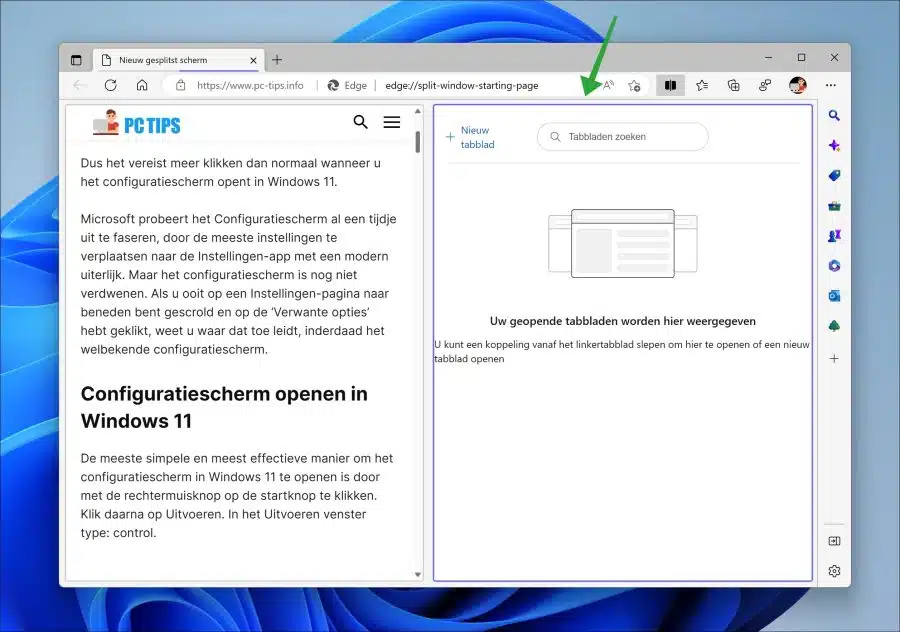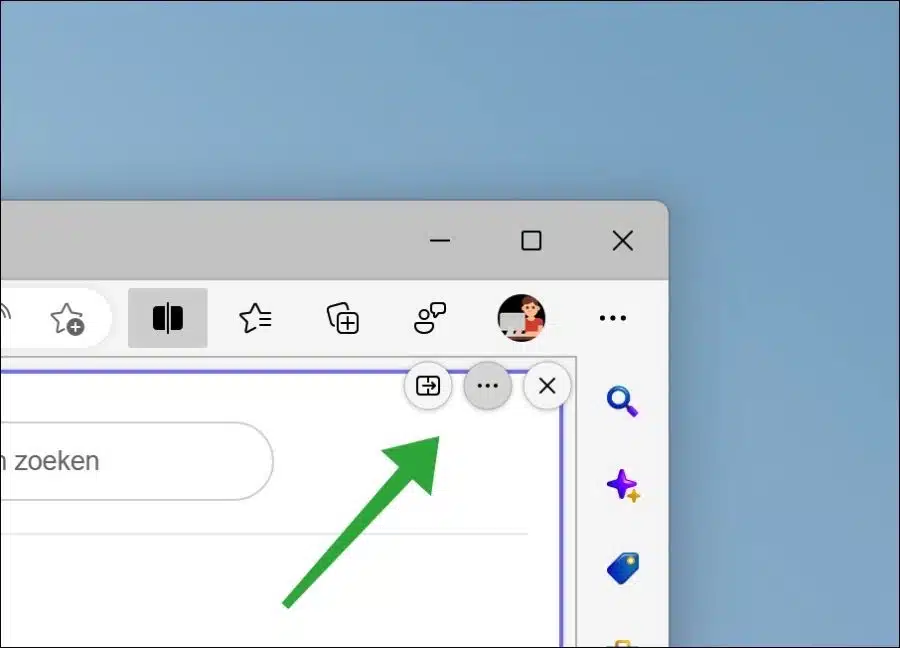Entwickler verbessern und erneuern ihre Apps ständig. Microsoft aktualisiert auch den Microsoft Edge-Browser.
Wenn Sie an neuen Features oder verbesserten Funktionen interessiert sind, können Sie eine sogenannte Test- oder Entwicklerversion per Browser herunterladen. Wenn Sie die neuesten Funktionen für den Microsoft Edge-Browser nutzen möchten, können Sie auch eine sogenannte „Canary“-Version für diesen Browser herunterladen.
Microsoft Edge Canary ist eine Version des Microsoft Edge-Browsers, die täglich mit den neuesten Funktionen und Fehlerbehebungen aktualisiert wird. Es richtet sich an Entwickler, die die neuesten Änderungen am Browser testen möchten, bevor sie sie der Öffentlichkeit zugänglich machen.
Da Microsoft Edge Canary so häufig aktualisiert wird, ist es möglicherweise weniger stabil als die stabile/öffentliche Version von Microsoft Edge und kann Fehler oder andere Probleme enthalten. Der Vorteil besteht darin, dass auch neue Funktionen getestet werden können, wie zum Beispiel „Split Screen“.
Geteilter Bildschirm mit dem Microsoft Edge-Browser
Dies ist eine Funktion, die ich interessant fand und daher mit meinen Besuchern teilen wollte. Split Screen ist eine neue Funktion in Microsoft Edge, bei der der Browserbildschirm in zwei Teile geteilt werden kann. In jedem Abschnitt kann eine andere Website geöffnet werden. Auf diese Weise können Sie gleichzeitig an zwei Websites arbeiten.
Um die Bildschirmaufteilung in der Canary-Version von Microsoft Edge nutzen zu können, müssen Sie sie zunächst aktivieren. Dies funktioniert auf folgende Weise.
Laden Sie Microsoft Edge Canary herunter und installieren Sie es. Diese Testversion wird neben dem Microsoft Edge-Browser installiert. Die aktuelle Edge-Installation wird daher nicht durch Canary ersetzt.
Öffnen Sie den Microsoft Edge Canary-Browser. Geben Sie in der Adressleiste Folgendes ein: „edge://flags“, um das zu erhalten Öffne versteckte Einstellungen und Experimente.
Geben Sie im Feld „Suchflags“ Folgendes ein: „split“.
Ändern Sie dann das Experiment „Microsoft Edge Split Screen“ auf „Aktiviert“. Klicken Sie dann unten auf die Schaltfläche „Neustart“, um den Browser neu zu starten und die Änderung zu übernehmen.
Nachdem Sie den Microsoft Edge-Browser neu gestartet haben, öffnen Sie die Einstellungen. Klicken Sie in den Einstellungen links auf „Darstellung“ und aktivieren Sie dann die Option „Schaltfläche für geteilten Bildschirm“.
In der Menüleiste von Microsoft Edge sehen Sie nun die Schaltfläche „Fenster teilen“.
Optional: Ändern Sie den Standardbrowser in Windows 11.
Wenn Sie auf die Schaltfläche „Split Screen“ klicken, wird das Browserfenster in zwei Teile geteilt. Durch Klicken auf einen Teil können Sie eine Auswahl treffen und die Website-Adresse in die Adressleiste eingeben, um diese Website im ausgewählten Teil zu besuchen. Auf diese Weise können Sie in jedem freigegebenen Fenster eine andere Site öffnen.
Wenn Sie das Fenster geteilt haben und die Maus in die obere rechte Ecke bewegen, sehen Sie „Weitere Optionen“. Hier können Sie das freigegebene Fenster schließen, den linken Teil nach rechts verschieben oder beide Fenster als neuen Tab öffnen.
Es ist nicht klar, ob diese Funktion jemals auf die öffentliche Version von Microsoft Edge portiert wird. Ich weiß, dass viele Funktionen im Canary-Build nie in die öffentliche Version gelangen.
Trotzdem ist es schön zu sehen, an welchen neuen Funktionen Microsoft arbeitet. Bitte beachten Sie, dass die Verwendung von Canary in einer Produktionsumgebung nicht empfohlen wird, da unerwartete Fehler auftreten können.
Lesen Sie auch:
- Windows-Fenster in Windows 11 ausrichten? Das ist wie!
- So schließen Sie in Windows 11 oder 10 alle geöffneten Fenster auf einmal
- Öffnen Sie einen Ordner als neues Fenster in Windows 11 oder Windows 10
- Akzentfarbe auf Titelleisten und Fensterrändern anzeigen.
Ich hoffe, Sie damit informiert zu haben. Vielen Dank fürs Lesen!