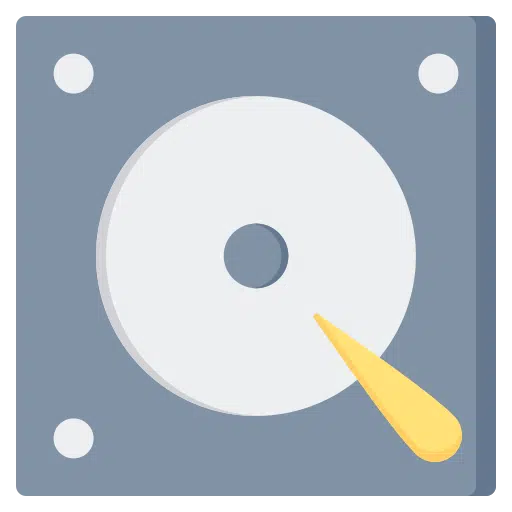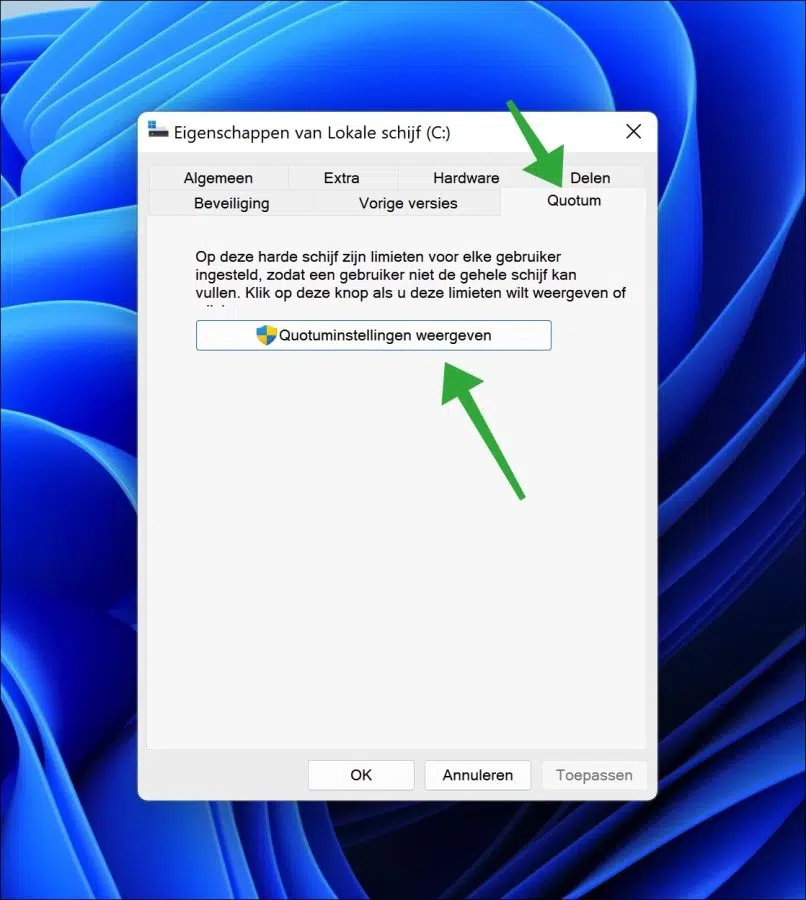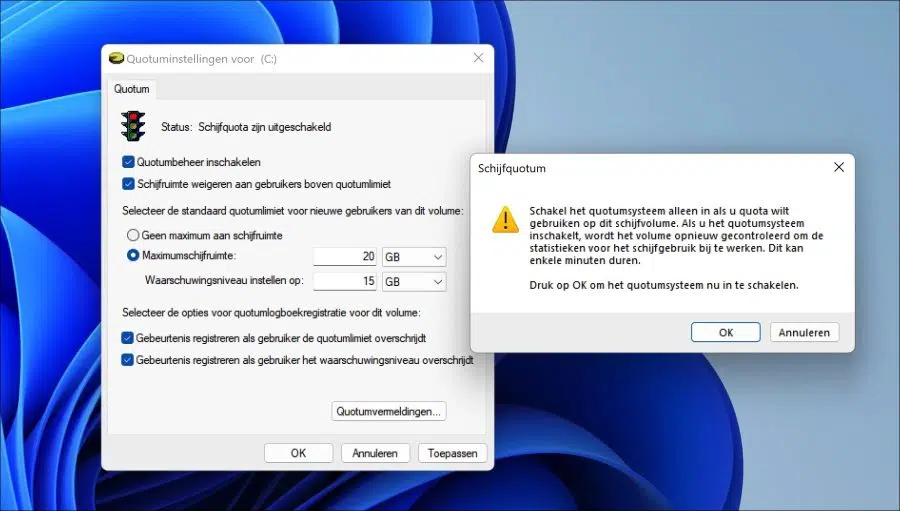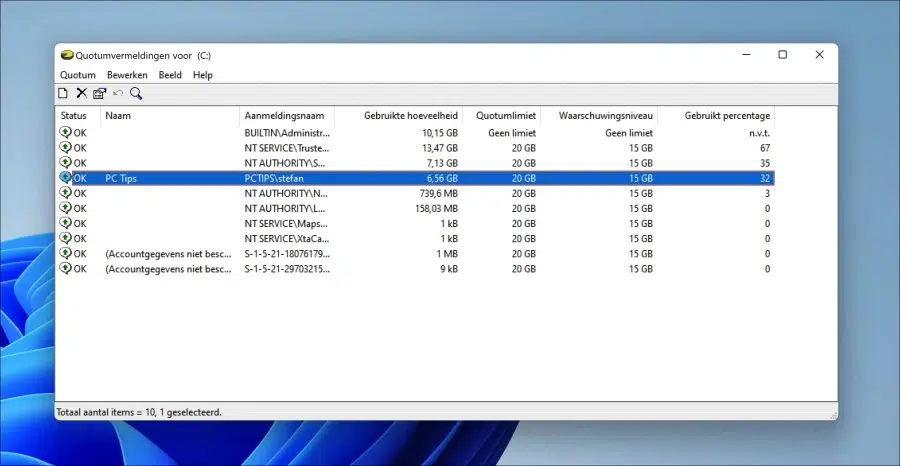Wenn Sie mit mehreren Benutzerkonten auf einem Computer arbeiten, kann es empfehlenswert sein, ein Festplattenkontingent für Benutzer festzulegen.
Durch Festlegen einer Quote für Benutzerkonto Es ist diesen Benutzern nicht möglich, mehr als das festgelegte Kontingent zu verbrauchen Festplattenplatz.
Durch das Festlegen eines Festplattenkontingents haben Sie als PC-Administrator mehr Kontrolle über den gesamten Speicherplatz, indem Sie jedem Benutzerkonto ein Limit zuweisen.
In Windows 11 können Sie über die Einstellungen das Festplattenkontingent aktivieren und die Freigabe den auf dem PC aktiven Benutzerkonten zuweisen. Um ein Festplattenkontingent zu verwenden, muss das Festplatte damit formatiert werden NTFS Dateisystem. Jedes andere Dateisystem wie z exFAT oder FAT32 unterstützen keine Festplattenkontingente.
Festlegen und Verwalten von Festplattenkontingenten in Windows 11
Festplattenkontingente aktivieren
Sie können über den Windows Explorer ein Festplattenkontingent festlegen. Öffnen Sie den Windows Explorer. Klicken Sie dann links auf „Dieser PC“ und dann mit der rechten Maustaste auf das primäre Laufwerk (normalerweise das Laufwerk C).
Klicken Sie dann im Menü auf Eigenschaften und dann auf die Registerkarte „Kontingent“.
Auf diesem einen Festplatte Für jeden Benutzer werden Grenzwerte festgelegt, sodass ein Benutzer nicht das gesamte Laufwerk füllen kann. Klicken Sie auf „Kontingenteinstellungen anzeigen“, um diese Grenzwerte anzuzeigen.
Aktivieren Sie die Option „Kontingentverwaltung aktivieren“, um ein Festplattenkontingent zu verwenden. Sobald Sie diese Option aktiviert haben, können Sie sie konfigurieren.
Festplattenkontingente verwalten
Sie können beispielsweise die Option „Benutzern Speicherplatz verweigern, der das Kontingentlimit überschreitet“ aktivieren, um ein Kontingentlimit festzulegen. Danach können Sie für jeden Benutzer keinen oder maximalen Speicherplatz festlegen. Unten sehen Sie ein Beispiel.
Wenn Sie möchten, können Sie durch Aktivieren der Optionen weitere Ereignisse in das Kontingentprotokoll aufnehmen. Wenn Sie alles eingestellt haben, klicken Sie auf „Übernehmen“. Sie erhalten dann die Meldung:
Aktivieren Sie das Quotensystem nur, wenn Sie Quoten auf diesem Datenträger verwenden möchten. Wenn Sie das Quotensystem aktivieren, wird das Volume erneut überprüft, um die Datenträgernutzungsstatistiken zu aktualisieren. Das kann mehrere Minuten dauern.
Es ist gut zu wissen, dass pro Festplatte ein Festplattenkontingent festgelegt werden muss. Sie haben also mehrere Festplatten mit unterschiedlichen Laufwerksbuchstaben, dann wiederholen Sie diesen Vorgang.
Wenn Sie die Kontingentstatistik pro Nutzung einsehen möchten, klicken Sie in den Kontingenteinstellungen auf die Schaltfläche „Kontingenteinträge“. Hier sehen Sie eine Liste aller Benutzerkonten auf dem PC.
Sie können den Status des Kontingents, den Namen des Benutzerkontos, den Anmeldenamen des Kontos, die Menge des verwendeten Speicherplatzes, das festgelegte Kontingentlimit, die Warnstufe und den Prozentsatz des verwendeten Kontingents sehen.
Ich hoffe, das hat Ihnen geholfen. Vielen Dank fürs Lesen!