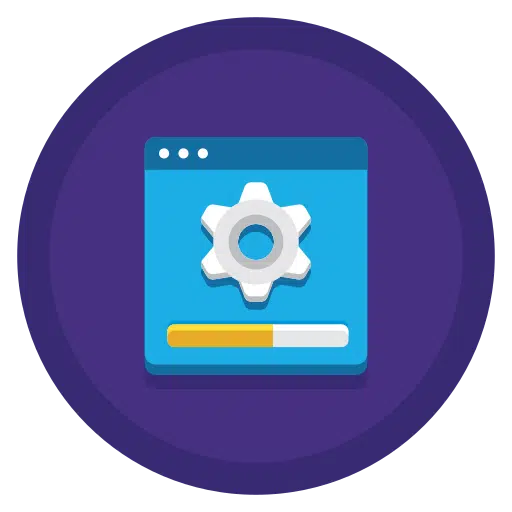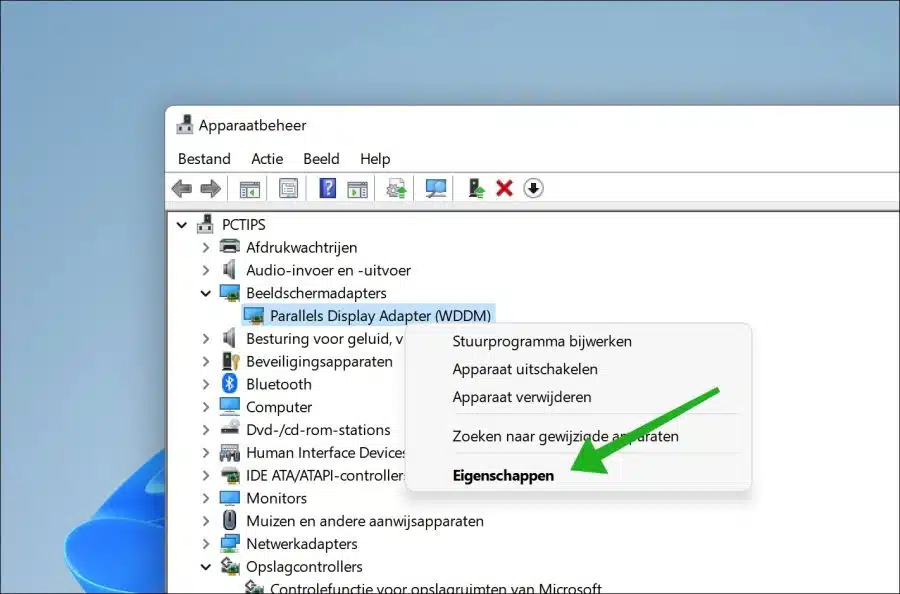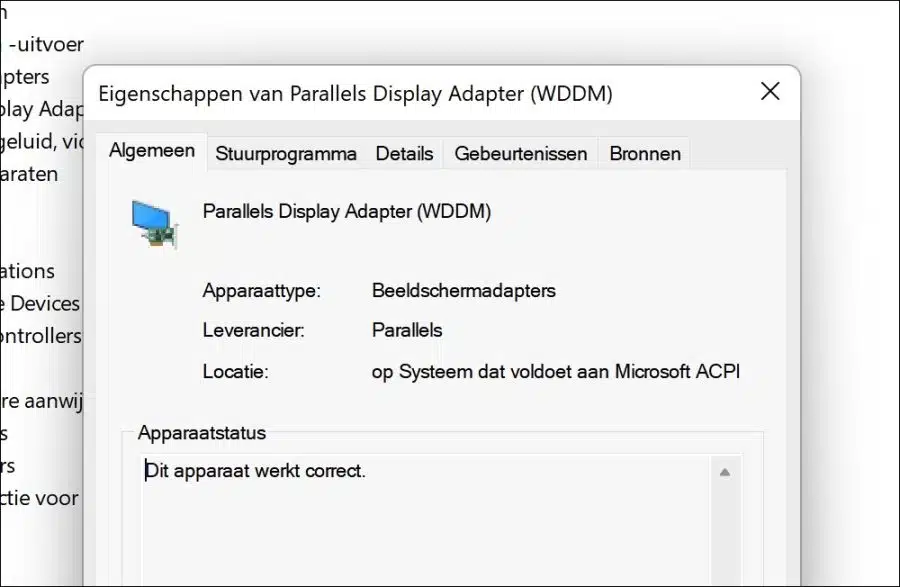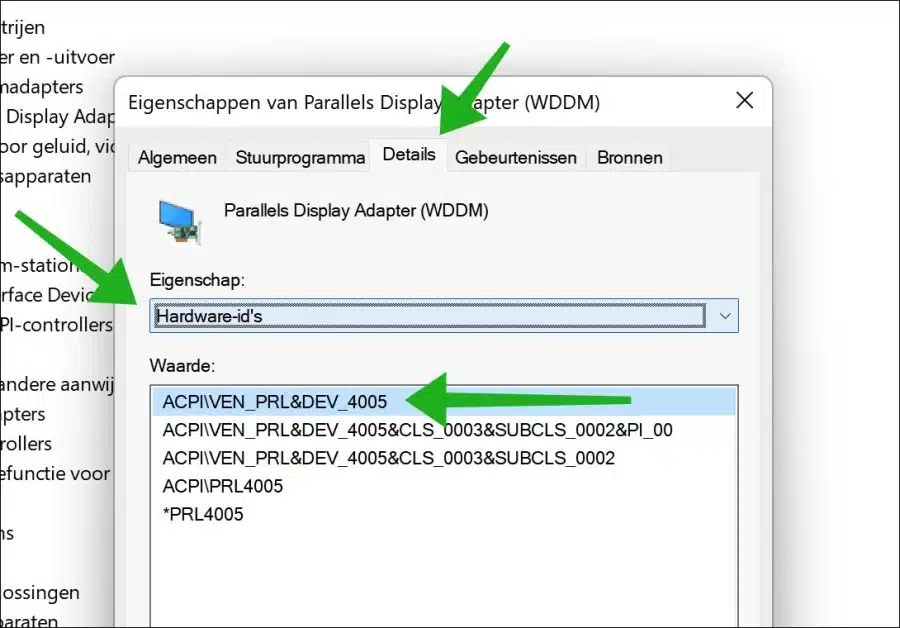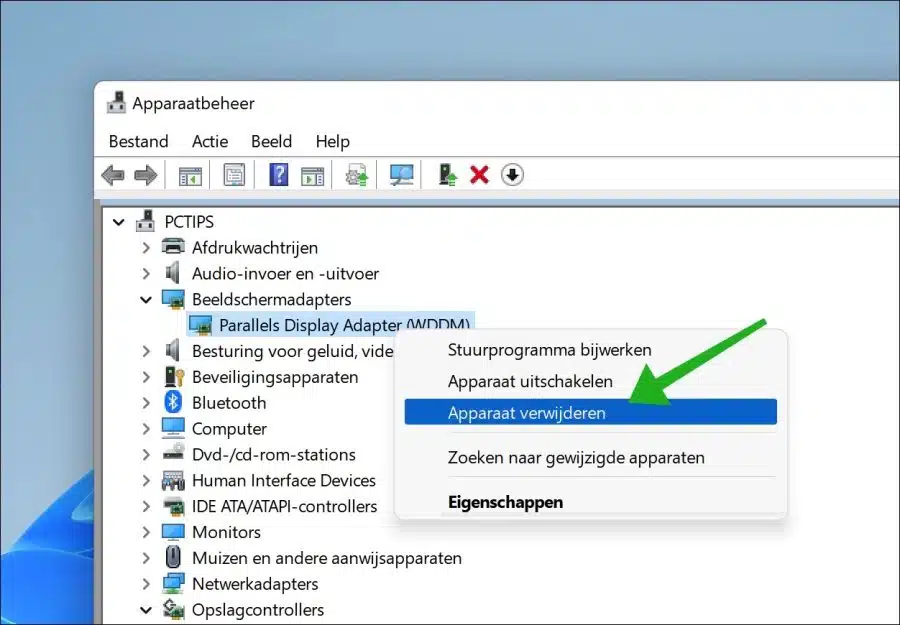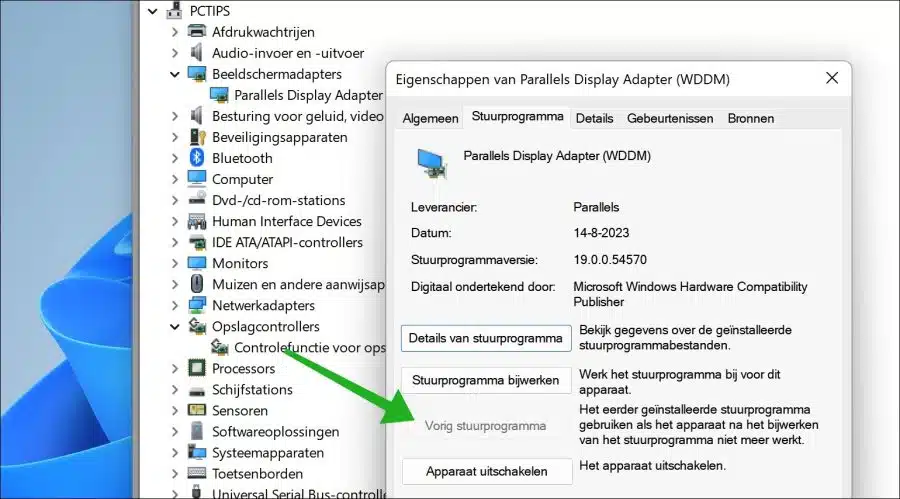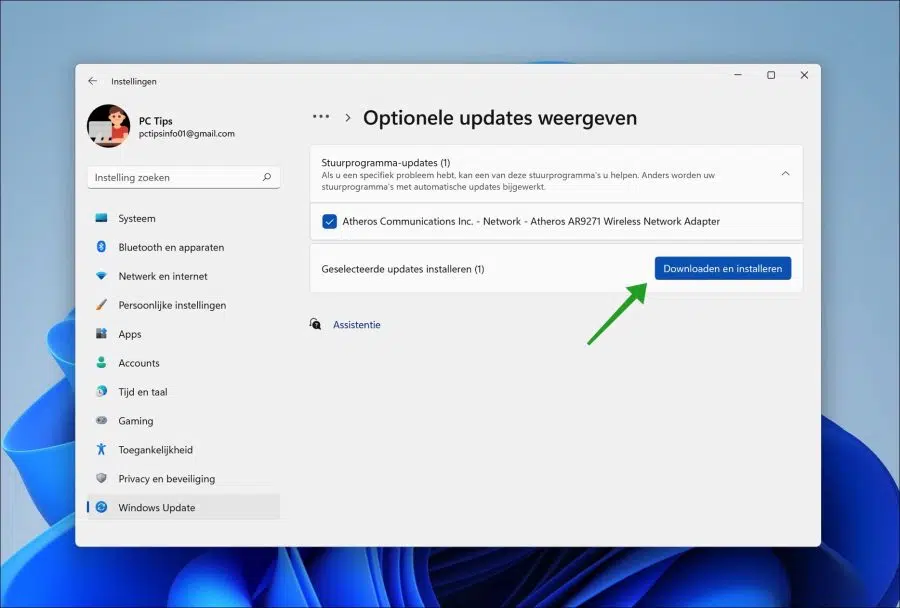Wenn Sie Hardware an Ihren Computer anschließen, müssen Sie häufig Folgendes tun: Treiber werden installiert.
Ein Treiber ist eine Softwarekomponente, die dafür sorgt, dass die Hardware Ihres Computers korrekt mit Ihrem Betriebssystem kommuniziert. Ohne den richtigen Treiber funktioniert bestimmte Hardware nicht oder nur teilweise.
Mittlerweile treten bei der Installation von Treibern regelmäßig Treiberprobleme auf. Dies liegt an inkompatiblen Treibern oder ungeeigneten Treibern für die angeschlossene Hardware. Es empfiehlt sich daher immer eine gründliche Recherche nach geeigneten Treibern. Hier sind einige Dinge, auf die Sie achten sollten.
- Stellen Sie sicher, dass der Treiber mit Ihrer Windows-Betriebssystemversion kompatibel ist (z. B. Windows 10, Windows 11). Überprüfen Sie außerdem, ob der Treiber für den Systemtyp Ihres Computers geeignet ist, beispielsweise 32-Bit oder 64-Bit. 64-Bit wird derzeit am häufigsten verwendet. Ältere Hardware möchte manchmal 32-Bit-Treiber verwenden. Sehr alte Hardware ist manchmal nicht mit einer bestimmten kompatibel Windows-Version, zum Beispiel Windows 11.
- Laden Sie Treiber immer von der offiziellen Website des Herstellers oder einer zuverlässigen Quelle herunter, um das Risiko von Malware und anderen Sicherheitsrisiken zu minimieren. Wählen Sie immer die neueste Version des Treibers, wenn Sie nicht wissen, welche Version Sie haben sollten.
- Jede Hardwarekomponente verfügt über eine eindeutige Hardware-ID, die Sie finden können Geräteverwaltung. Verwenden Sie diese ID, um den genauen Treiber für dieses bestimmte Gerät zu finden.
- Wenn Sie sich nicht sicher sind, wenden Sie sich bitte an Ihren Hardware-Anbieter. Dies verhindert unnötiges Suchen und kann Ihnen auch bei der Installation helfen. Besuchen Sie beispielsweise die offizielle Website und konsultieren Sie die Dokumentation.
Wenn ein Treiber Probleme verursacht, können Sie verschiedene Maßnahmen ergreifen. Diese Schritte erkläre ich in diesem Artikel.
Beheben Sie Treiberprobleme in Windows 11
Starte deinen Computer neu
Beginnen Sie immer mit einem Neustart Ihres Computers. In manchen Fällen muss eine Installation durch einen Neustart abgeschlossen werden. Es kommt auch vor, dass bestimmte Hardware erst nach einem Neustart über Treiber erkannt wird. Tun Sie dies also zuerst, bevor Sie fortfahren.
Überprüfen Sie den Status im Gerätemanager
Der Geräte-Manager ist ein Standarddienstprogramm in Windows 11, mit dem Sie die Hardwarekomponenten Ihres Computers anzeigen und verwalten können. Sollte es Probleme mit Treibern geben, erkennen Sie dies am Ausrufezeichen vor dem Gerät im Gerätemanager. Dieses Ausrufezeichen weist darauf hin, dass etwas mit dem Gerät nicht funktioniert, was an Treiberproblemen liegen könnte.
Weitere Informationen zum Problem finden Sie in den Geräteeigenschaften. Klicken Sie mit der rechten Maustaste darauf und klicken Sie auf „Eigenschaften“.
Im Fenster „Gerätestatus“ können Sie den Status des Geräts sehen. Bei Treiberproblemen wird hier die Fehlermeldung angezeigt. Alle von mir verwendeten Bilder sind Beispiele. Bitte berücksichtigen Sie dies.
Überprüfen Sie die Hardware-ID des Geräts
Im Geräte-Manager in Windows 11 finden Sie eine eindeutige Kennung für jedes Hardwaregerät in oder an Ihrem Computer. Dies wird auch als „Hardware-ID“ bezeichnet. Diese ID wird von Windows und anderer Software verwendet, um bestimmte Hardwarekomponenten zu identifizieren.
Sie können die Hardware-ID auch verwenden, um geeignete Treiber zu finden. Anschließend können Sie über Google nach dieser Hardware-ID suchen.
Klicken Sie im Gerätemanager mit der rechten Maustaste auf das Gerät, für das Sie die Treiber suchen möchten. Klicken Sie anschließend im Menü auf „Eigenschaften“. Klicken Sie in den Geräteeigenschaften auf die Registerkarte „Details“ und wählen Sie in der Eigenschaft „Hardware-IDs“ aus. Kopieren Sie nun die erste Hardware-ID und suchen Sie über eine Suchmaschine danach.
Notieren Sie sich die Fehlermeldung
Sollten Fehlermeldungen erscheinen, beispielsweise im Gerätemanager, nutzen Sie diese Fehlermeldung, um online nach einer Lösung zu suchen. Für viele Probleme gibt es im Internet zahlreiche Lösungen, anhand derer Sie das Problem identifizieren und die angebotenen Lösungen umsetzen können.
Sie können eine Fehlermeldung auch verwenden, um Support von Microsoft oder dem Hardwarelieferanten anzufordern.
Entfernen Sie das Gerät aus dem Geräte-Manager
In manchen Fällen hilft auch das Entfernen des Geräts aus dem Geräte-Manager, das Problem zu beheben. Klicken Sie dazu im Geräte-Manager mit der rechten Maustaste auf das Gerät und wählen Sie im Menü „Gerät entfernen“.
Das Entfernen des Geräts erfordert, dass Windows das Gerät erneut erkennt. Die Standardtreiber (falls verfügbar) werden dann von Windows gefunden und installiert. Dies funktioniert nur, wenn Treiber in Windows verfügbar sind.
Vorherigen Treiber wiederherstellen
Wenn man selbst einen Fehler macht Treiber installiert, dann können Sie den vorherigen Treiber wiederherstellen. Dadurch können alle falsch installierten oder inkompatiblen Treiber auf eine ordnungsgemäß funktionierende Version zurückgesetzt werden.
Klicken Sie im Gerätemanager mit der rechten Maustaste auf das Gerät. Klicken Sie im Menü auf „Eigenschaften“. Klicken Sie in den Eigenschaften auf die Registerkarte „Treiber“ und dann auf die Schaltfläche „Vorheriger Treiber“. Wenn diese Option verfügbar ist, wird ein ordnungsgemäß funktionierender Treiber wiederhergestellt.
Wiederherstellungspunkt wiederherstellen
Wenn Treiberprobleme durch eine unerwünschte Installation falscher Treiber entstanden sind, sollten Sie die Installation eines in Betracht ziehen Wiederherstellungspunkt.
Ein Wiederherstellungspunkt ist einer Schnappschuss von Windows. Wiederherstellungspunkte werden von Windows automatisch erstellt, wenn Updates installiert oder Softwareänderungen vorgenommen werden. Es ist daher eine einfache Lösung, einen ordnungsgemäß funktionierenden Treiber wiederherzustellen.
Aktualisieren Sie den Treiber über optionale Updates
Windows Update bietet eine Option für optionale Updates. Hierbei handelt es sich um Updates wie Treiber für angeschlossene oder installierte Hardware. Teilweise finden Sie hier auch neue Treiber zur Installation.
Lesen Sie hier alles darüber Optionale Updates.
Treiber über eine App aktualisieren
Die Installation eines Treibers kann ein langwieriger Prozess sein. In den meisten Fällen müssen Sie den Hersteller ausfindig machen, das richtige Gerät auswählen und den neuesten Treiber herunterladen.
Wenn Sie im Internet suchen, finden Sie viele Apps, mit denen Sie Treiber automatisch aktualisieren können. Lesen Sie hier mehr darüber Treiber automatisch über eine App aktualisieren.
Ich hoffe, das hat Ihnen geholfen. Vielen Dank fürs Lesen!