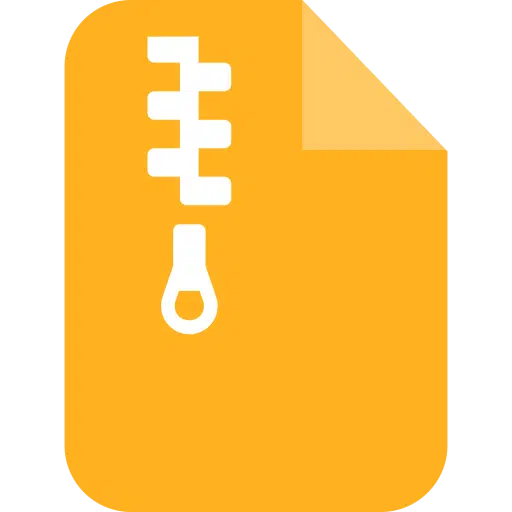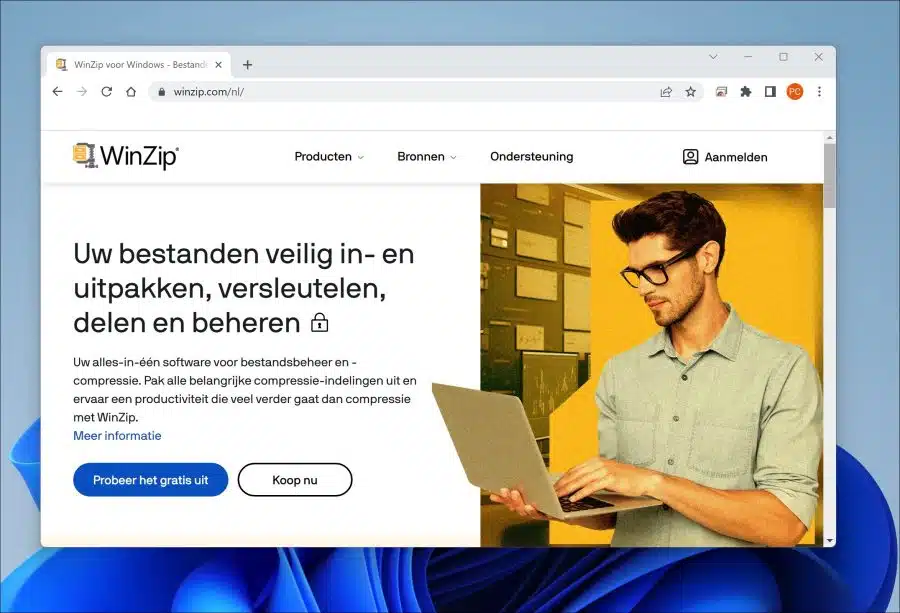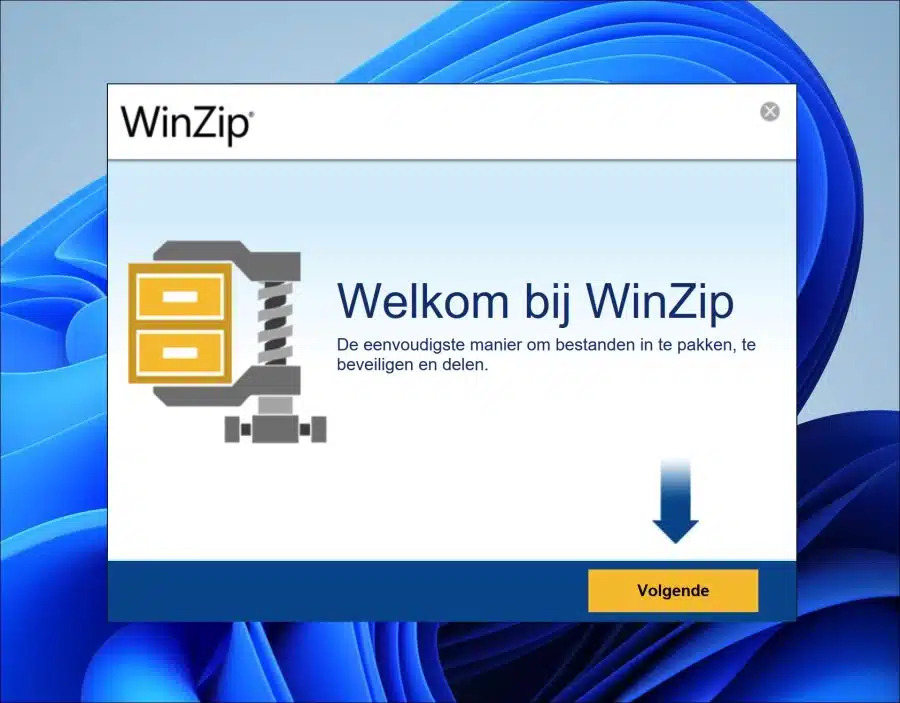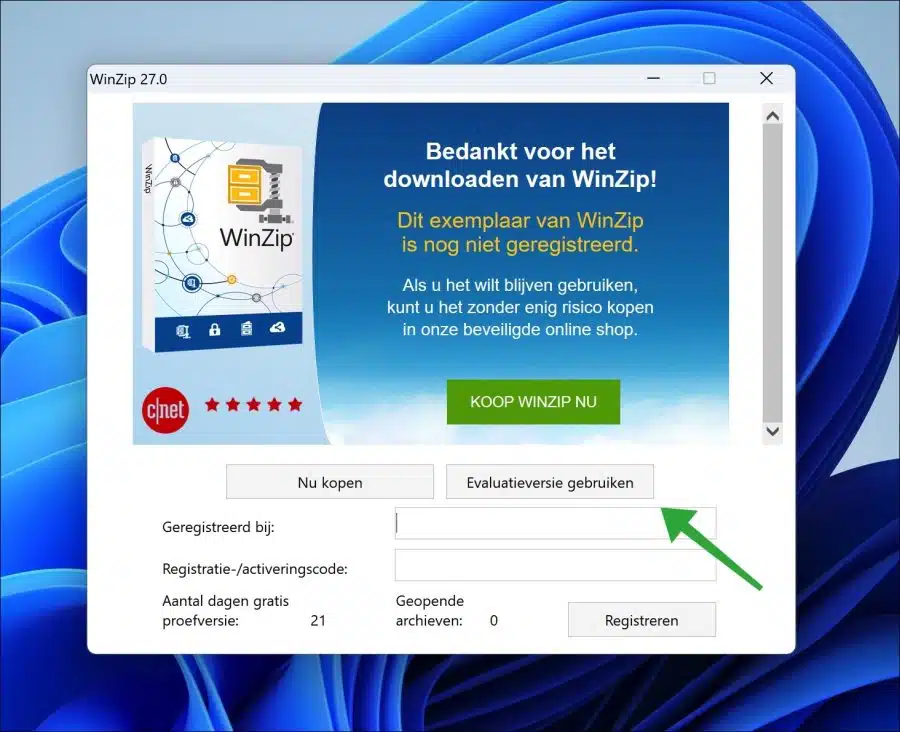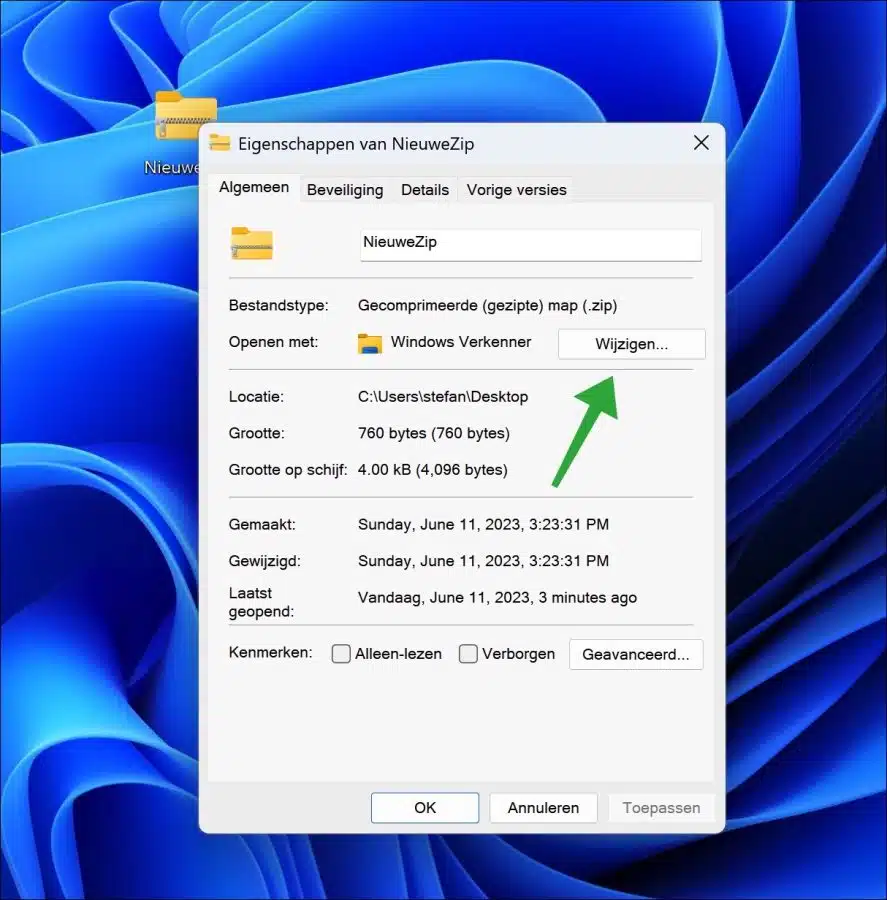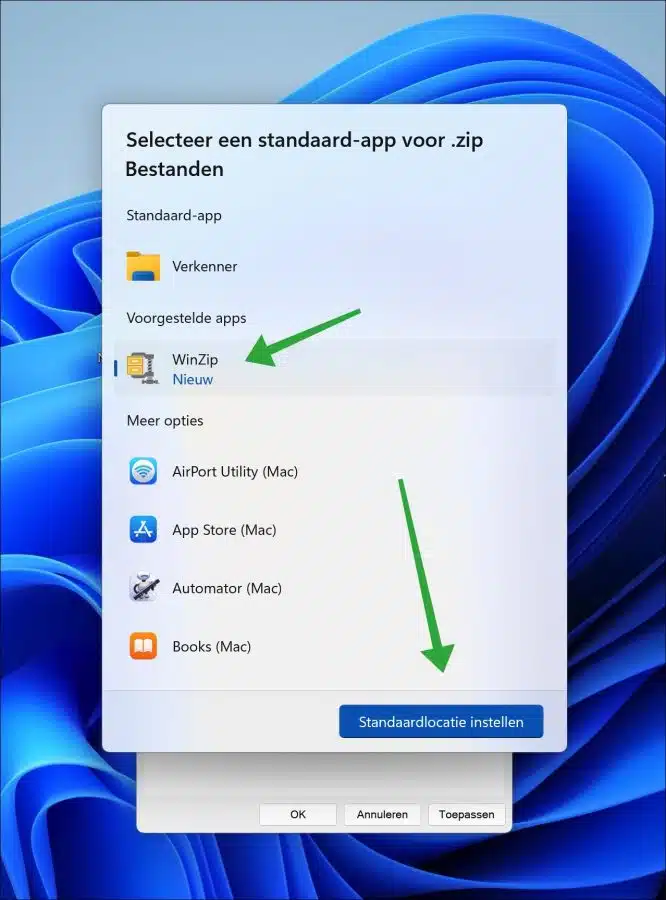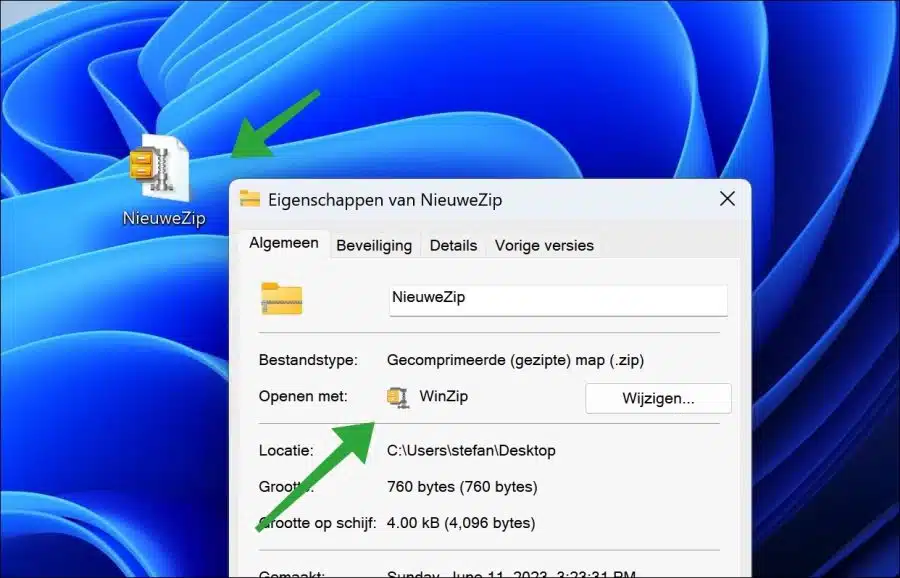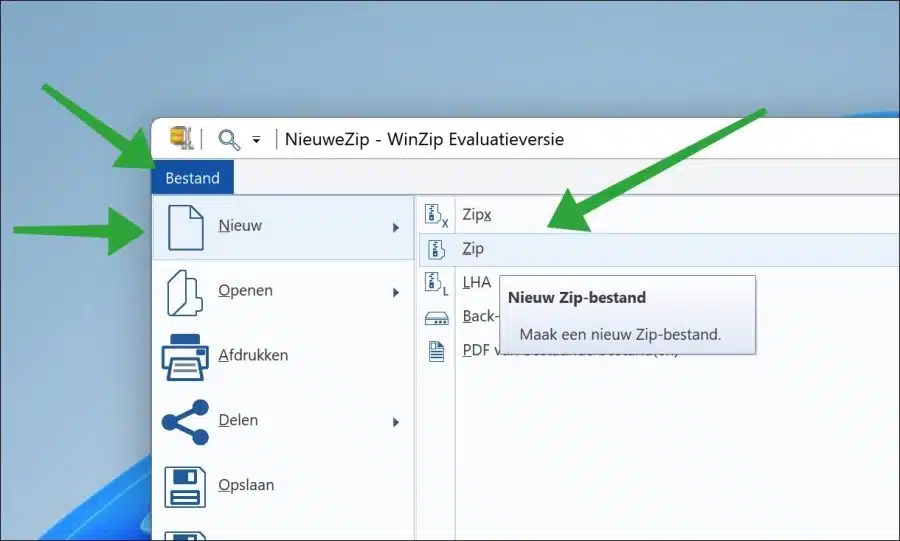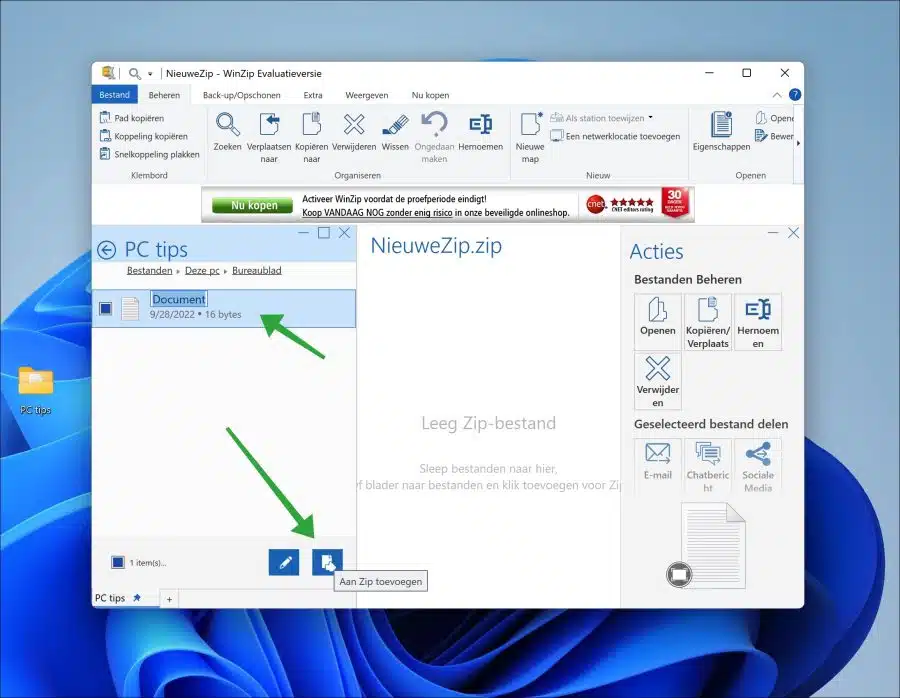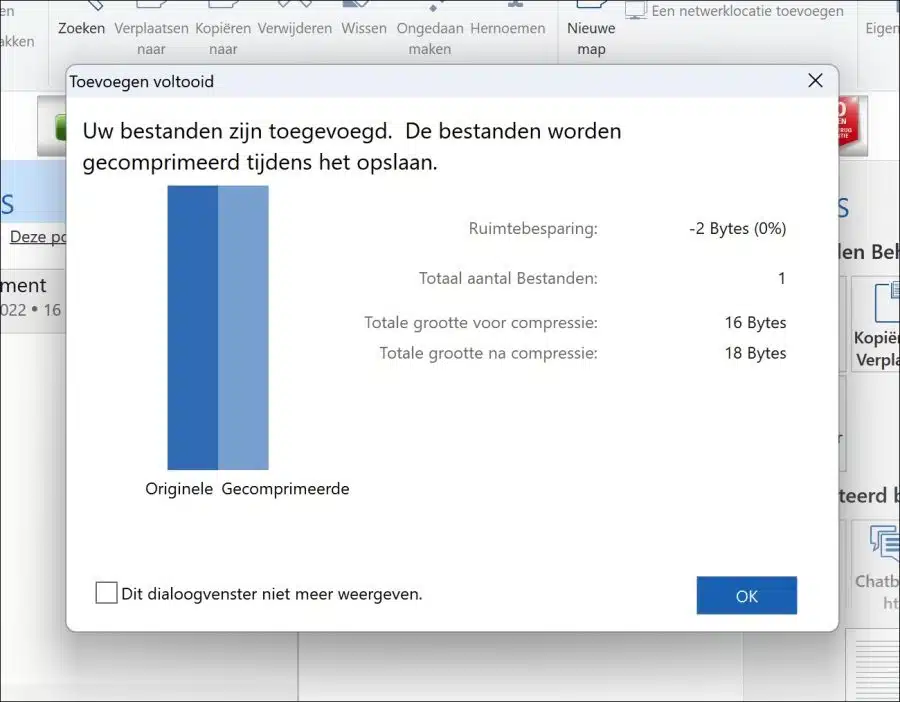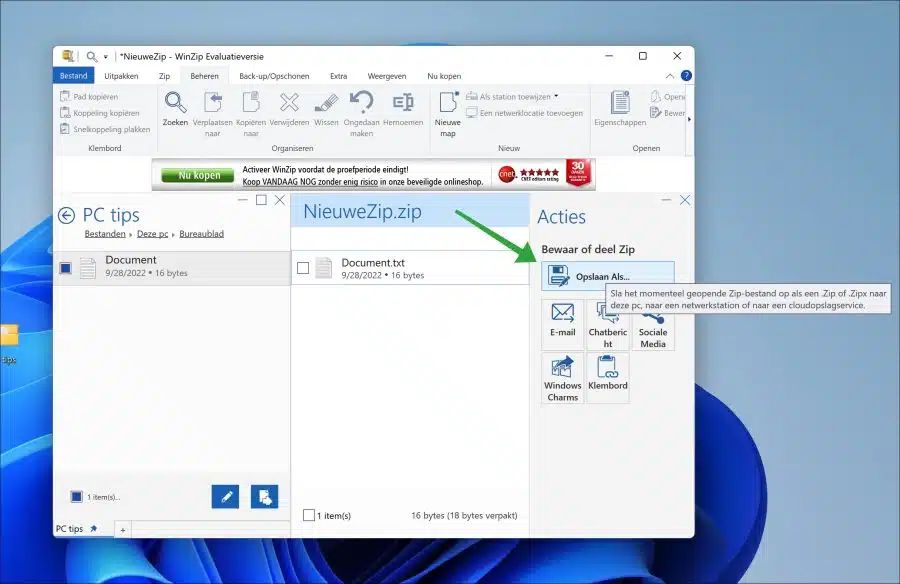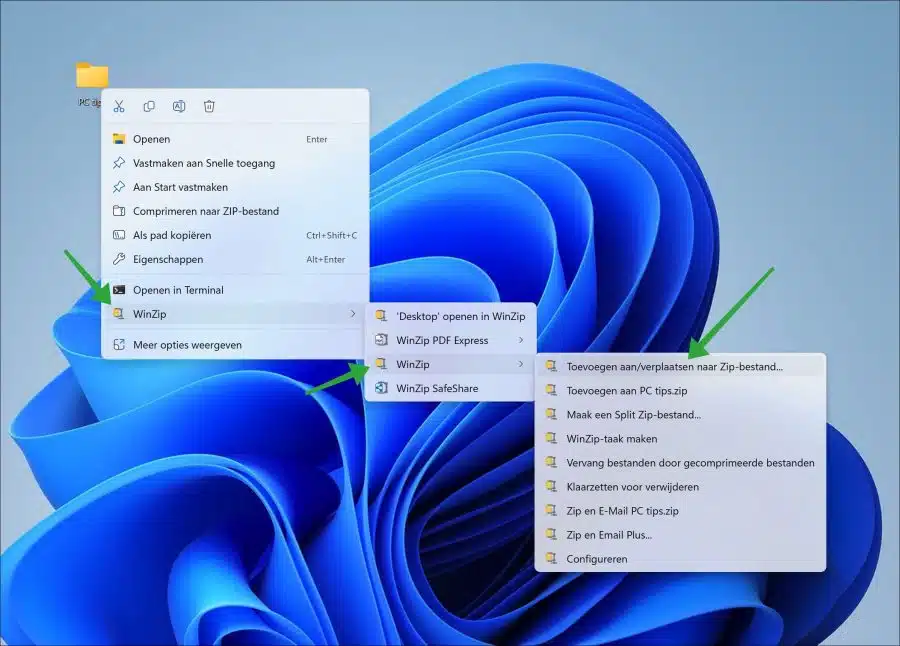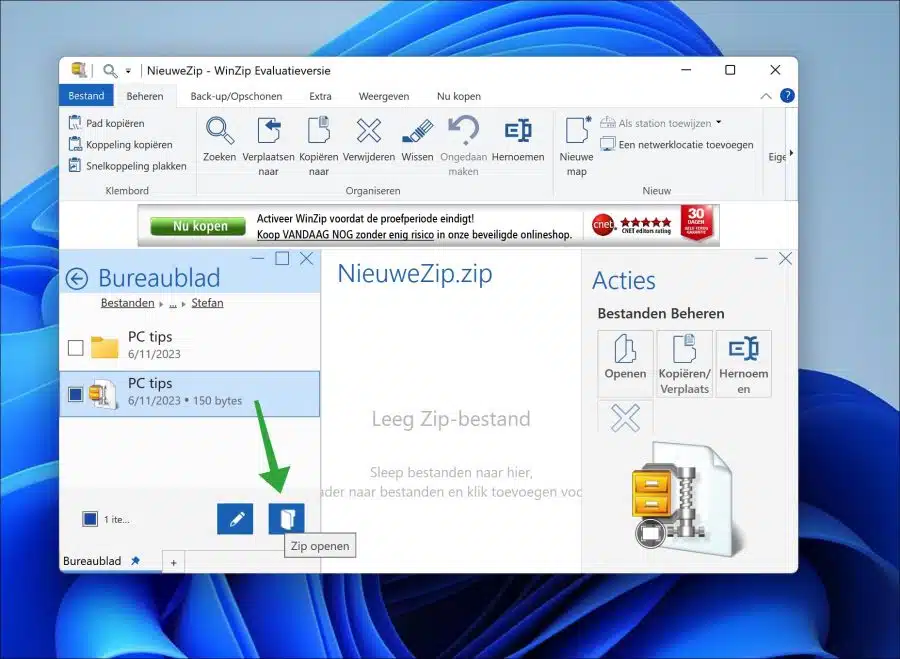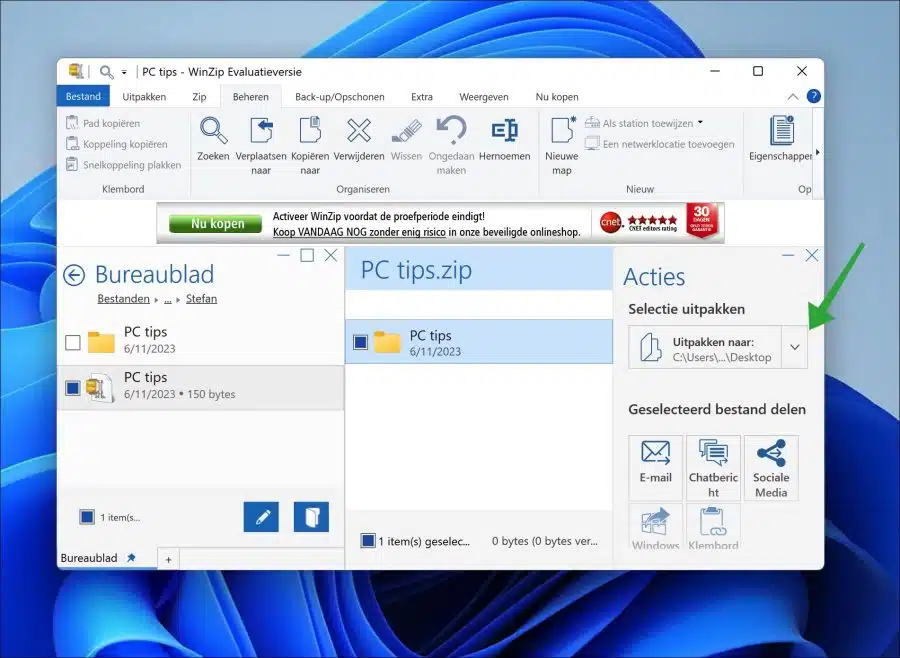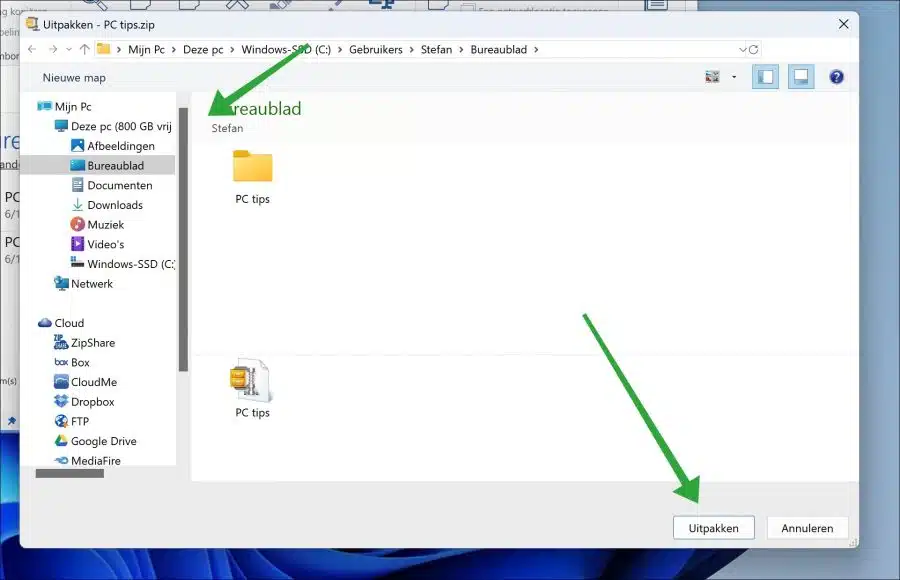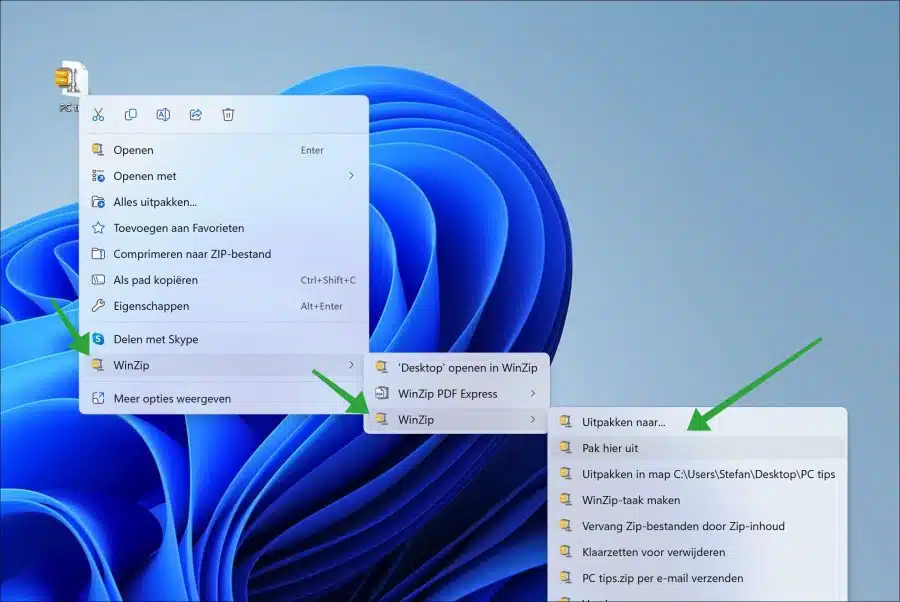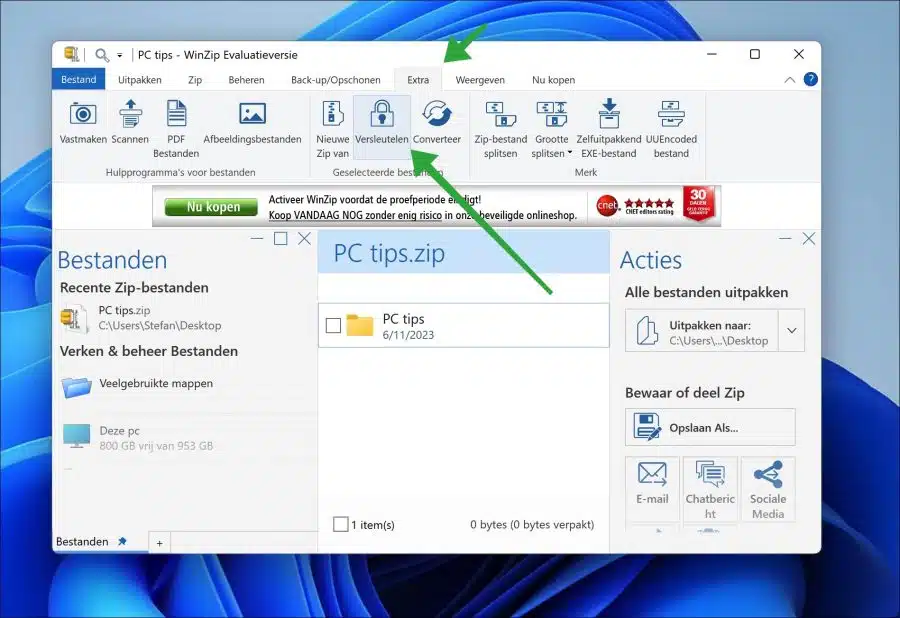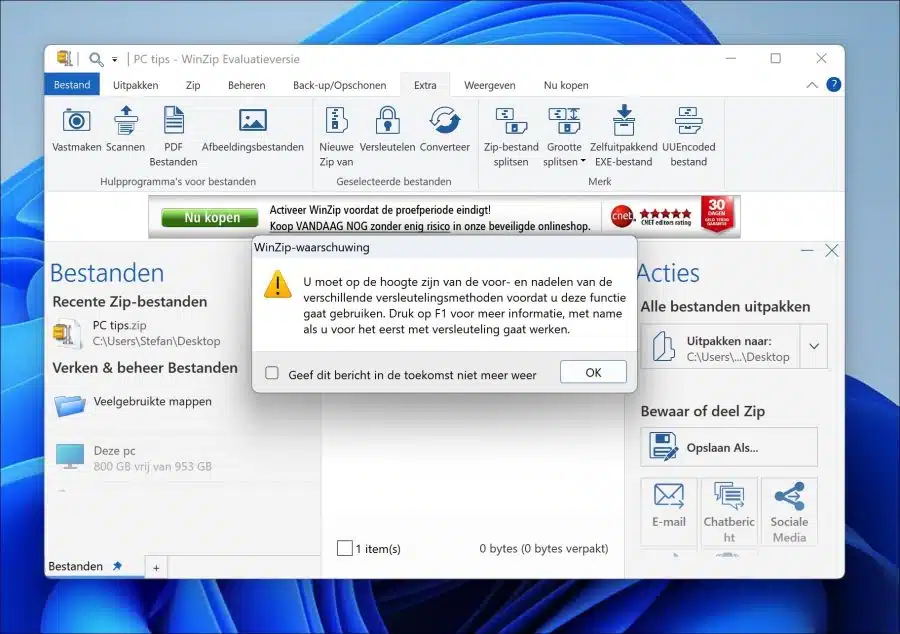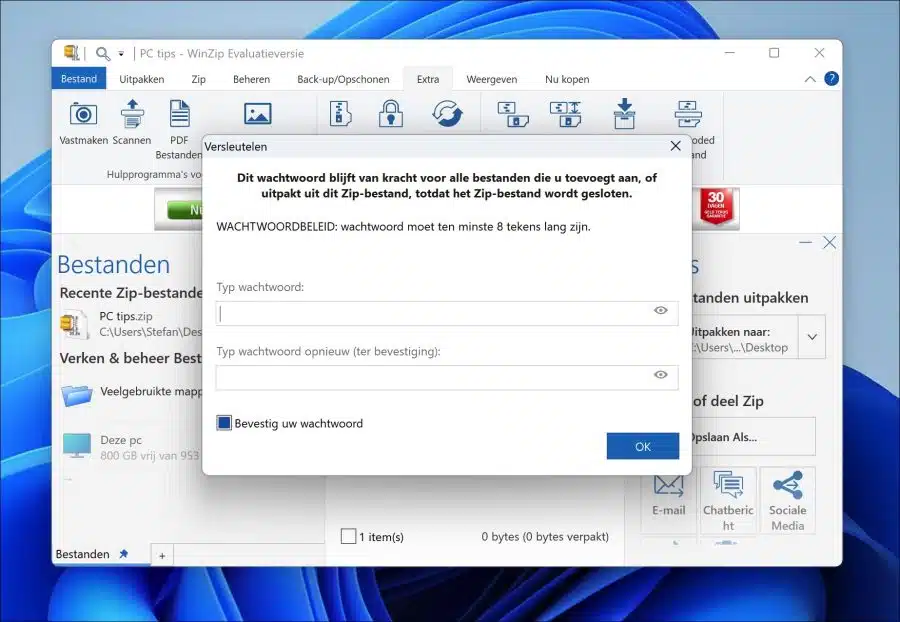ZIP-Dateien werden in Windows 11 häufig zum Komprimieren von Dateien verwendet. Das bedeutet, dass die Datei durch Komprimierung verkleinert wird.
Windows 11 selbst kann ZIP-Dateien direkt verarbeiten. Zum Erstellen oder Extrahieren („.zip“)-Dateien sind keine Tools erforderlich. Obwohl Windows 11 bereits über diese Grundfunktionalität verfügt, gibt es andere Möglichkeiten, mit ZIP-Dateien zu arbeiten. Eine dieser Möglichkeiten ist WinZip.
WinZip ist ein von Corel entwickeltes Tool, mit dem Sie Dateien komprimieren und extrahieren können. Einfacher ausgedrückt hilft es Ihnen, Dateien durch Komprimieren zu verkleinern und ermöglicht Ihnen auch das Extrahieren oder Dekomprimieren von Dateien im Zip-Format. WinZip bietet außerdem zusätzliche Funktionen wie die Verschlüsselung von Dateien, um sie sicher aufzubewahren, einfache Dateifreigabe und die Sicherung von Zip-Dateien. Darüber hinaus enthält es Funktionen, die Ihnen dies ermöglichen kann doppelte Dateien finden, große Dateien in kleinere Teile aufteilen und verschiedene andere nützliche Optionen.
In dieser Anleitung erfahren Sie mehr über die Grundfunktionen von WinZip.
Laden Sie WinZip herunter und verwenden Sie es in Windows 11
Laden Sie WinZip für Windows 11 herunter
WinZip ist keine freie Software mehr. Das war früher so, mittlerweile handelt es sich aber um eine Shareware-App. Das bedeutet, dass Sie es vorübergehend nutzen können, bevor Sie es kaufen müssen. Gehe zu: https://www.winzip.com/nl/ über den Browser. Klicken Sie dann auf die Schaltfläche „Kostenlos testen“, um die Shareware-Version herunterzuladen.
Installieren Sie dann WinZip, indem Sie den Installationsvorgang abschließen.
Wenn Sie WinZip zum ersten Mal auf Ihrem Computer öffnen, sollten Sie die Testversion verwenden. Klicken Sie auf die Schaltfläche „Testversion verwenden“.
Verknüpfen Sie WinZip mit ZIP-Dateien
Beim Öffnen von WinZip empfehle ich, zunächst die WinZip-App mit allen „.zip“-Dateien zu verknüpfen. Dies ist standardmäßig nicht der Fall. Wie bereits erwähnt, öffnet Windows 11 alle ZIP-Dateien mit dem Explorer. Wenn Sie die WinZip-App mit allen Dateien vom Typ „.zip“ verknüpfen möchten, können Sie dies wie folgt tun.
Klicken Sie mit der rechten Maustaste auf eine ZIP-Datei. Klicken Sie im Menü auf „Eigenschaften“. Klicken Sie auf die Registerkarte „Allgemein“ und klicken Sie in den Einstellungen „Öffnen mit“ auf die Schaltfläche „Ändern“.
Wählen Sie die Standard-App für ZIP-Dateien aus, indem Sie unter „Vorgeschlagene Apps“ auf „WinZip“ klicken. Klicken Sie dann zur Bestätigung unten auf „Standardspeicherort festlegen“.
Künftig werden alle ZIP-Dateien immer mit WinZip geöffnet.
Erstellen Sie eine ZIP-Datei mit WinZip
Es gibt zwei Möglichkeiten, mit WinZip eine .zip- oder .zipx-Datei zu erstellen. Der erste Weg führt über die WinZip-App selbst und der zweite Weg über das Kontextmenü in Windows 11.
Erstellen Sie eine ZIP-Datei über die WinZip-App
Erstellen Sie zunächst eine neue ZIP-Datei, indem Sie im Menü auf „Datei“ klicken. Klicken Sie dann auf „Neu“ und klicken Sie auf den Typ der ZIP-Datei, den Sie erstellen möchten, zum Beispiel eine Standard-„.zip“-Datei oder eine „.zipx“-Datei.
Ihre neue ZIP-Datei ist jetzt in WinZip selbst geöffnet. Auf der linken Seite können Sie mit dem Datei-Explorer zu den Dateien oder Ordnern navigieren, die Sie der neuen ZIP-Datei hinzufügen möchten. Klicken Sie dann auf die Dateien oder Ordner, die Sie hinzufügen möchten, und klicken Sie unten auf „Zur Zip hinzufügen“.
Sie sehen nun eine Übersicht der komprimierten Daten. Wie stark wurde die Datei verkleinert und wie viel Speicherplatz haben Sie durch diese Komprimierung gespart. Klicken Sie auf „OK“, um dieses Fenster zu schließen.
Um die neue ZIP-Datei anschließend auf Ihrem Computer zu speichern, klicken Sie im Fenster „Aktionen“ auf „Speichern unter“.
Sie können eine ZIP-Datei auch über das Kontextmenü in Windows 11 erstellen
ZIP-Datei über das Kontextmenü von Windows 11 erstellen
Klicken Sie dazu mit der rechten Maustaste auf die Datei oder den Ordner, die Sie zu einer neuen ZIP-Datei hinzufügen möchten. Sie können mehrere Dateien oder Ordner gleichzeitig auswählen.
Klicken Sie dann im Kontextmenü auf „WinZip“, klicken Sie erneut auf „WinZip“ und dann auf „Zur ZIP-Datei hinzufügen/in ZIP-Datei verschieben“. Alternativ können Sie auch direkt eine ZIP-Datei erstellen, indem Sie auf „Zu…zip hinzufügen“ klicken. Der endgültige Dateiname hängt dann vom Dateinamen der Dateien ab, die Sie komprimieren möchten.
ZIP-Datei mit WinZip extrahieren
Es gibt auch zwei Möglichkeiten, eine ZIP- oder ZIPX-Datei mit WinZip zu extrahieren. Sie können eine ZIP-Datei über WinZip selbst oder direkt über das Windows 11-Kontextmenü entpacken.
Extrahieren Sie die ZIP-Datei mit der WinZip-App
Öffnen Sie die WinZip-App. Gehen Sie über den Datei-Explorer in der WinZip-App zum Speicherort der ZIP-Datei. Klicken Sie auf die ZIP-Datei und dann unten auf „Zip öffnen“.
Anschließend sehen Sie den Inhalt. Um den Inhalt zu extrahieren, klicken Sie rechts auf die Schaltfläche „Extrahieren nach“. Sie sehen einen Standardspeicherort. Dies ist derselbe Speicherort, an dem sich auch die ZIP-Datei befindet. Wenn Sie einen anderen Speicherort zum Extrahieren der Inhalte verwenden möchten, klicken Sie auf den Pfeil.
Sie können nun über den Datei-Explorer einen neuen Speicherort auswählen. Klicken Sie zur Bestätigung unten auf „Auspacken“. Der Inhalt der ZIP-Datei wurde nun an den gewählten Speicherort extrahiert.
Extrahieren Sie die ZIP-Datei über das Kontextmenü von Windows 11
Eine schnellere Möglichkeit, eine ZIP-Datei mit Windows 11 zu extrahieren, ist über das Kontextmenü.
Klicken Sie mit der rechten Maustaste auf die ZIP-Datei. Klicken Sie auf „WinZip“, klicken Sie erneut auf „WinZip“ und klicken Sie für einen ausgewählten Speicherort auf „Hier extrahieren“ oder „Extrahieren nach“. Der Inhalt wird nun extrahiert und ist am gewählten Speicherort verfügbar.
ZIP-Datei mit WinZip verschlüsseln
In WinZip stehen verschiedene Tools für ZIP-Dateien zur Verfügung. Ein Tool besteht darin, eine ZIP-Datei durch Verschlüsselung zu sichern. Wenn Sie eine ZIP-Datei verschlüsseln, schützen Sie sie ZIP-Datei, indem Sie sie mit einem Passwort schützen. Wer die ZIP-Datei öffnen möchte, muss zunächst ein Passwort eingeben, um den Inhalt anzuzeigen.
Öffnen Sie die WinZip-App. Klicken Sie auf die Registerkarte „Extras“. Klicken Sie im Menüband auf „Verschlüsseln“.
Sie sehen nun eine Warnung, dass Sie sich über die Vor- und Nachteile der Verschlüsselung einer ZIP-Datei im Klaren sein sollten. Drücken Sie F1 für weitere Informationen.
Legen Sie nun zweimal ein Passwort für die ZIP-Datei fest. Dieses Passwort muss den lokalen Computerrichtlinien entsprechen. Wenn Sie es noch nie geändert haben, muss das Passwort aus mindestens 8 Zeichen bestehen.
Weitere WinZip-Tools und Fazit
In WinZip stehen noch weitere Funktionen zur Verfügung, die als Hilfsmittel dienen können. Beispielsweise gibt es ein Tool, mit dem Sie doppelte Dateien auf Ihrem PC finden können. Es gibt auch einen PDF-Konvertierungstool verfügbar, Sie können die ZIP-Datei in Stücke teilen, Sichern Sie Ihren PC sowie ZIP-Dateien direkt über die App teilen.
Abschluss
Würde ich WinZip empfehlen? NEIN. Es gibt viel bessere Tools zum Erstellen und Öffnen von ZIP-Dateien. Es gibt zum Beispiel 7 ZIP was auch gut funktioniert. 7 ZIP verfügt über alle grundlegenden WinZip-Funktionen, jedoch kostenlos und ohne alle anderen Tools.
Die zusätzlichen Tools in WinZip sind nützlich, wenn Sie sie benötigen, aber sonst nicht viel. Allerdings gibt es vor allem aus der Vergangenheit Menschen, die auf WinZip schwören. Ich hoffe, Sie damit informiert zu haben. Vielen Dank fürs Lesen!