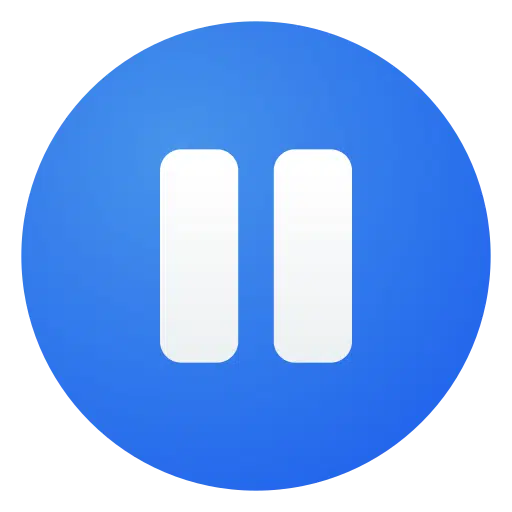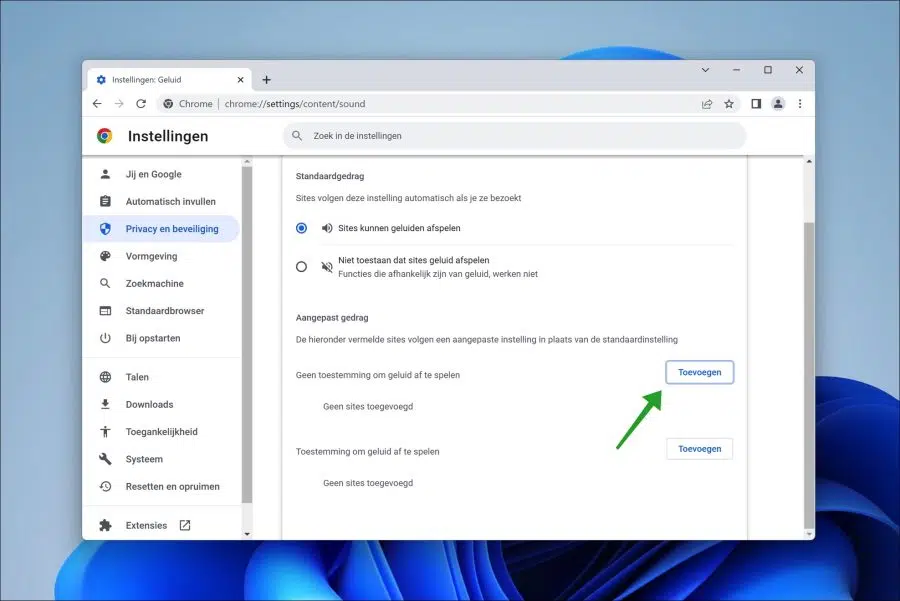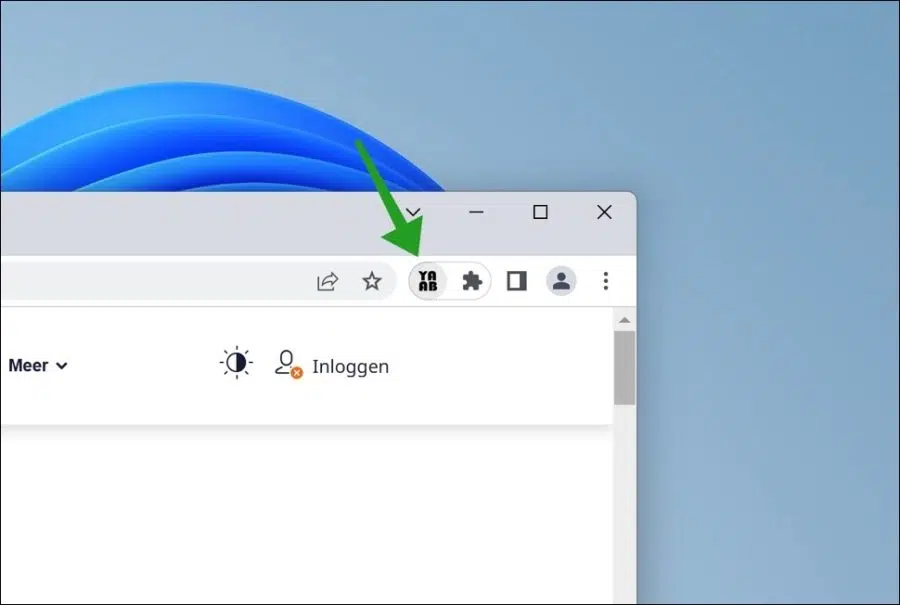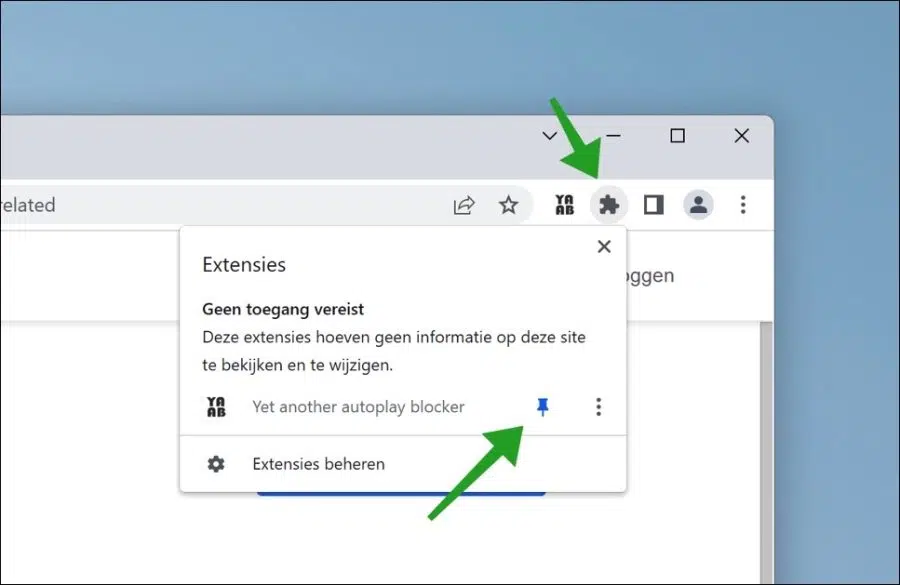Some websites immediately start playing media as soon as you visit the website. Consider a video that automatically starts playing or an audio file.
Automatically playing a video or sound can be experienced as disturbing by the user. For example, if you are wearing headphones or the volume If you have something that is too loud, it can be quite irritating.
Unfortunately, as of yet, there is no specific feature in Google Chrome that can stop media autoplay. There is a way to mute sound that starts automatically. However, this must be set per website. You can read more about this in this article.
I also offer a way to block autoplay in Google Chrome via a browser extension. An extension has the advantage that if you ever want to allow autoplay again, you don't have to go through all of Chrome's settings again, you can simply remove the extension.
Disable autoplay in Google Chrome browser
Add website(s) that are not allowed to play sound
If you regularly visit a website and this website automatically plays sound on each individual visit, you can deny this website permission to automatically play sound.
Open the Google Chrome browser. In the top right corner click on the menu icon. Then click on Settings in the menu. On the left in the settings, click on “Privacy and security”. Then click on “Site Settings”, “Additional Content Settings” and then on “Sound”.
To the right of the “No permission to play sound” setting, click the “Add” button. Here you enter the website address of the website where you want this website not to play sound. The automatic playback of sound will then only be blocked on this website.
To block sound for all websites, you can also enable the option “Do not allow sites to play sound”. Please note that YouTube, Netflix, etc. will no longer be able to play sound.
Block autoplay of sound or video with browser extension
There are several browser extensions that claim to stop media autoplay in the Google Chrome browser. Most do not work optimally. I have selected an extension that works best to block automatic playback of sound or videos on a website.
Please note that certain video advertisements are often not blocked from playing. It is not common for these video ads to play sound, but video playback with sound is largely blocked by this extension.
Install the “Yet another autoplay blocker” extension in Google Chrome. Once you have installed the extension, you do not need to do anything else. Autoplay is blocked by default.
I recommend that you unhide the extension. Click on the puzzle icon in the menu bar after installation. Then click the pin icon next to “Yet another autoplay blocker” to pin the extension so it is always visible.
Have you tried the extension and it is not what you are looking for? Then you can use the remove extension from Google Chrome.
Also read: Add mute button in Google Chrome tab.
I hope this helped you. Thank you for reading!