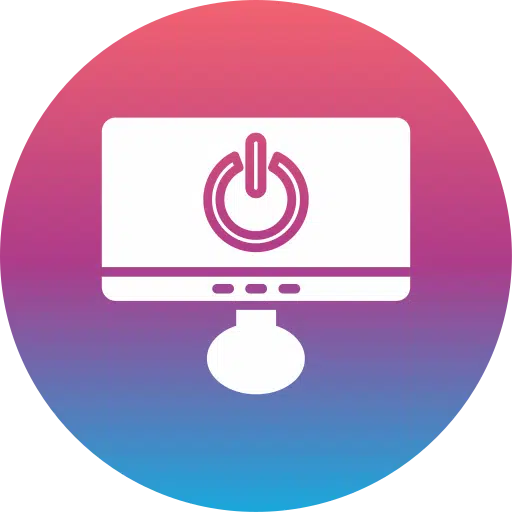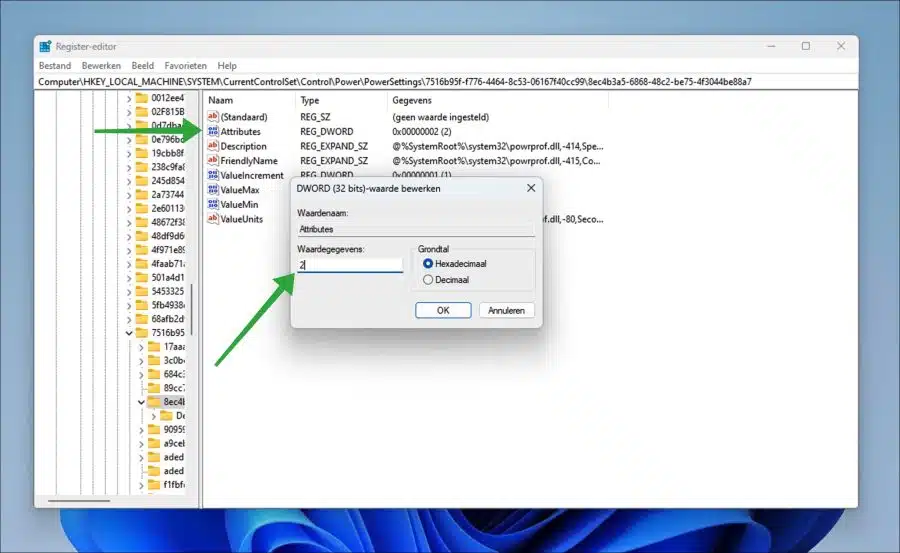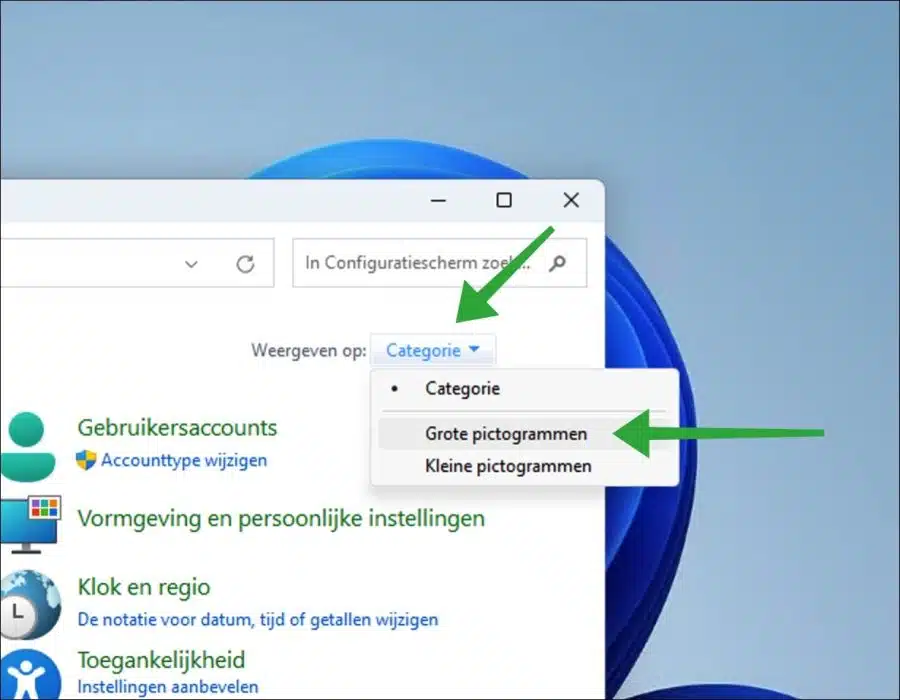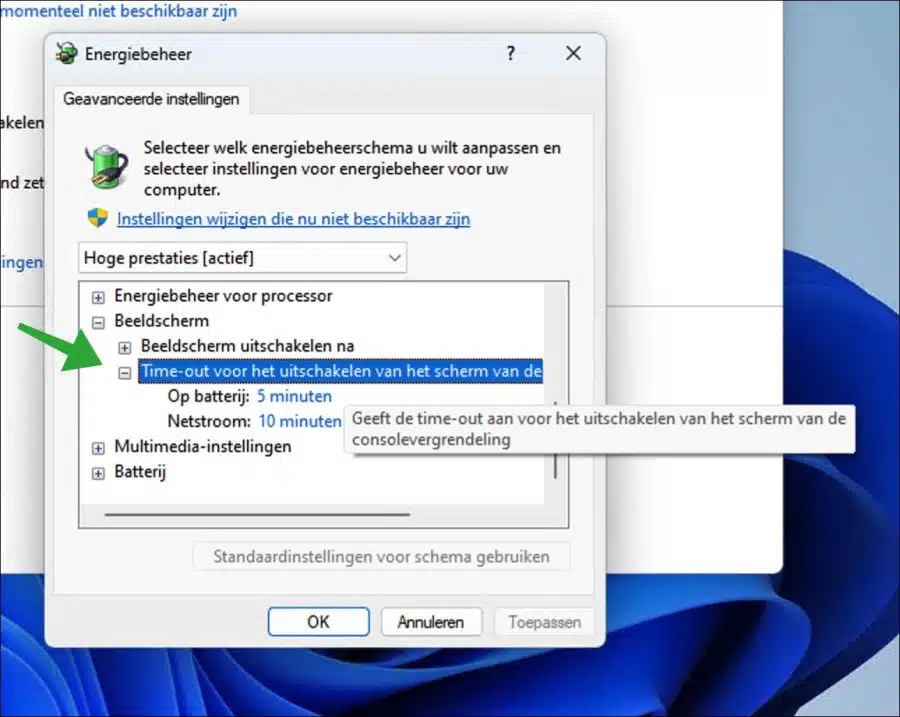If you Windows 11 or 10 locked, then it becomes lock screen shown and Windows generally starts showing screen saver.
The disadvantage of screen saver after the lock screen it is still there power is consumed by the computer, the screen remains on. If you are not using the computer, you might consider having Windows automatically turn off the screen when you turn on the computer computer locked.
You can set this in the energy options. However, it is not available by default. You must first change a value in the Windows registry to then enable the feature.
If you enable the function, you can choose whether the screen should only be turned off when using mains power or, for example, also when the laptop is running on battery power. It is also possible to select a time period so that the display only turns off automatically after a few minutes have passed.
Automatically turn off screen after locking Windows 11 or 10
To get started, we must first activate the “hidden” feature in Windows by making an adjustment in the Windows registry.
Open the Windows registry. Go to the key:
HKEY_LOCAL_MACHINE\SYSTEM\CurrentControlSet\Control\Power\PowerSettings\7516b95f-f776-4464-8c53-06167f40cc99\8ec4b3a5-6868-48c2-be75-4f3044be88a7
Double-click “Attributes” and change the value from “1” to “2”.
Now close the Windows registry. Now open Control Panel. Change the view to “large icons”.
Now first click on “Energy management” and then in the active energy plan on the link “Change the plan settings”. After this, click again on “Change advanced energy settings”.
In the advanced settings, click on “display” and then on “Console lock screen timeout”. You can now display the timeout when the display automatically turns off on both battery and AC power. This only involves turning off the display when the computer is locked.
To change the settings, first click on the link “Change settings that are currently inactive” at the top and then set the number of minutes. Click “Apply” and “OK” to confirm.
I hope this helped you. Thank you for reading!
Read more tips like this: Show remaining battery time in Windows 11