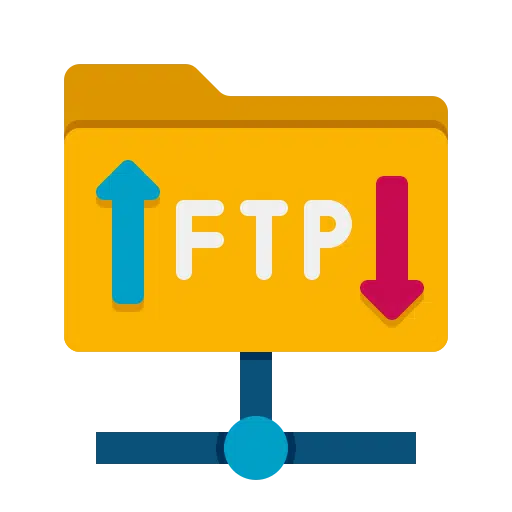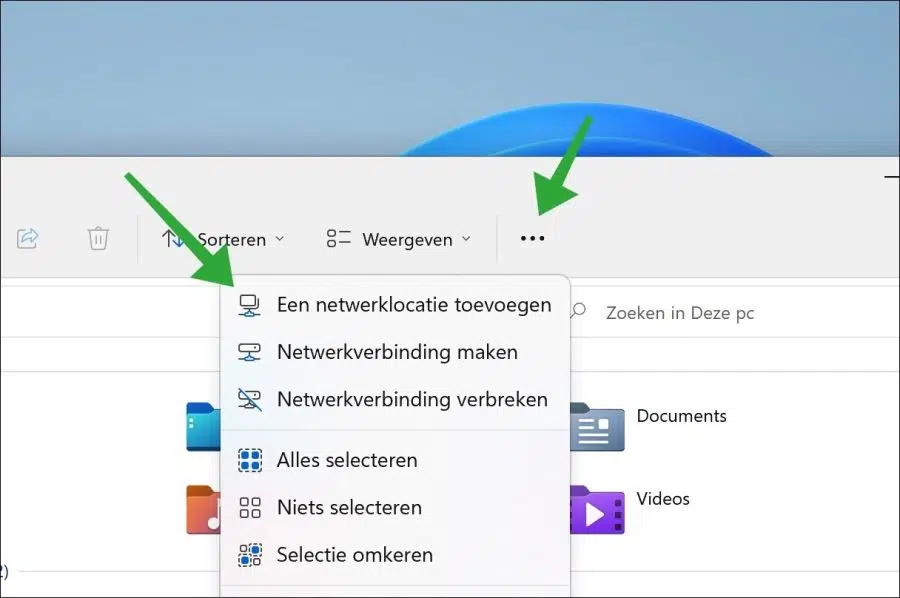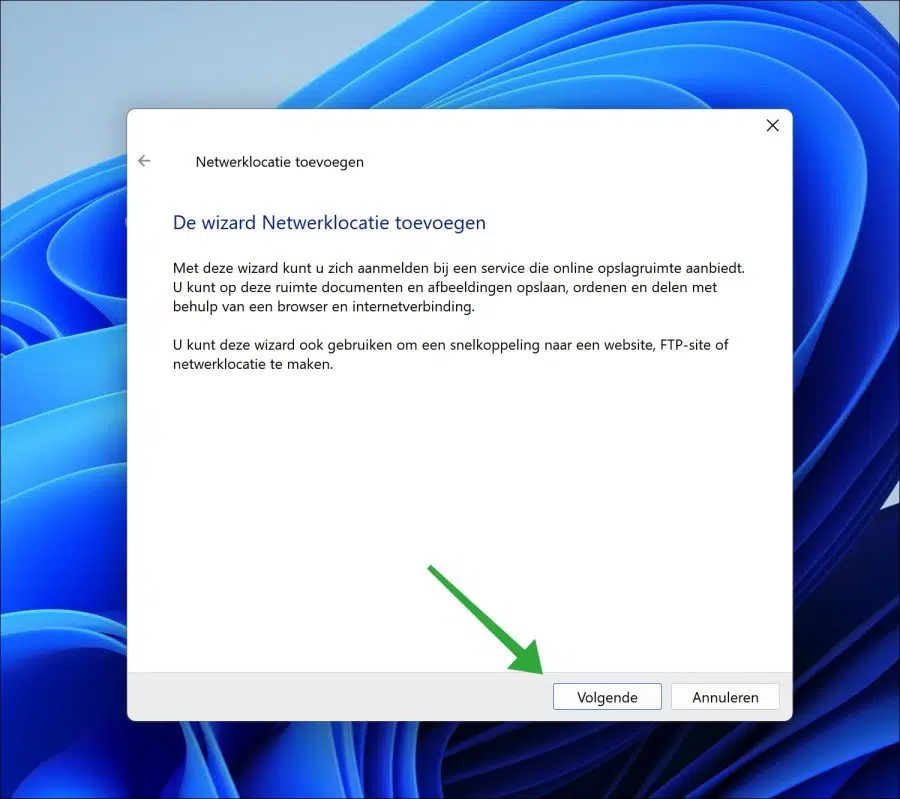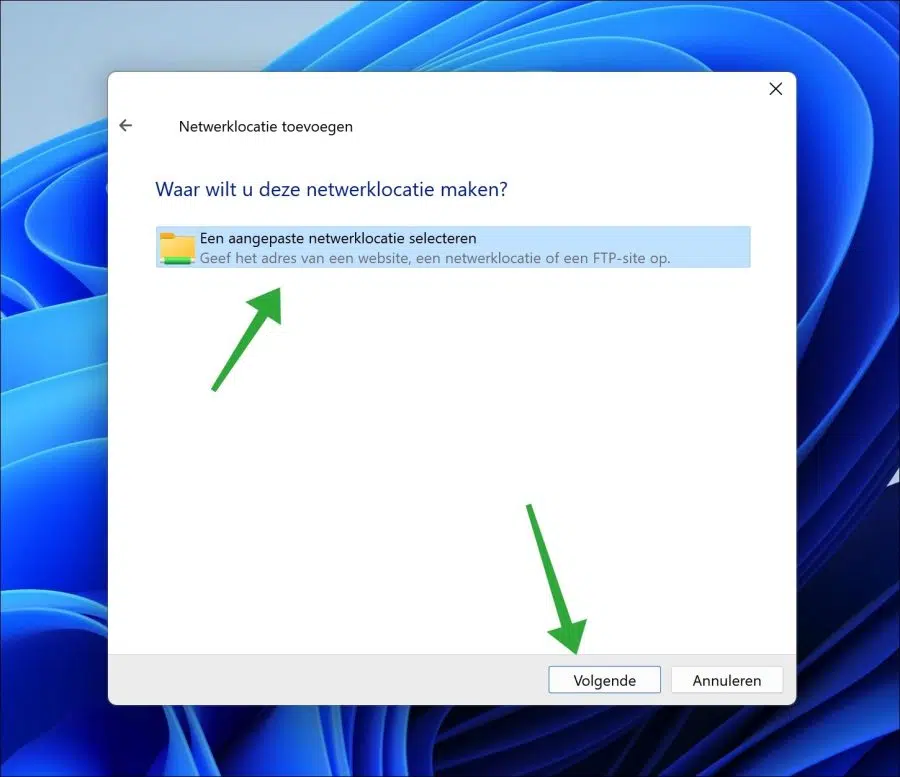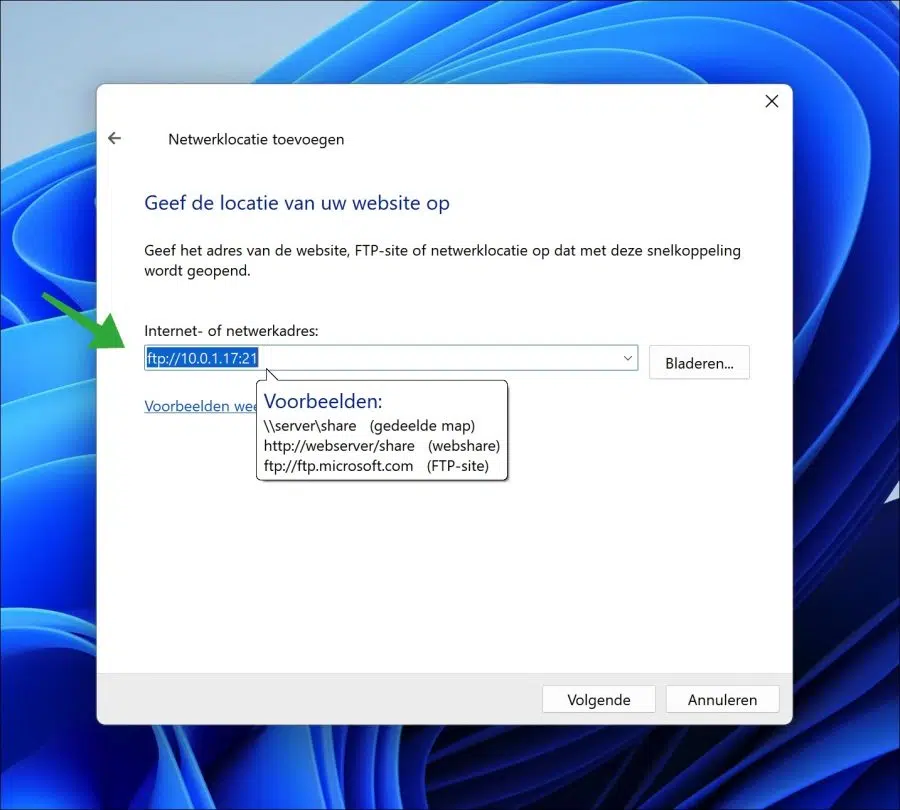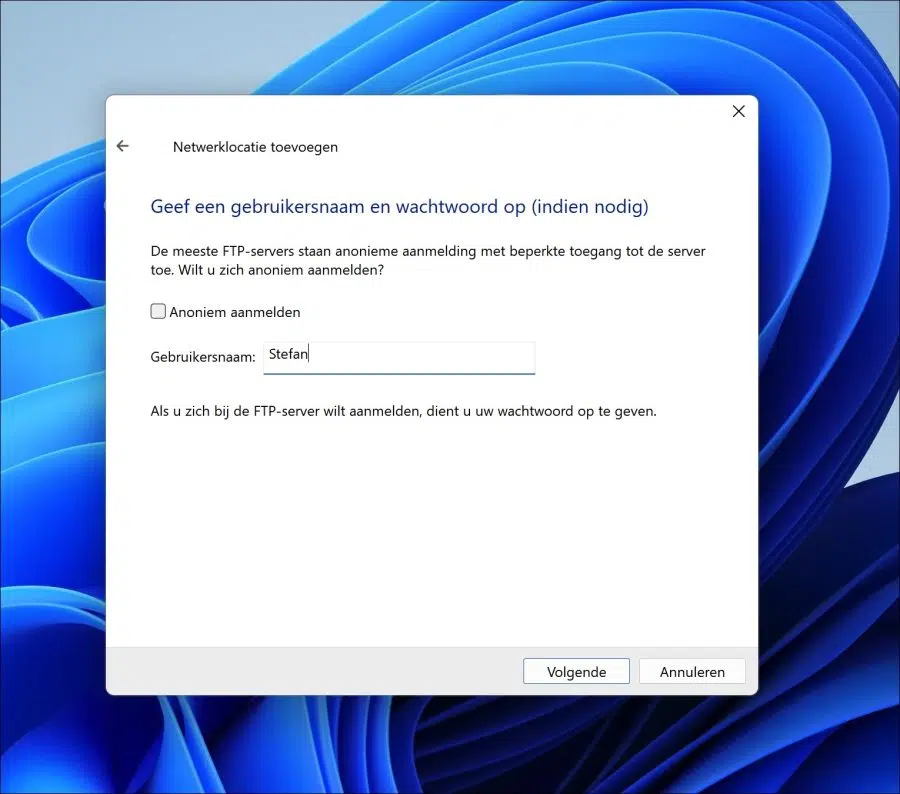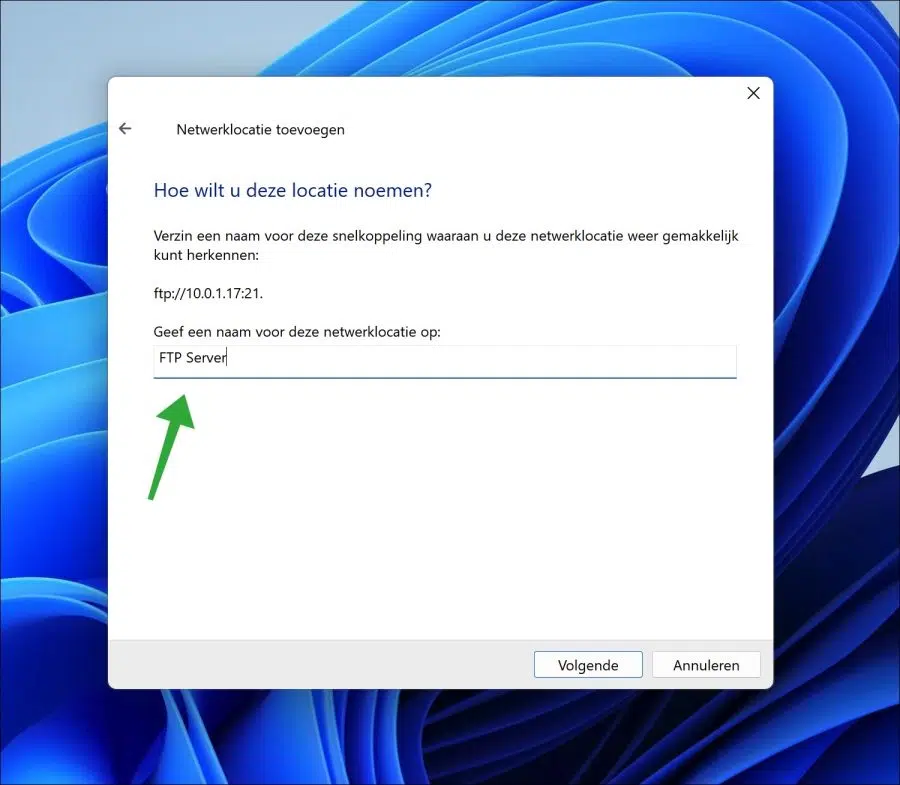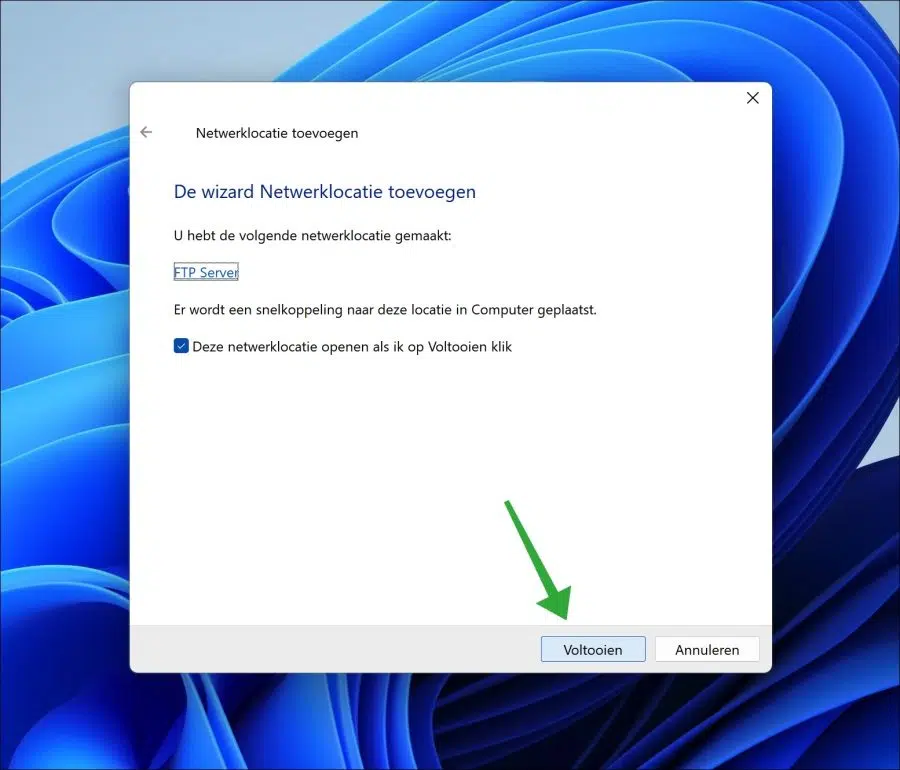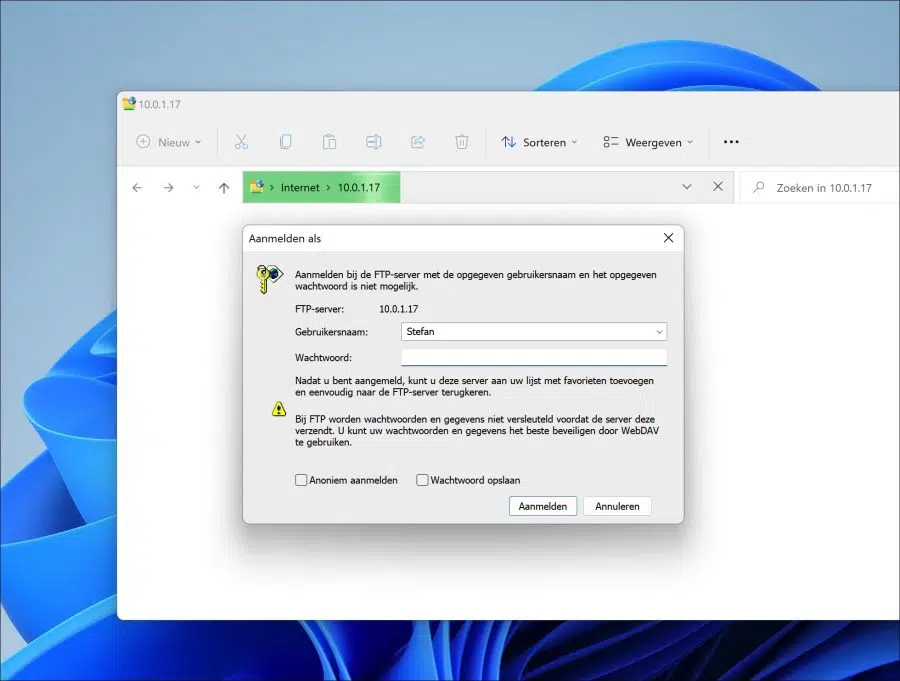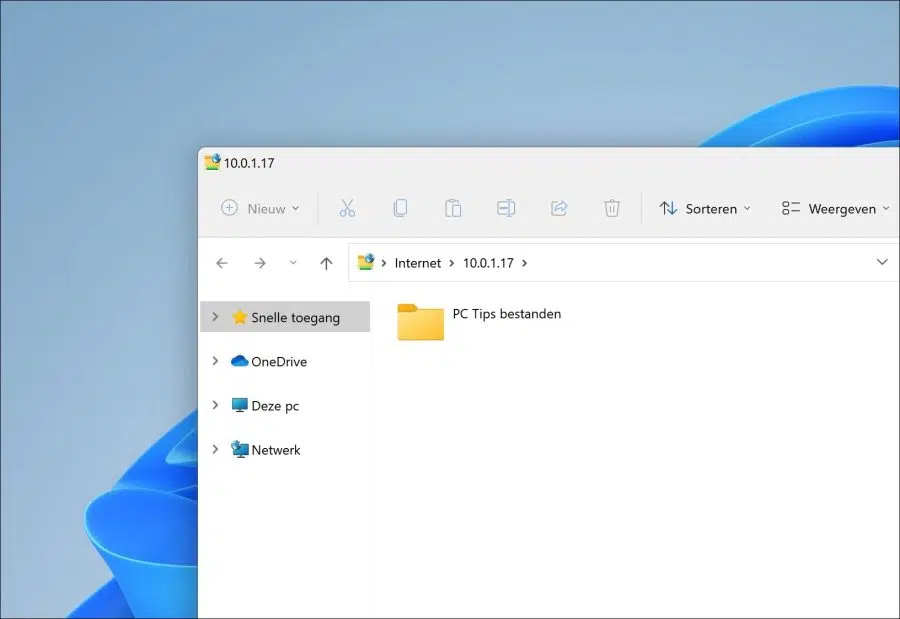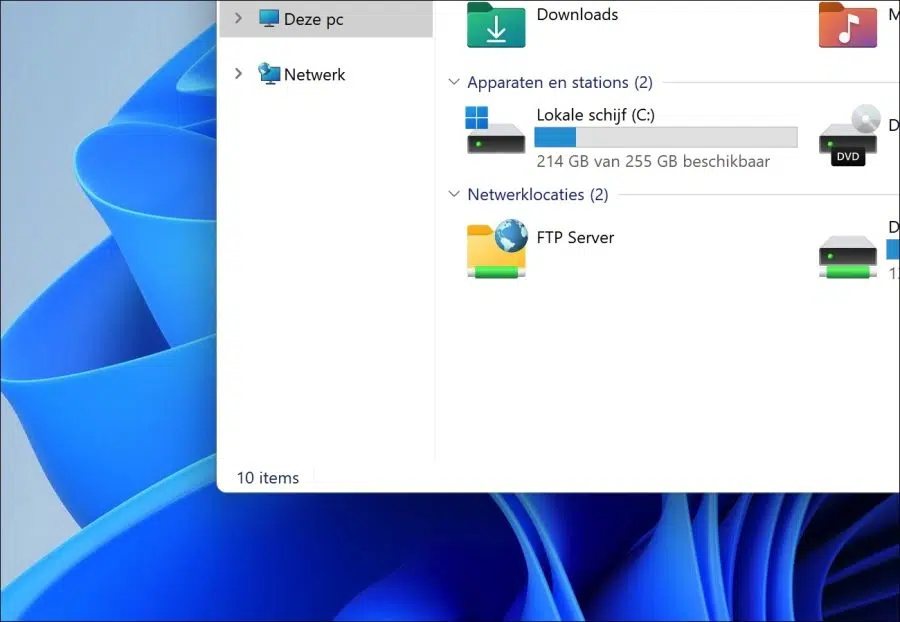As a network discovery is enabled in Windows 11 you can create different network drives. A network drive is a network connection to another location via, for example, an FTP server.
You can use FTP as a network drive for all FTP connections you have created. This could be an FTP server on a web server to manage files. It can also be an FTP server on a tablet or mobile phone to manage files placed on these devices.
In this article I assume that you have already installed the FTP server on the device you want to connect to. You can read how you can create a network drive to this FTP server via Windows explorer.
Create an FTP network drive in Windows 11
Open Windows Explorer. In the Windows Explorer click on “This PC”. In the menu click on the “…” button. Click “Add a network location” to connect to the FTP server.
Click next to add an FTP as a network location.
Click “Select a custom network location” and then click Next.
In the “Internet or network address” field, enter the server name or IP address of the FTP server you want to connect to. Please note that it starts with “ftp://” followed by the IP address or server name and ends with a colon and FTP port. The default port for FTP is 21.
You can see an example in the image. Click next.
You usually have a username and password required to connect to an FTP server. Anonymous registration is possible, depending on the FTP server configuration. This information must be known to you.
Enter the username to connect to the FTP server. Click next.
To recognize the FTP shortcut in Windows Explorer, enter a clear name. You will see this name in the network locations. Click next.
Click Finish to add the FTP server as a network location. After completion, an attempt will be made to connect to the FTP server.
If additional login information is required, Windows will ask you to enter the login information to connect to the FTP server. Only the username is stored by Windows. If you also want to save the password, check the “Save password” option at the bottom. Then click on register.
If you are successfully connected to the added FTP server you will see the contents of the server.
In Windows Explorer you will see a new “network location” with the specified name. This is the FTP server. You can open the content by double clicking on it.
I hope this helped you. Thank you for reading!