There are countless problems that can occur in Google Chrome. This includes websites that do not load, websites that only half load or websites that cause an error code in Google Chrome.
However, there are also multiple solutions available to resolve issues arising in Google Chrome. If Google Chrome isn't working, there are steps you can follow to find out where the problem in Google Chrome is occurring.
However, whether the Google Chrome problem is related to Google Chrome at all. Sometimes the problem is not in Chrome, but in, for example, internet settings or external software that integrates with Google Chrome.
In short, a lot of problems with Google Chrome, but where is the problem? In this article, I will help you identify why Google Chrome is not working and what you can do about it.
Google Chrome is not working
Check if Google Chrome is infected with adware
To start with, I recommend that you check whether a virus scanner is active on your computer and/or whether this virus scanner is active and updated.
There is a lot of adware that specifically targets the Google Chrome browser and causes significant problems. To rule out whether Google Chrome is infected with adware, you can run a virus scan with Malwarebytes.
If you don't know what adware is, adware is software that installs on a browser, for example Google Chrome. For example, after installation it hijacks the homepage or search engine and displays unwanted advertisements.
Malwarebytes (direct download) is free for 14 days to detect any adware. If Google Chrome is infected with adware, there is no point in taking further steps. Therefore, I recommend that you check your computer for adware.
Mac users can be found in our guide, Clean up and speed up Mac use CleanMyMac X.
Try a different browser
Whether the problem only occurs in Google Chrome can be determined by temporarily using a different browser. It is important to know whether you are searching in the right place, namely within Google Chrome. Maybe the problem is in Windows, or in third-party software?
By Firefox By downloading or using Microsoft Edge you can rule out whether the problem you are experiencing with Chrome actually only occurs in the Google Chrome browser.
Disable browser extension(s).
There are many browser extensions available for Google Chrome. Browser extensions are browser integrations designed to extend the functionality of Chrome.
However, sometimes a browser extension can burden Google Chrome and cause Chrome to become slow or display websites incorrectly. It can therefore be determined per browser extension whether this browser extension causes problems.
Open Google Chrome. In the top right corner, click on the three dots and open the Chrome menu. Then click on “More tools” and then on “Extensions”.
Click on the blue slider per browser extension to temporarily disable the extension. See if this resolves the issue you are experiencing with Google Chrome.
If not, check for each browser extension whether that specific extension causes problems by temporarily disabling the extension. Check all Google Chrome extensions.
Reset Google Chrome to default settings
Sometimes it is necessary to restore all settings in the Google Chrome browser. The reset as it is called can quickly solve problems that occur in Google Chrome.
This action does the following:
• Chrome settings and shortcuts are reset
• Extensions are disabled
• Cookies and other temporary site data are deleted
This does not affect bookmarks, history and saved passwords.
Open Google Chrome. Click on the Chrome menu (three dots) at the top right and click on Settings in the menu.
Then click on “Advanced options” in the left menu and then on “Reset and cleanup”. To reset Google Chrome, click “Reset settings to original defaults”.
After the reset, see if the problem is resolved in Google Chrome.
Google Chrome no longer opens
If you can no longer open Google Chrome at all, it is not possible to adjust settings within Google Chrome.
The first thing you should always try is restarting the PC. After a restart, active Google Chrome processes are restarted. This restores old references and processes and often allows Google Chrome to be started again.
If Google Chrome still does not open after the restart, check if there is any third-party software running on your computer that is blocking Chrome processes. Think about antivirus software or firewall software. You must also have an account without limited rights at all times.
You can read additional tips here: Google Chrome no longer opens.
I hope this helped you. Thank you for reading!

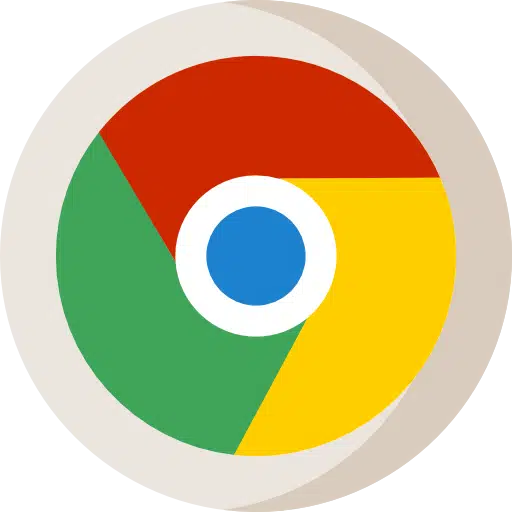
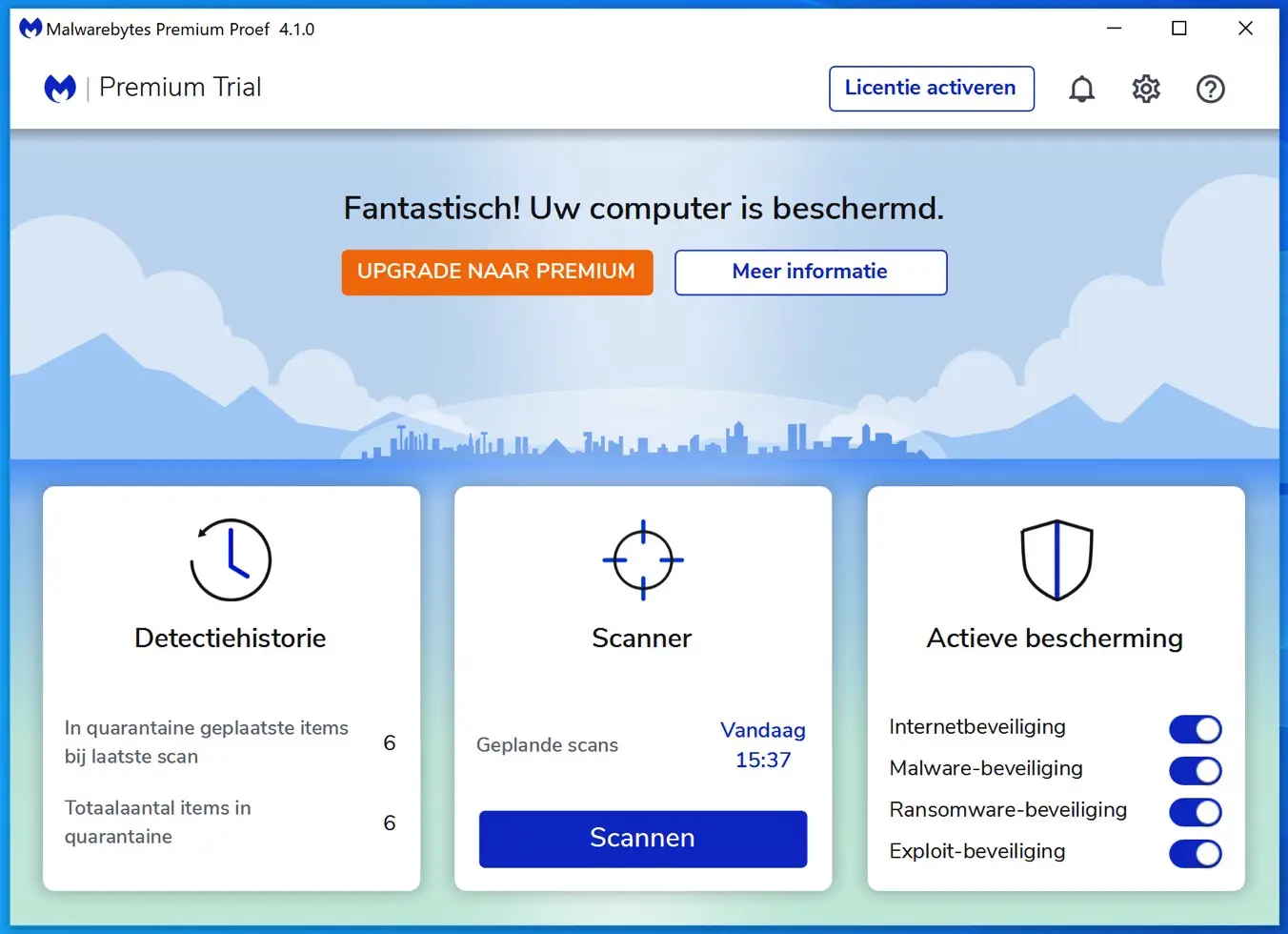
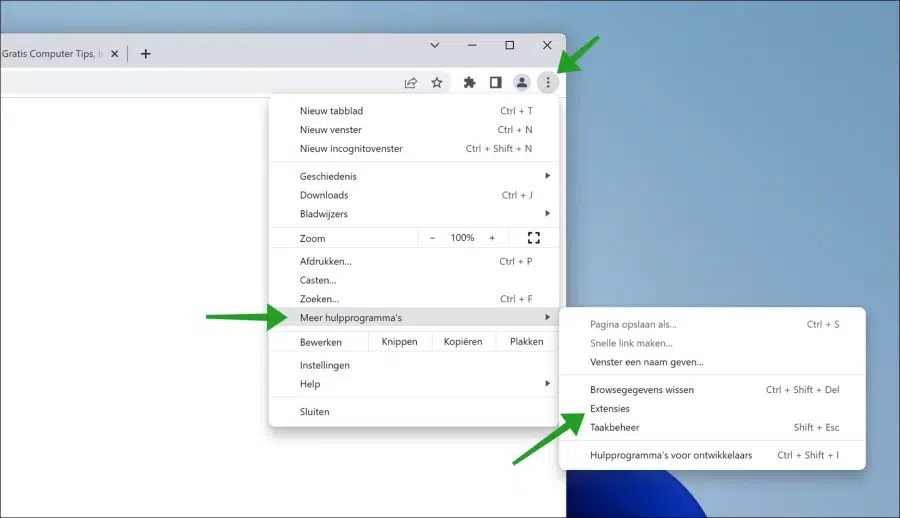
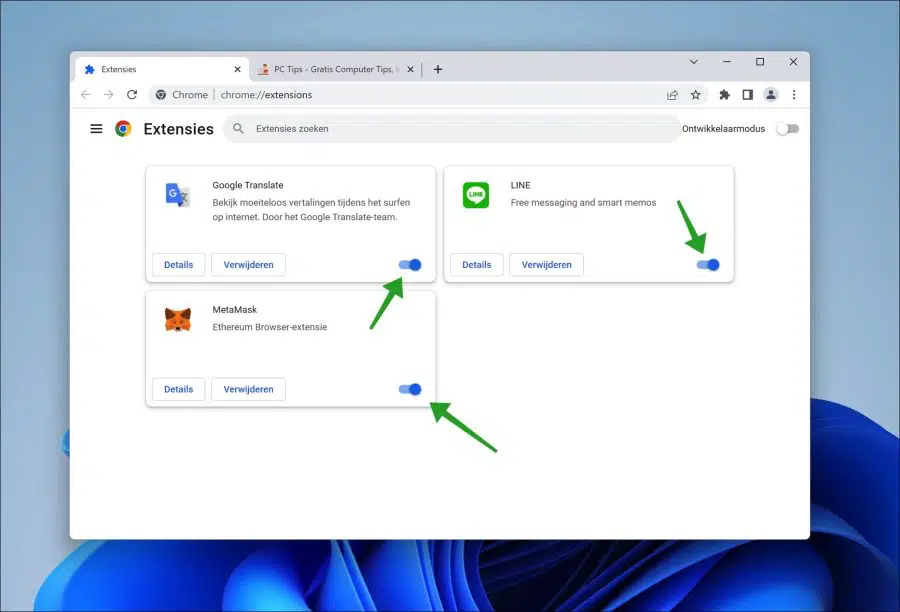
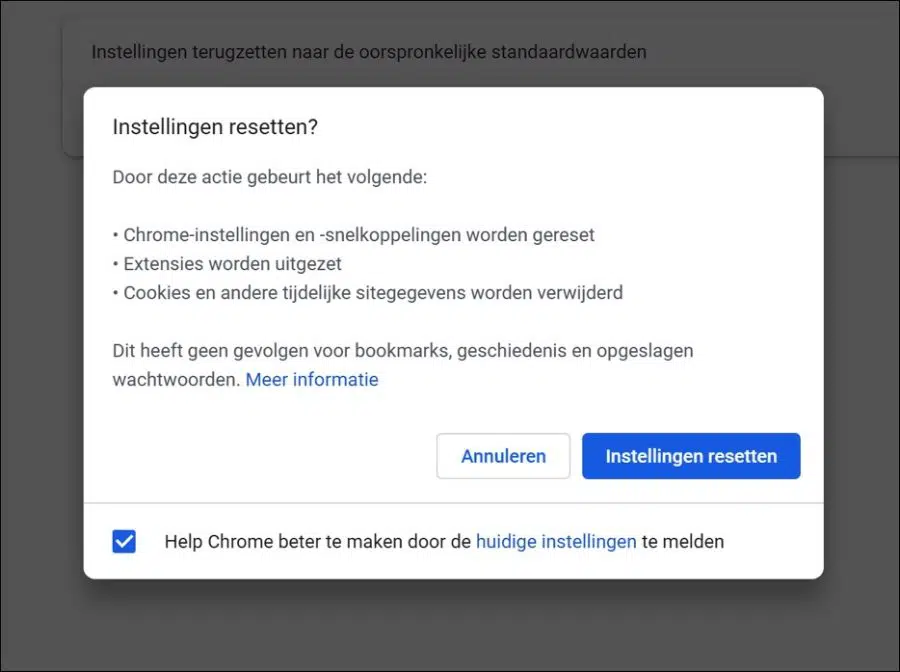
Thanks for the tips. I have 2 HP laptops and the Chrome browser suddenly stops working on both. I uninstalled Chrome and reinstalled it, and when that didn't help, I even did a fresh install of Windows 10 and Office 365, but Chrome keeps crashing right after opening. So I cannot adjust any settings within Chrome. Anyone have an idea? Hardware problem?
Hello Geo, I don't have an immediate solution. Do you have the same antivirus program on both laptops? Installed an ad blocker or something similar? I would look for similarities between the 2 PCs, mainly in software on the computer. I don't think it's hardware. Do other browsers work? Try Firefox.
Greetings, Stefan
Good day.
With Google Chrome there is a shield, on the desktop it is a protection or something else. Thank you.
Hello, this means that if you open Google Chrome on the computer through this shortcut that Chrome is opened as an administrator (Administrator). You can adjust this in the following way.
Right-click on the shortcut icon.
Select Properties from the menu.
Go to the Compatibility tab and clear the Run this program as an administrator check box.
Click Apply and OK.
It can also mean that it UAC (User Account Control) on your computer is set to a high level. You can change this via: https://docs.microsoft.com/nl-nl/mem/intune/user-help/you-need-to-enable-uac-windows
Good luck! Greetings, Stefan.
Hello, Google Chrome won't start at all from one day to the next, nothing happens. Firefox fine
Hello, I advise you to follow this information: https://support.google.com/chrome/answer/142063?co=GENIE.Platform%3DDesktop&hl=nl. If nothing works, I will see what I can do for you. It is not entirely clear to me what steps you have already taken to solve the problem.