Malwarebytes is a great tool that protects your computer from malicious software. It is made by a company called Malwarebytes, which was founded in California in 2006.
You can use Malwarebytes in addition to your normal antivirus program to provide extra protection. It's like an extra layer of security to ensure your computer stays safe.
What makes Malwarebytes so special is that it can stop not only viruses, but also other types of malicious software such as ransomware, adware and even website attacks. It also protects against vulnerabilities in important programs that cybercriminals can exploit.
In this article I will show you how to download and use Malwarebytes. Malwarebytes is available for different types of devices, such as Windows computers, Macs, iPhones and Android phones. So no matter what device you use, you can protect yourself from malicious software. This guide was updated in 2024 with the latest images and version from Malwarebytes.
Information about Malwarebytes antivirus
Download and install Malwarebytes
The installation of Malwarebytes has been greatly simplified. With just one click you can install Malwarebytes on your computer. If you want a little more control over the installation, advanced settings are still available.
Here are the steps to get Malwarebytes on your computer:
- Click on the direct link below to download Malwarebytes: Download Malwarebytes for free.
- Malwarebytes is free to use for a period of 14 days to detect and remove malware.
- Once you have downloaded the file from the link above, open it.
- You will see a notification asking if you want to allow Malwarebytes to make changes to your computer. Click “Yes” to continue.
- Choose your desired language from the list and click “OK”. Malwarebytes is available in 30 languages or more, including Dutch.
- Select whether you want to install Malwarebytes for personal use or on a work computer.
Simply follow these steps and you'll have Malwarebytes installed in no time and ready to protect your computer against malware and other threats.
Download the installation program and click 'Install' to start the installation process. Malwarebytes will automatically create a shortcut on your Windows desktop for easy access. If you want to adjust specific installation settings, click the 'Advanced Options' button.
In the 'Advanced options' section you have the option to change the installation folder or disable the extra shortcut. Here you can also view the most recent changes (changelog) from Malwarebytes. After making any adjustments, click 'Install' again to complete the installation process.
Malwarebytes is installing on your computer, please wait for the installation process to complete.
Click the 'Finish' button to complete setting up Malwarebytes. Then find the Malwarebytes shortcut on your desktop and launch Malwarebytes for the first time. Click the Get Started button to get started.
You have several options:
- You can choose to purchase a license directly.
- If you have already purchased a license, you can activate it.
- If you want to activate the license later, you can choose to use the 14-day free trial version. Click on the text 'Maybe later'.
Enter your email address if you'd like to receive cybersecurity news from Malwarebytes. It is a good recommendation because it often provides useful information, although some technical interest and knowledge can be useful. Then click 'Open Malwarebytes Free' to continue.
It is important to note that Malwarebytes is available in both a free and a premium 14-day trial version of the program. After installation, the premium trial version will be automatically activated on your PC. The premium license is temporarily available for free. After 14 days, the license will automatically revert to the free version if you decide not to upgrade the Malwarebytes features.
The premium version or the 14-day trial license from Malwarebytes provides powerful security features for your computer:
- Real-time Protection: Malwarebytes provides continuous protection against a wide range of threats, including adware, malware, potentially unwanted programs (PUPs), viruses and ransomware. It detects and stops infections before malicious software even has a chance to run on your computer.
- Anti Exploit Protection: This feature is particularly notable because it protects vulnerable, outdated software installed on your PC from the latest security vulnerabilities. Malwarebytes detects attempts to exploit these vulnerabilities and prevents them from causing damage. This is especially useful if you accidentally visit a hacked or infected website that tries to exploit your browser.
- Anti Ransomware: Ransomware is a serious threat today, but Malwarebytes protects your PC from these attacks before ransomware can encrypt your files and demand a ransom. Additionally, Malwarebytes has support to help you in the event of a ransomware infection.
- Protection against Malicious Websites: Malwarebytes continuously maintains an updated list of dangerous domains and IP addresses. This protects your browser against suspicious websites that can spread malware. This feature helps protect your computer from virus infections while you surf online.
In short, the premium version of Malwarebytes provides comprehensive protection against a wide range of threats, and it is a valuable addition to your security arsenal to protect your computer against malware and other cyber threats.
Malwarebytes free features
Malwarebytes has powerful security features to protect your computer:
- Anti Malware and Anti Spyware Engine: Malwarebytes uses advanced detection algorithms to detect and remove both malware and spyware. This includes various types of malicious software, including viruses, Trojans and spyware that can invade your privacy.
- Anti Rootkit: Rootkits are particularly advanced forms of malware that can penetrate deep into the system and hide. Malwarebytes is able to identify and remove these rootkits, protecting your computer from these advanced threats. In addition, Malwarebytes can repair damaged system components affected by rootkits.
How to use Malwarebytes
Malwarebytes makes it easy to scan your computer and remove malware automatically with a clear and prominent “Start Scan” button. This button starts a scan of your computer to detect and remove malicious software.
In this article I will discuss the different options and settings of Malwarebytes. There are plenty of customization options available in Malwarebytes, allowing you to configure the program to perform optimally on your PC.
Please note that the options and settings I will discuss are recommendations and may not all apply to your specific needs. It is important to set up Malwarebytes based on what best suits your personal requirements using the information provided.
Malwarebytes scan scheduler
The “Scan Scheduler” tab allows you to add custom scan schedules to Malwarebytes. Here you can specifically set what type of scan you want to run, how often it should repeat, the start and end dates of the schedule, and so on. This allows you to schedule your scans based on your preferences and needs. You can customize and configure these scheduled scans on the “Scan Scheduler” tab. This allows you to further optimize the security of your computer and ensure that it is regularly checked for possible threats.
Malwarebytes Detection History
On the “Detection History” tab you will find an overview of all malware that Malwarebytes has detected and subsequently placed in a safe quarantine for further investigation. The summary on this tab contains a list of the detected malware.
However, if Malwarebytes has detected and quarantined a file, but you want to restore it, you can do so from this tab. Simply select the items you want to recover and click the “Recover” button. This will restore the data to its original file location, allowing you to undo any accidental quarantine actions. This can be useful if Malwarebytes incorrectly identified a legitimate file as malware.
Malwarebytes history
The “History” tab provides users with insight into previous events that triggered Malwarebytes. These events can include malware blocked, malware removed, events blocked, websites blocked, and scans performed. The history is stored and tracked here, so you have an overview of what Malwarebytes has done and what threats it has detected and treated. This can help you understand the security activity on your computer and provide valuable information about the effectiveness of Malwarebytes.
Malwarebytes application settings
The “Settings” tab offers plenty of options, and I'll explain each one. Still, it is important to emphasize that Malwarebytes has a user-friendly interface, making it easy to use even for people with little experience in PC usage. While there are advanced features, you don't necessarily need to know or use them to protect your computer from malware.
Here are some of the settings you can adjust in the “Settings” tab:
- Application Component Updates: You can choose whether you want Malwarebytes to automatically download and install application component updates. You can also choose to receive notifications when a full version update is available. Manually checking for updates is also possible by clicking the “Install application updates” button.
- Meldingen: Malwarebytes displays notifications in the Windows notification area by default. You can choose to turn off these notifications using the on/off switches. If you want, you can set the time for how long the notifications remain visible in the “Settings” tab.
- Real-time Security: Real-time protection is a feature available to premium or trial license users. If this feature is disabled, Malwarebytes will display a notification. You can choose to show this information or not. Please note that real-time protection has minimal impact on your computer's performance.
- Impact of Scans on System Performance: This setting allows you to adjust or lower the priority of manual scans. This only affects custom scans performed by the user.
Essentially, the settings in Malwarebytes allow you to tailor the program's behavior to your needs and preferences, but even if you don't have in-depth knowledge, you can still benefit from the protection that Malwarebytes offers. It is designed to be effective and easy to use.
Manually scan file or folder
Malwarebytes offers the ability to scan individual files or folders. To quickly run a scan for a specific file or folder, right-click on the file or folder and select “Scan with Malwarebytes” from the context menu. If you want to remove the “Scan with Malwarebytes” option from the Windows context menu, you can disable the on/off switch in the “General” tab.
Malwarebytes has an excellent support team available. With a premium license you can contact them in case of any issues related to Malwarebytes. The Malwarebytes support team may require additional information to identify and resolve the issue.
Event log data
The “Logbook data” function can be useful here. After installation, “Log data” is disabled by default. You can enable this feature in the “General” tab when required by Malwarebytes support. This allows you to collect and share the necessary information to quickly and effectively receive assistance with any problems.
Malwarebytes proxy server
For users who connect over the Internet using a proxy server, Malwarebytes offers the ability to configure proxy server settings. This allows Malwarebytes to contact their servers for updates and other functions. However, it is important to note that this proxy server setting is disabled by default and should only be enabled once you understand how to configure it.
Adjusting proxy server settings can be complex and requires specific knowledge of proxy configuration. So it is advisable to do this only if you are familiar with proxy server configuration or if you have technical support to guide you in setting the correct proxy parameters.
Beta updates
If you are an administrator and a premium license holder, you have the option to receive beta application updates from Malwarebytes. By enabling this feature, you can gain access to beta features, full beta versions, and beta component updates from Malwarebytes.
However, it is important to note that it is strongly discouraged to enable beta updates in a production Windows environment. Beta versions often contain new, experimental features that have not yet been fully tested and may cause instability or unexpected issues.
It is recommended that beta updates only be used in a testing or development environment where the impact on system productivity and security is less critical. In a production environment, it is usually safer to wait until the stable, official versions of the software are released before installing them.
Usage and threat statistics
Malwarebytes has enabled the “Usage and Threat Statistics” feature by default. This feature collects anonymous information from your PC and sends it to Malwarebytes servers for analysis. Collecting statistics is very useful for preventing and detecting recent malware threats.
If you would like more detailed information about what kind of data Malwarebytes collects and how they use this information, you can click the “Privacy Policy” button under the “Applications” tab. The privacy policy provides insight into what data is collected, how it is used and what measures are taken to ensure user privacy and security. It's always a good idea to check a program's privacy policy to understand how your data is processed and used.
Malwarebytes security settings
Under the “Security” tab you will find a list of features related to how Malwarebytes protects your system. Here you can enable or disable specific security modules and manage which applications are considered safe.
It is important to note that all real-time protection features are only available for premium licenses from Malwarebytes. One of these features is “Web Protection,” which scans every request from your PC to the Internet to check whether it is connecting to a malicious IP address or web server. If a malicious attempt is detected, Malwarebytes will block the connection and warn the user about the blocked connection.
Protected applications
Programs that connect to the Internet are susceptible to attacks, especially if these programs are not updated regularly. If software is not kept up to date, it can become vulnerable to exploitation by attackers. Malwarebytes offers an exclusive feature for premium licenses called “Protected Applications” that allows you to protect vulnerable applications from exploits. This feature shows a list of installed software applications on your PC and how the applications are protected.
With these security features, you can ensure that your system is well protected against malware, attacks, and software application vulnerabilities.
Protection against malware
The “Malware Protection” module in Malwarebytes is enabled by default and it is generally advisable to keep it enabled unless you have specific reasons to disable it. It is usually not necessary to disable the Protection Module. Additionally, if you enable this feature, it will also apply to Malwarebytes' other premium feature, “Ransomware Protection.”
Ransomware protection
In the past, around early 2016, the “Ransomware Protection” module was a separate program called “Malwarebytes Anti-Ransomware.” This feature is now integrated into Malwarebytes and enabled by default.
Scan for rootkits
A more advanced option is the ability to scan for rootkits. This option is disabled by default because it can increase the amount of time it takes to run a malware scan. A “rootkit” is a type of malware designed to burrow deeply into the operating system and hide the presence of this or other malware from the operating system. Enabling the “Scan for Rootkits” option can be helpful if you suspect that your system may be infected with this type of advanced malware.
Scan in archives
Malwarebytes has the ability to detect malware even if it is contained in archived files such as zip files, RAR files, 7zip files and ISO files. You can enable or disable the “Scan in Archives” option to enable or disable scanning within archives via the on/off switch on the “Security” tab.
Use artificial intelligence to detect threats
One of the newer features is discovering new threats through artificial intelligence. This is an advanced algorithm that can detect patterns in malware and detects malware that has not been detected before, based on previous patterns. this feature is enabled by default.
Potentially unwanted items
As for the proactive detection of Potentially Unwanted Programs (PUPs), this is one of Malwarebytes' strong points. Malwarebytes is actively involved in identifying and blocking PUPs. PUPs are programs that claim to clean or optimize your PC and often charge money for simple cleanups. Malwarebytes targets PUPs that perform tasks that could also be performed with free software, but instead require an expensive subscription.
If you want to disable the PUP protection that is enabled by default, you can use the checkbox on the “Security” tab to disable PUP protection. It's important to note that malware is sometimes bundled with other software you downloaded from the Internet. To prevent legitimate software from making unintended changes, Malwarebytes offers Protection against Potentially Unwanted Changes (PUM). PUM is a set of advanced monitors that track every system change and detect suspicious behavior. This helps protect your system from unwanted changes and possible malware infections.
Update threat intelligence
It is very important to keep Malwarebytes up to date. Malwarebytes automatically checks for updates every hour. If you want to change the update interval, you can adjust the settings under the “Security” tab. By default, Malwarebytes will notify you if no updates have been received in the last 24 hours.
Windows startup
To keep Malwarebytes up to date, it is essential to keep Malwarebytes running even after restarting your computer. Make sure the option “Launch Malwarebytes in the background when Windows starts” is enabled under the “Security” tab. This will automatically launch Malwarebytes when you start Windows, giving you continuous protection.
However, if you want to prevent Malwarebytes from starting automatically after a restart, you can disable the “Windows startup” option. However, it is recommended to keep Malwarebytes running to maintain continuous protection against malware threats.
Acceptance list
It is highly recommended to configure Malwarebytes based on your specific needs and environment. Sometimes you need to exclude certain files, folders, websites, entire applications, or previously detected exploits from detection and protection. This may be necessary to allow legitimate software or specific configurations to run without interruption from the security software.
You can exclude items from detection and protection by using the “add” option under the “Allow list” tab in Malwarebytes. This allows you to mark specific items as safe so that Malwarebytes will not consider them as potential threats.
It's important to manage these exclusions with care, because excluding the wrong items can compromise the security of your system. Make sure you only exclude items that you know are safe and don't pose a risk to your system. Configuring exclusions is a useful addition to Malwarebytes security settings, but should be done with caution.
Account
The “Account” tab in Malwarebytes is where you can view your license information. It's useful if you want to check your Malwarebytes license expiration date, view licensing status, and know which edition of Malwarebytes you're using on your PC. This tab also provides options to upgrade or downgrade Malwarebytes depending on your needs and license.
Basically, the “Account” tab is where you can find and manage the most important information about your Malwarebytes license. It allows you to keep your security software up to date and make any changes to your license.
Info
The “About” tab in Malwarebytes provides you with more information about Malwarebytes as a company. Here you can access their support forums, read additional information and tutorials, and view the end user license agreement.
We have now covered the main threat settings. Now go back to the start screen and click on “Scanner”.
Scan scheduler
On the “Scan Planner” tab you will find a “Schedule Scan” button. You can schedule a scan here. This can be a “Quick Scan” or a “Custom Scan”. You can set a start and repeat for each scan. This way you can configure custom scans to scan your system at the set period.
Manage Malwarebytes via system tray
Finally, I would like to explain how you can easily manage Malwarebytes. By right-clicking the Malwarebytes icon in the system tray you can check for updates, enable or disable web protection, malware protection, ransomware protection, or exploit protection. If you want to close Malwarebytes, you can do so by clicking “Close Malwarebytes”.
If you are considering Download Malwarebytes or if you have any questions about Malwarebytes, you can use the comment box to ask your questions or ask for help. I am ready to assist you and answer your questions about Malwarebytes or other topics. I hope to have informed you with this. Thank you for reading!

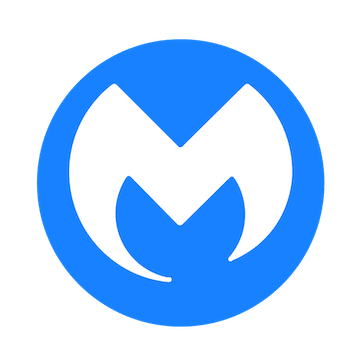
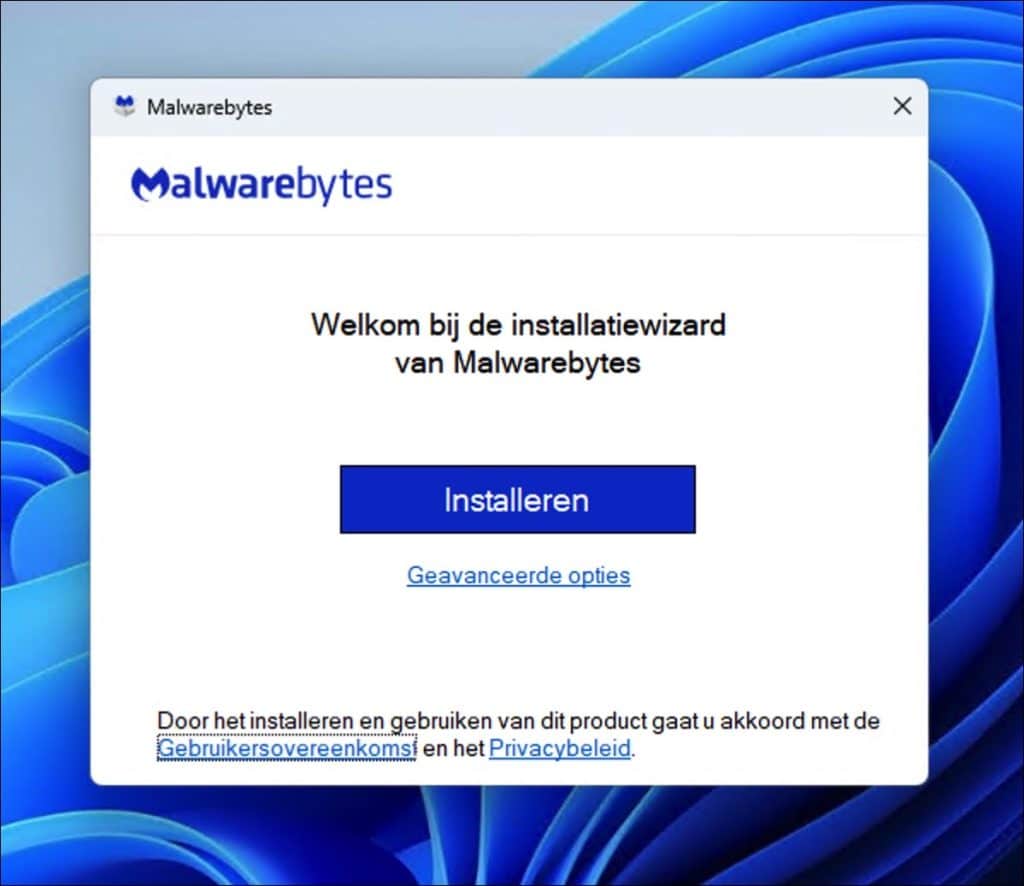
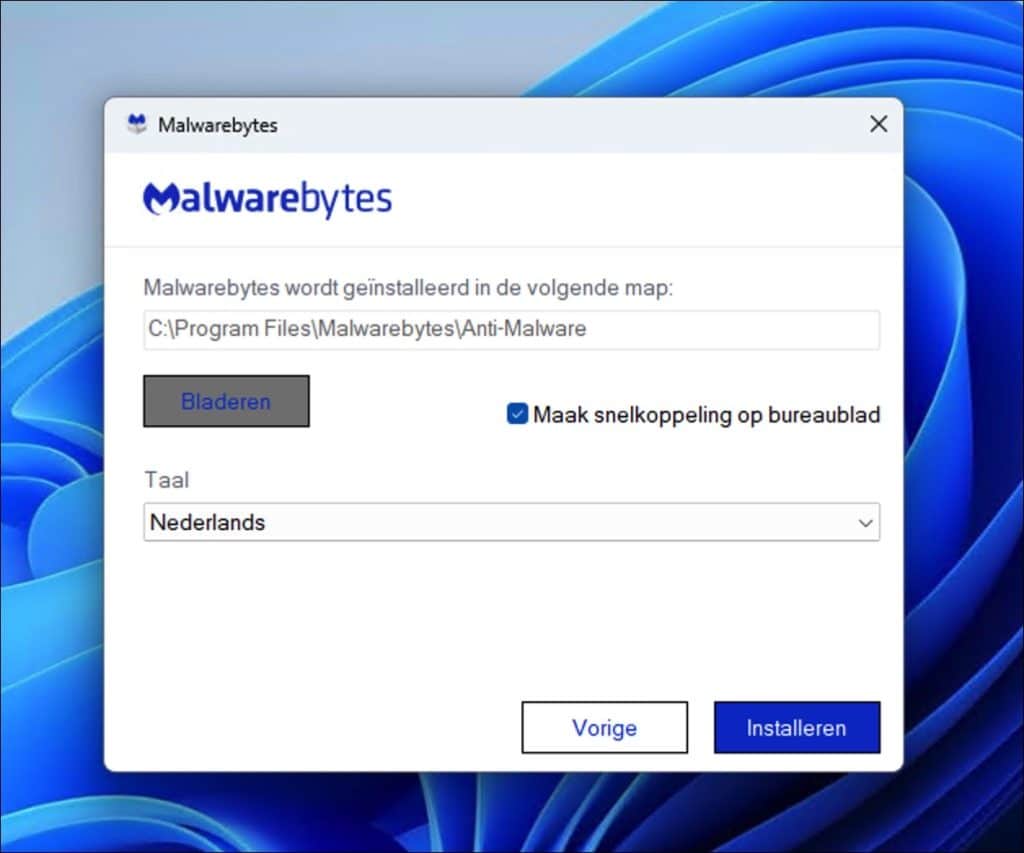
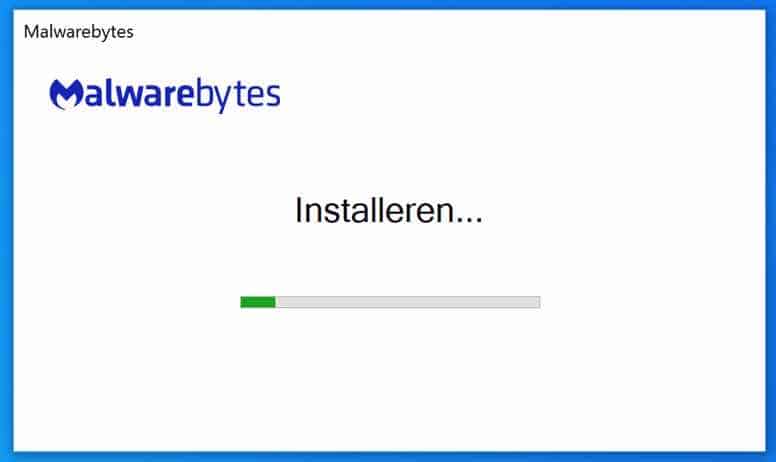
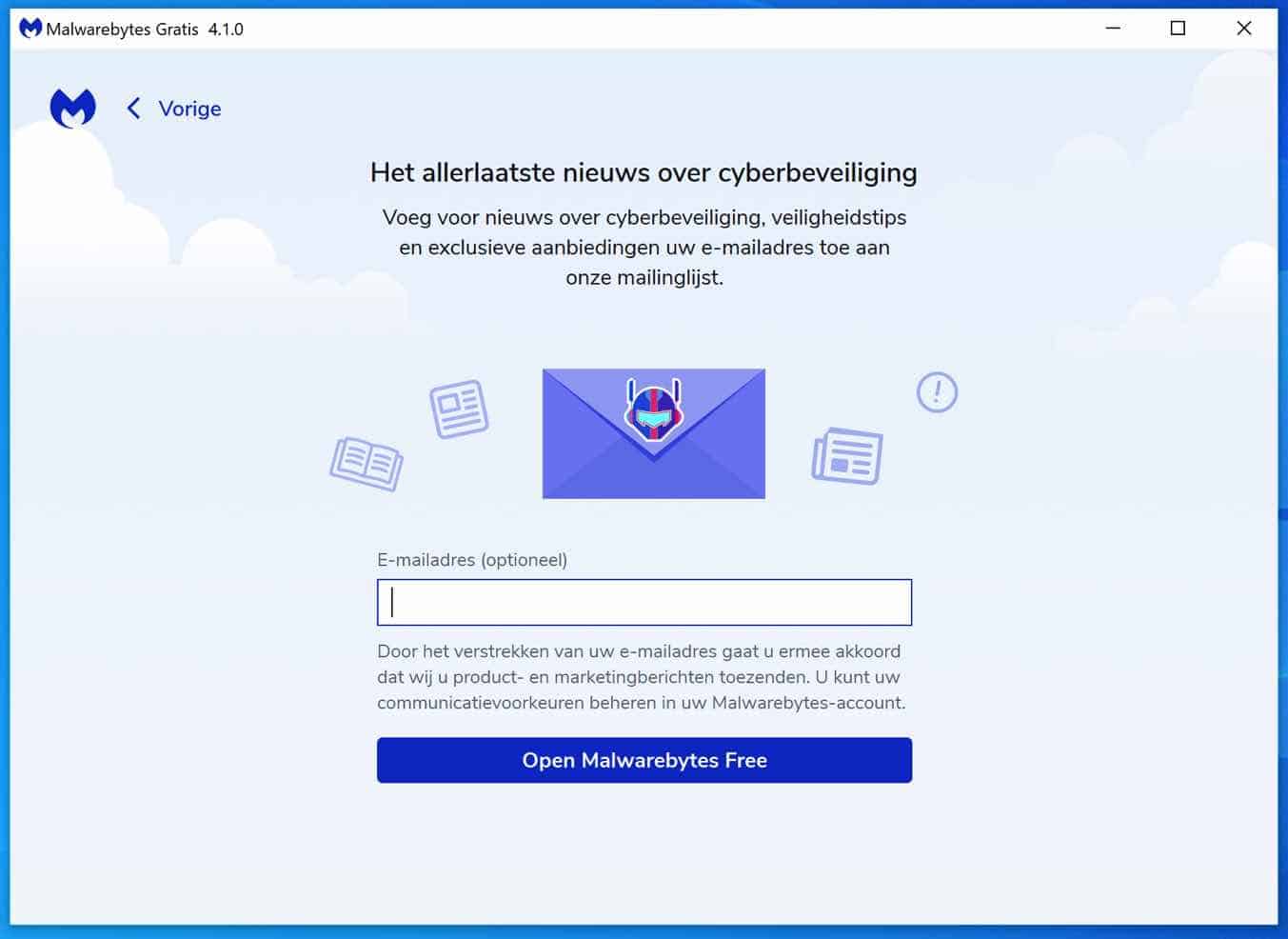
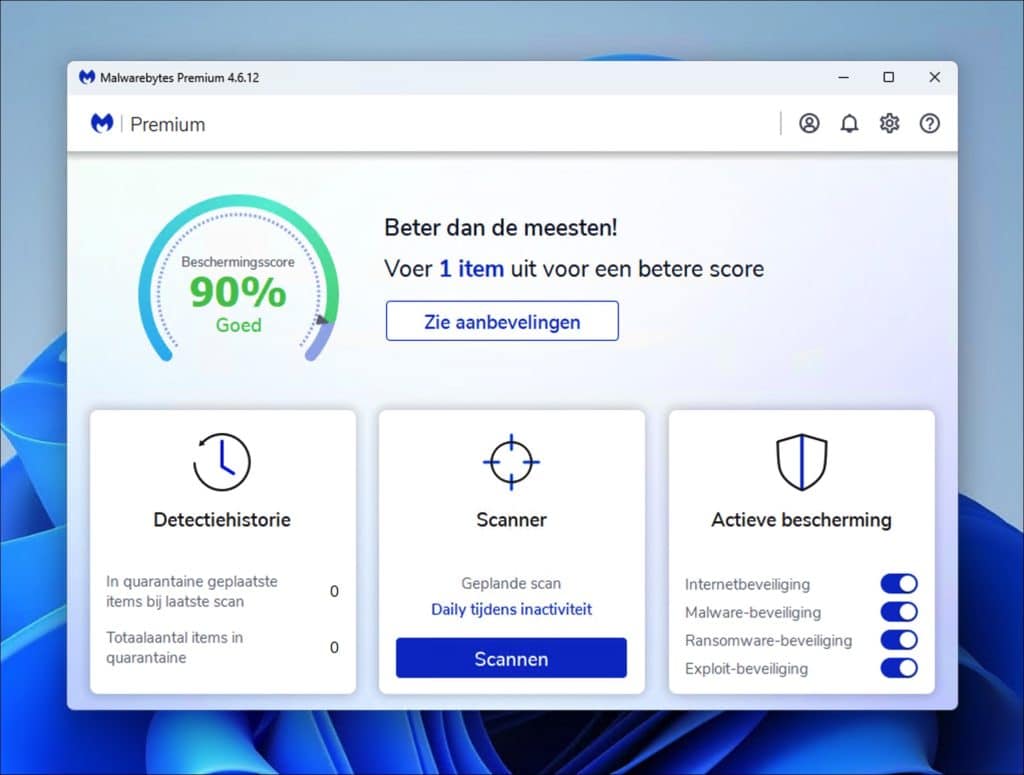
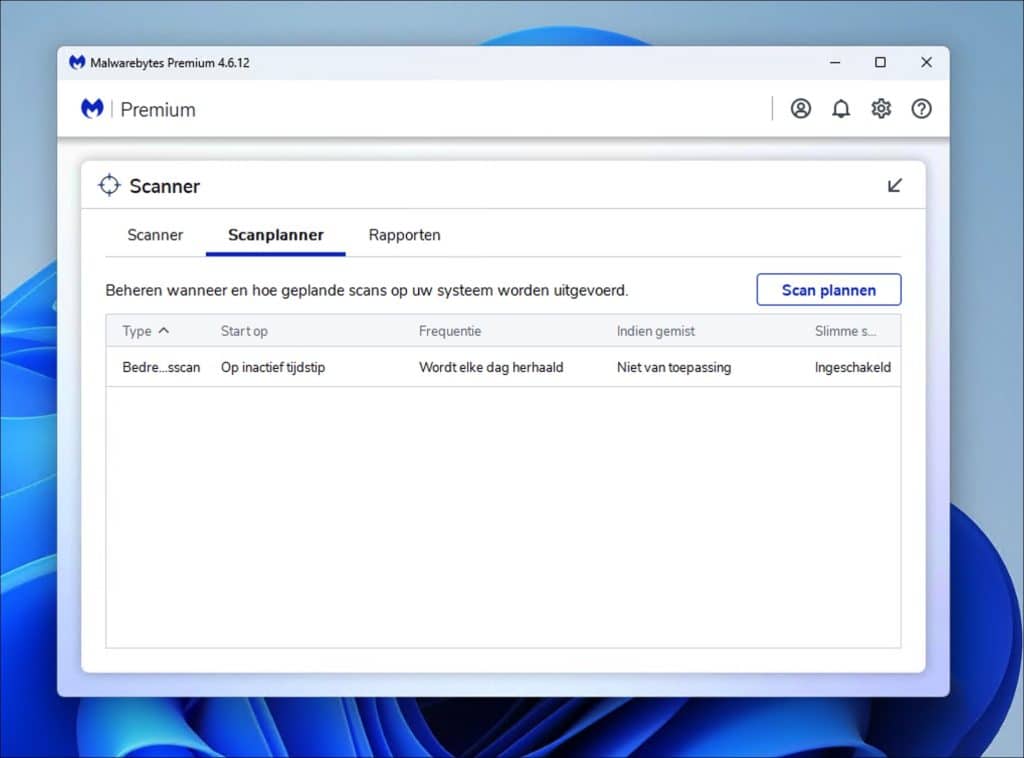
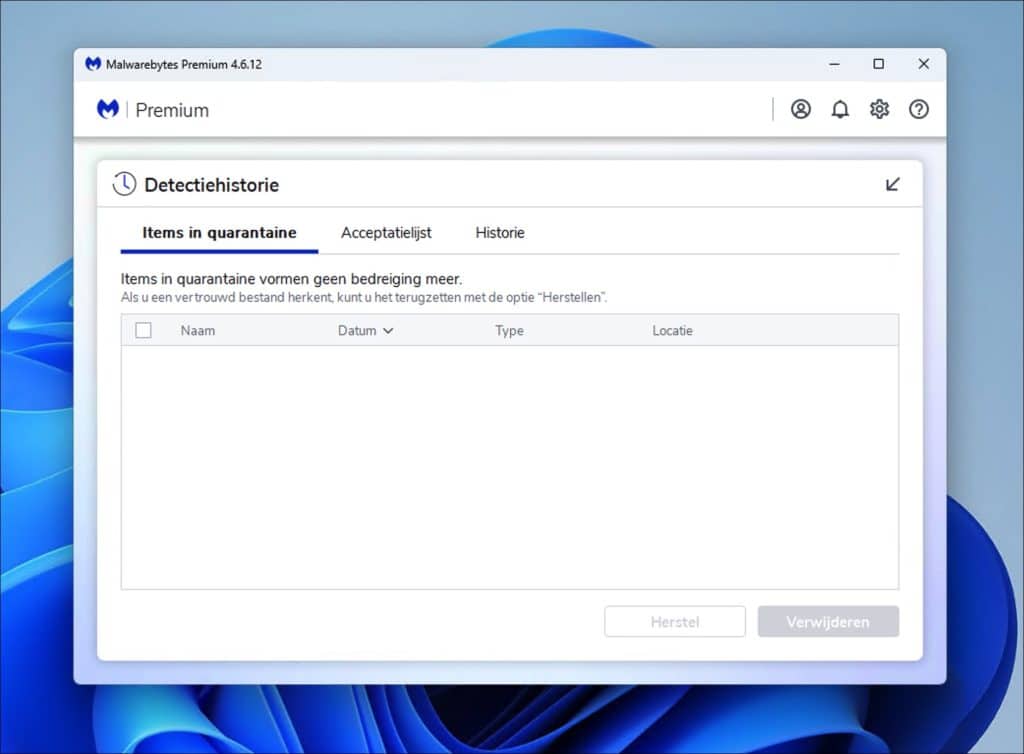
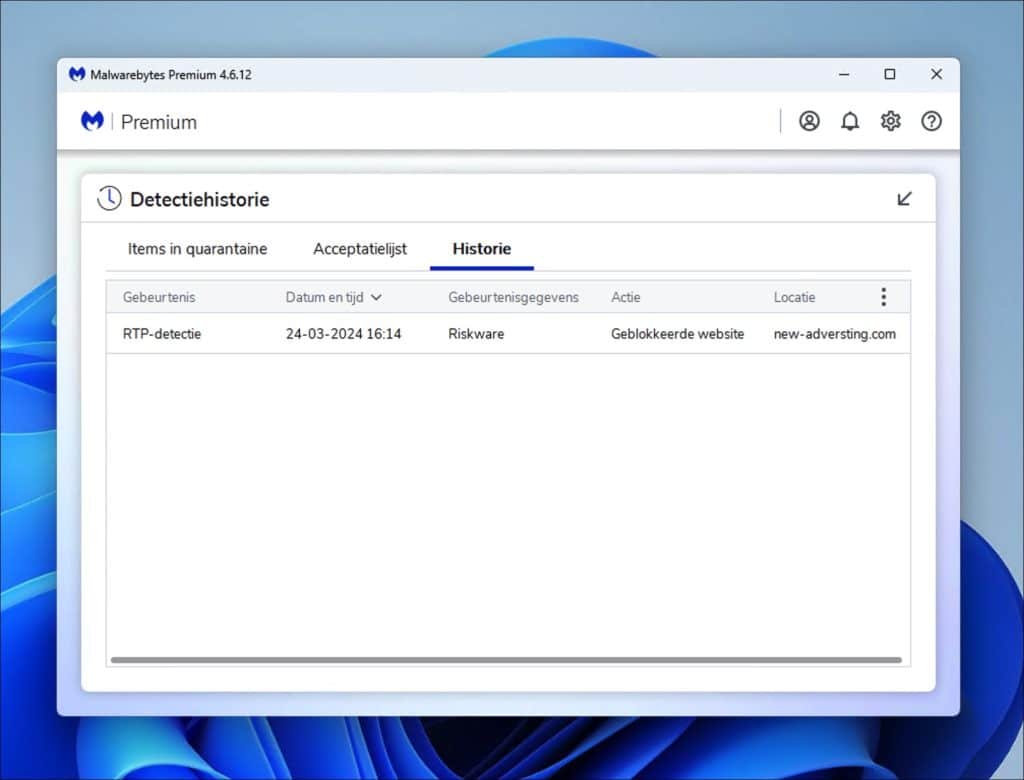
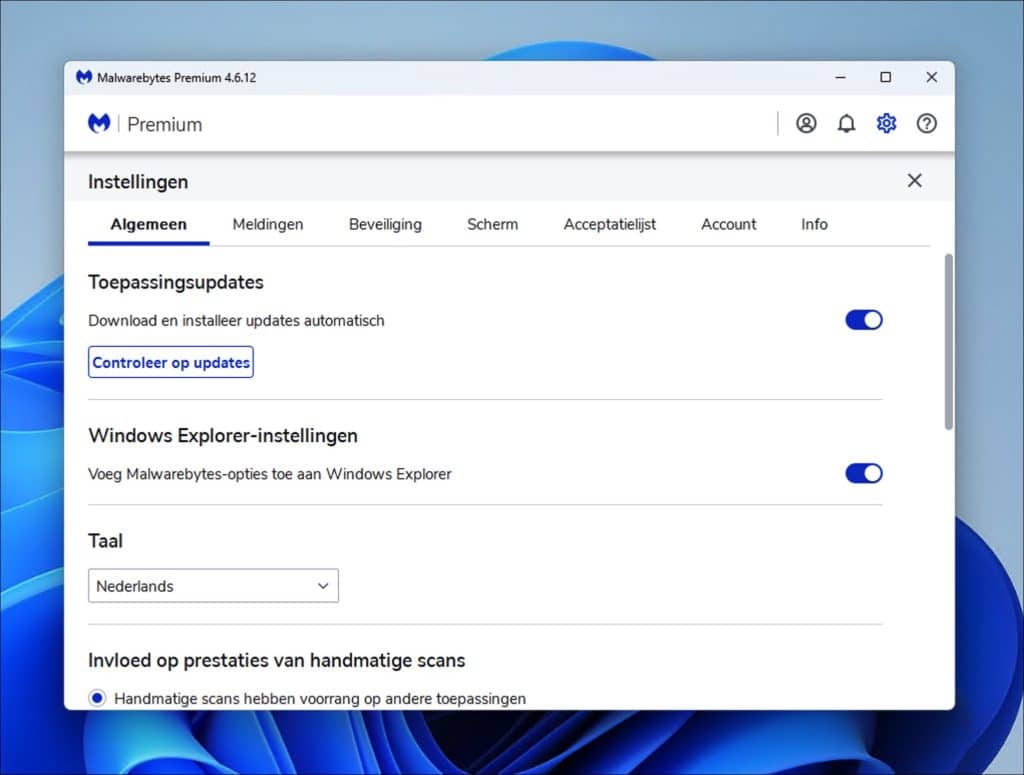
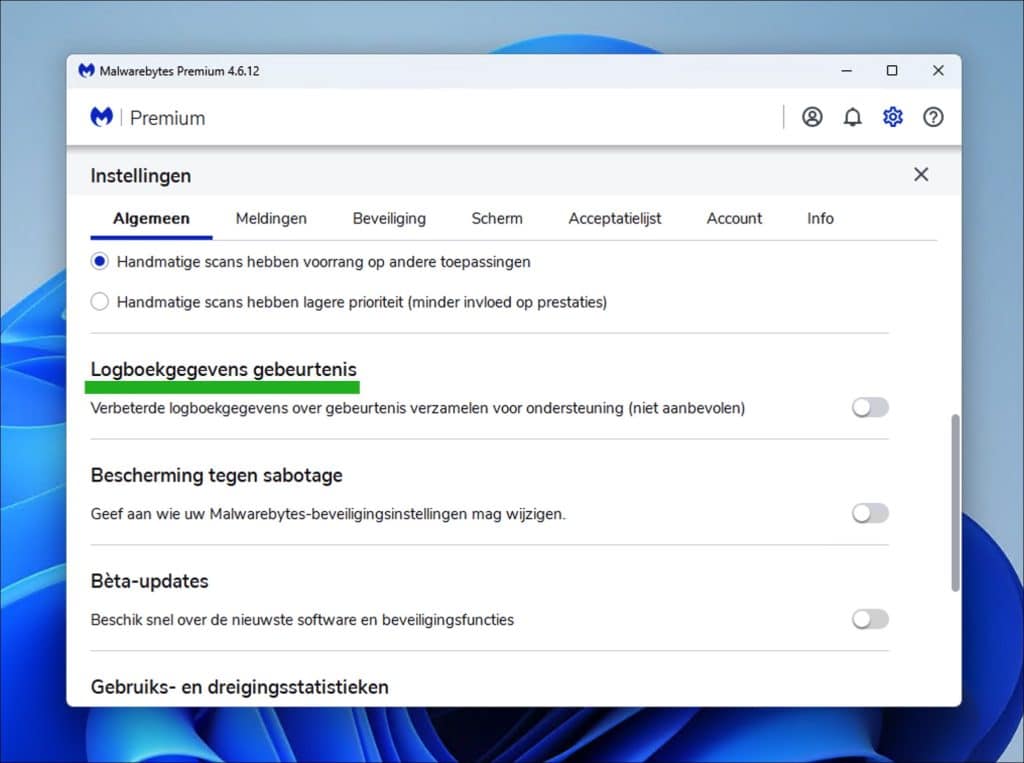
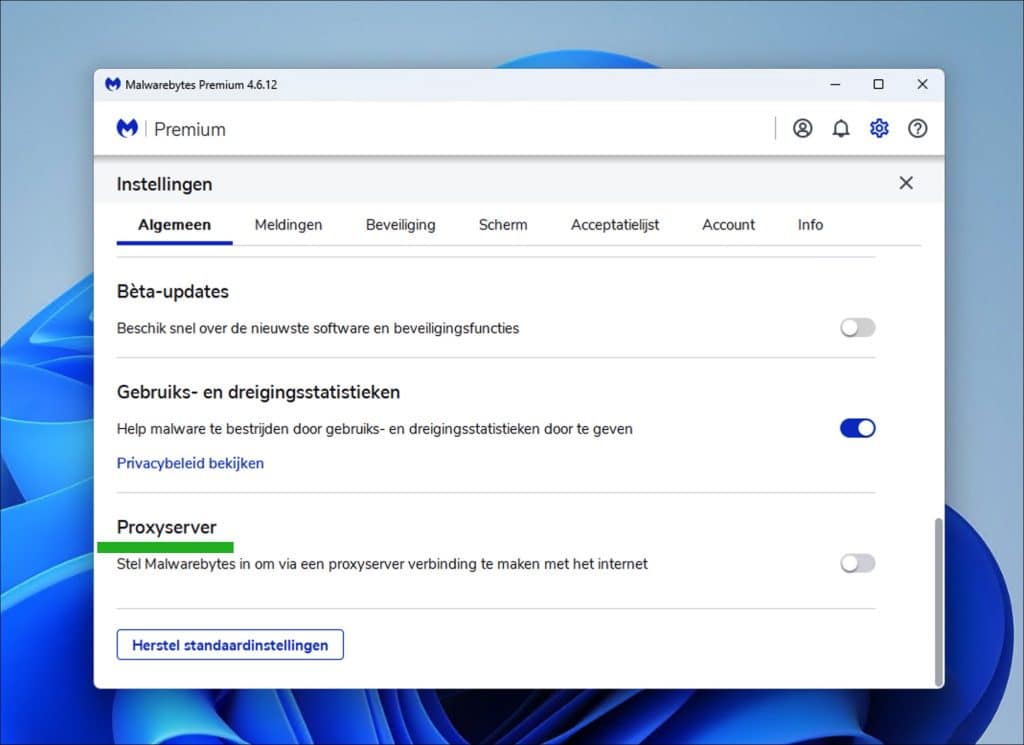
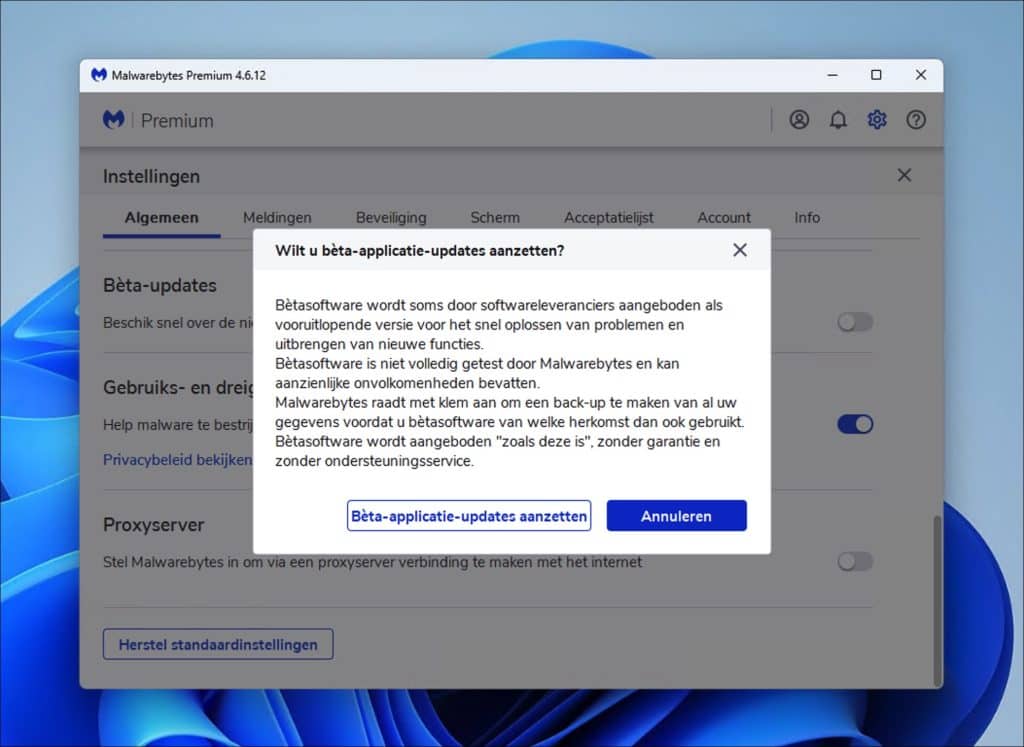
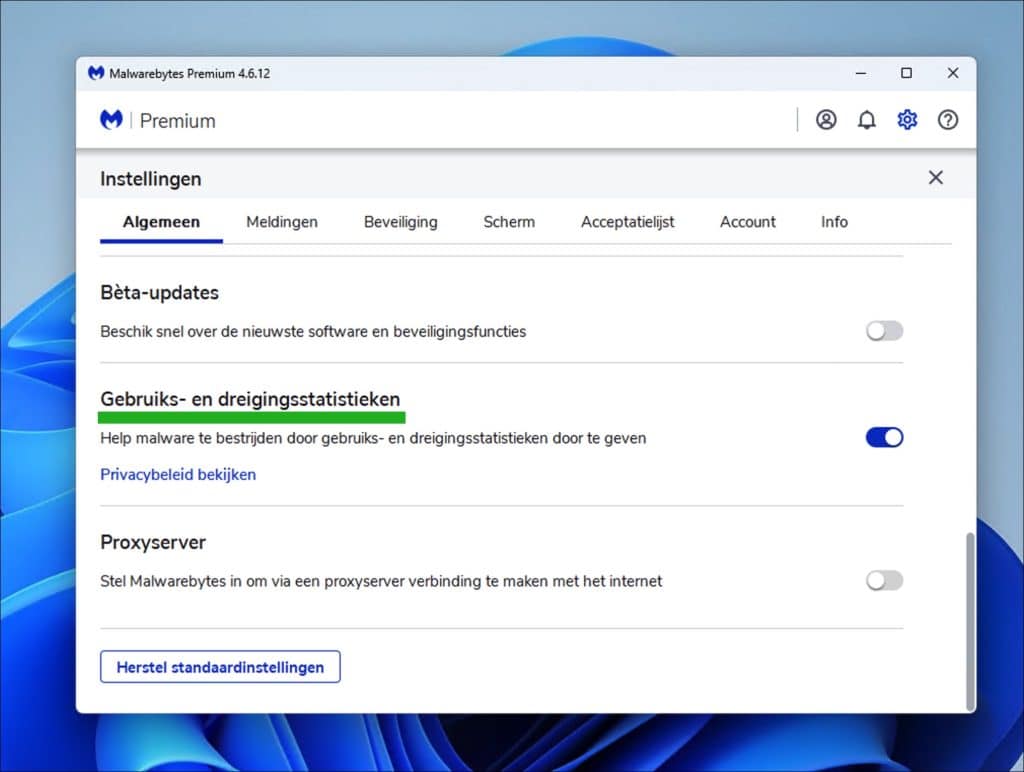
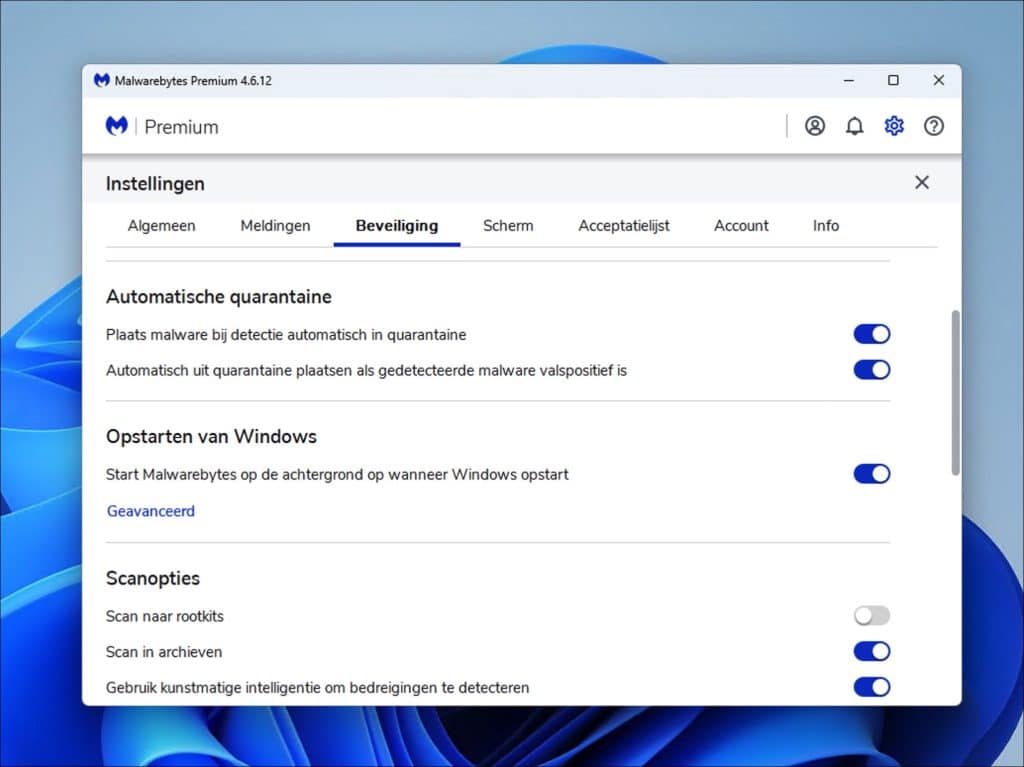
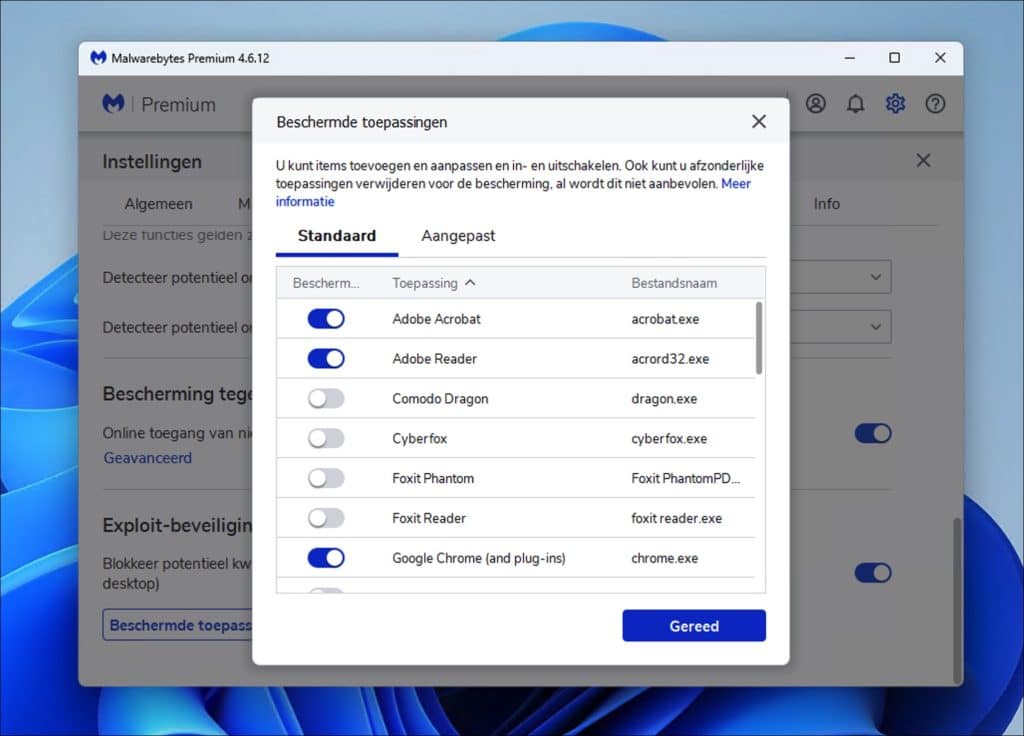
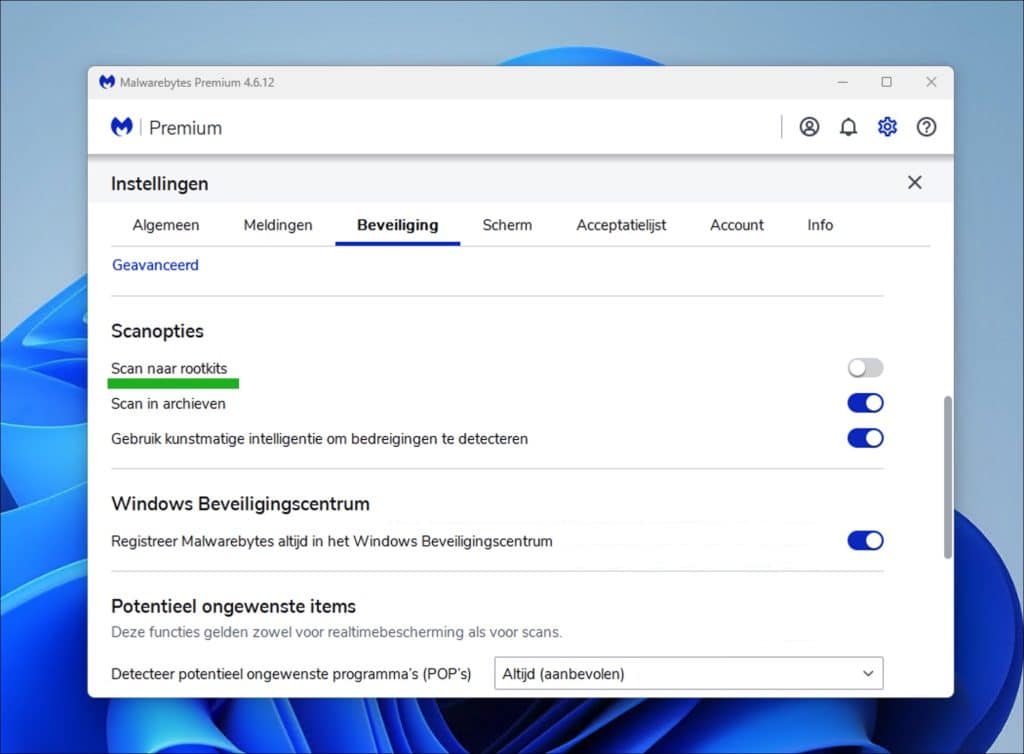
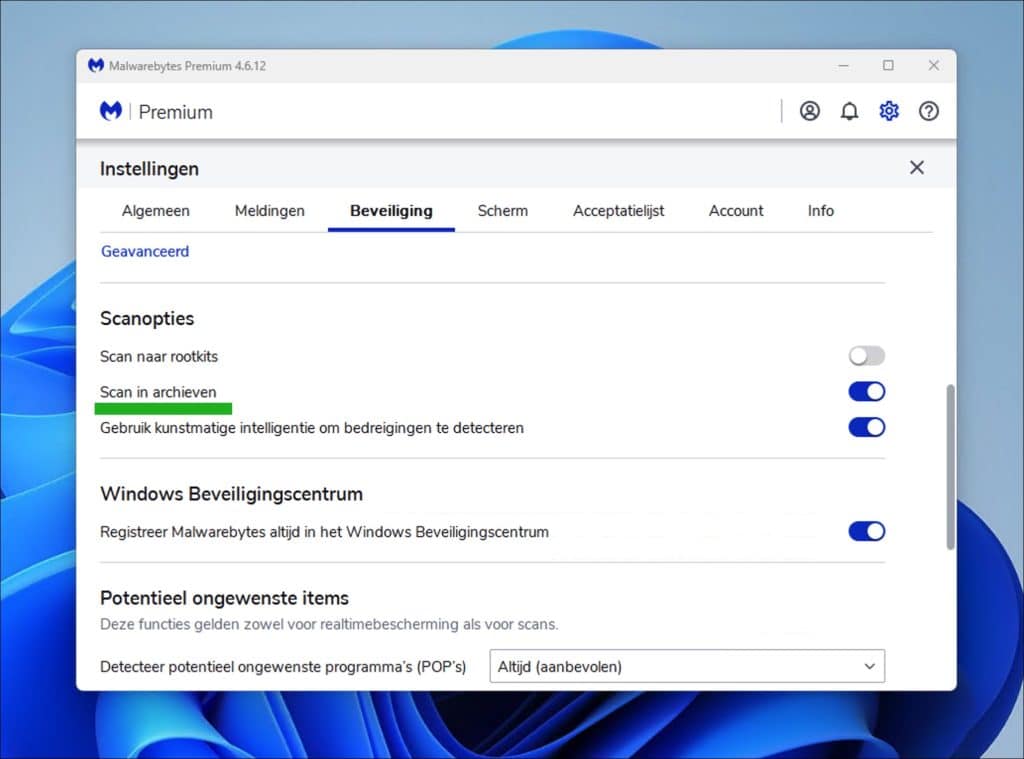
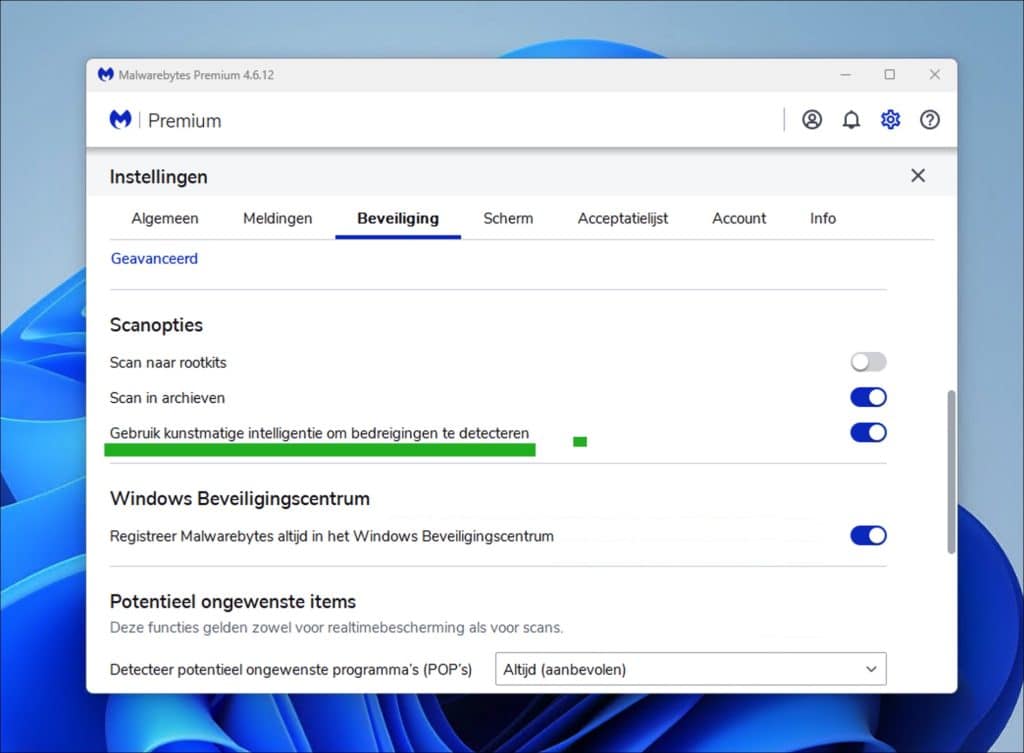
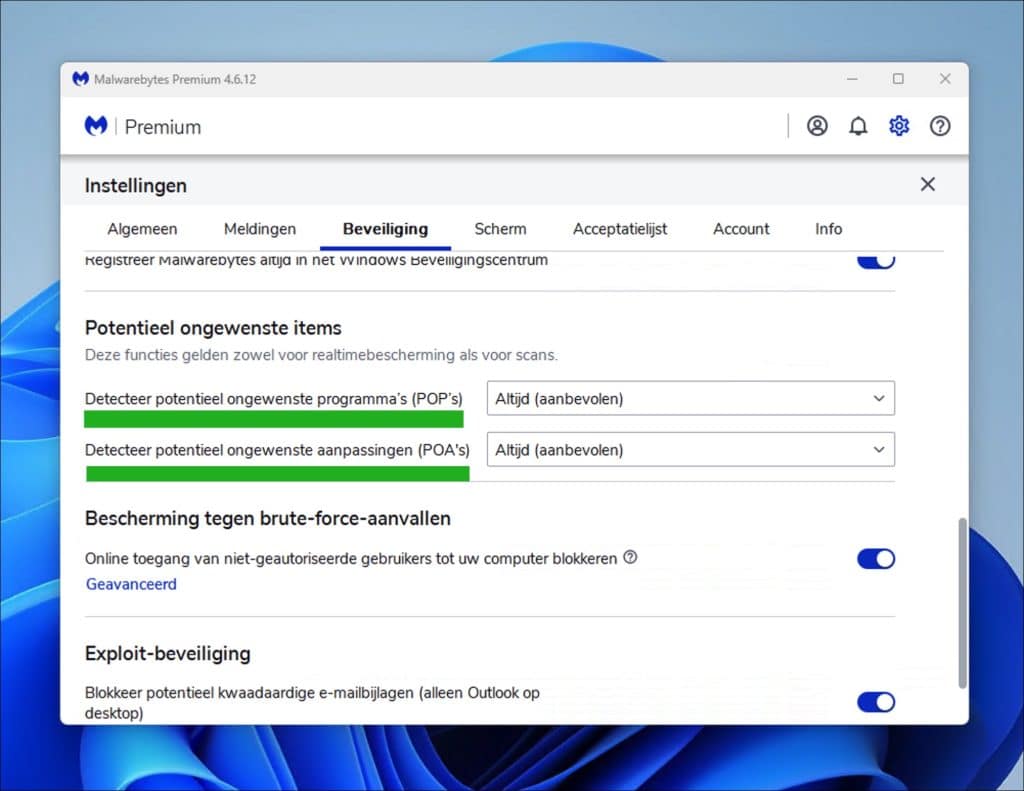
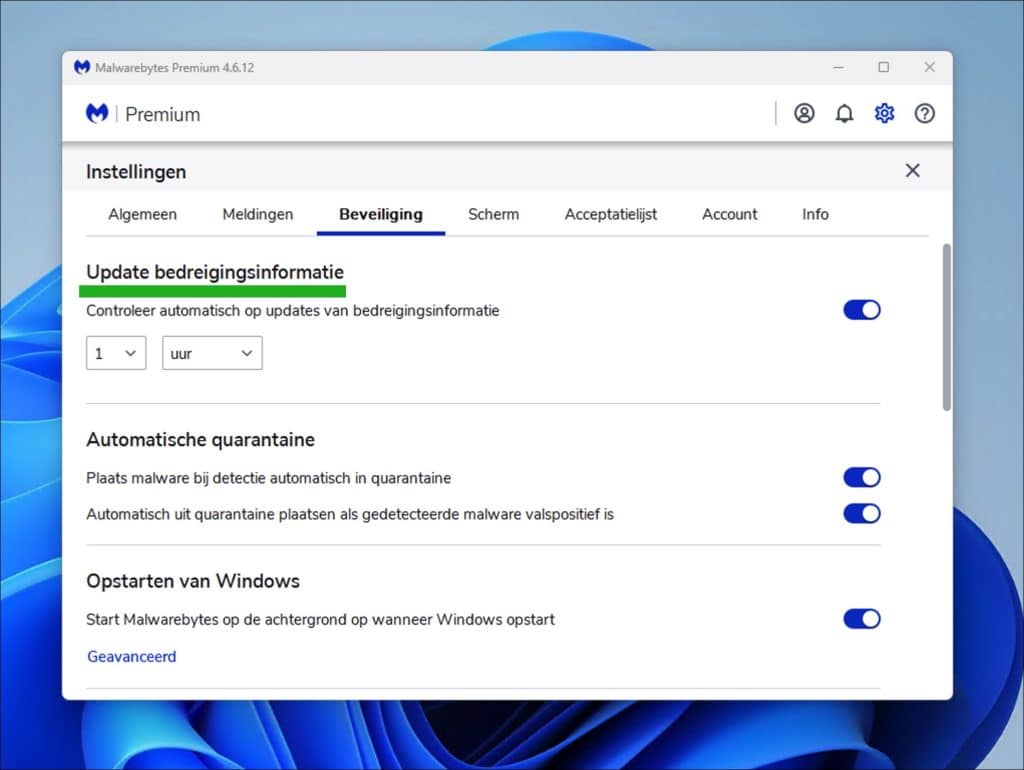
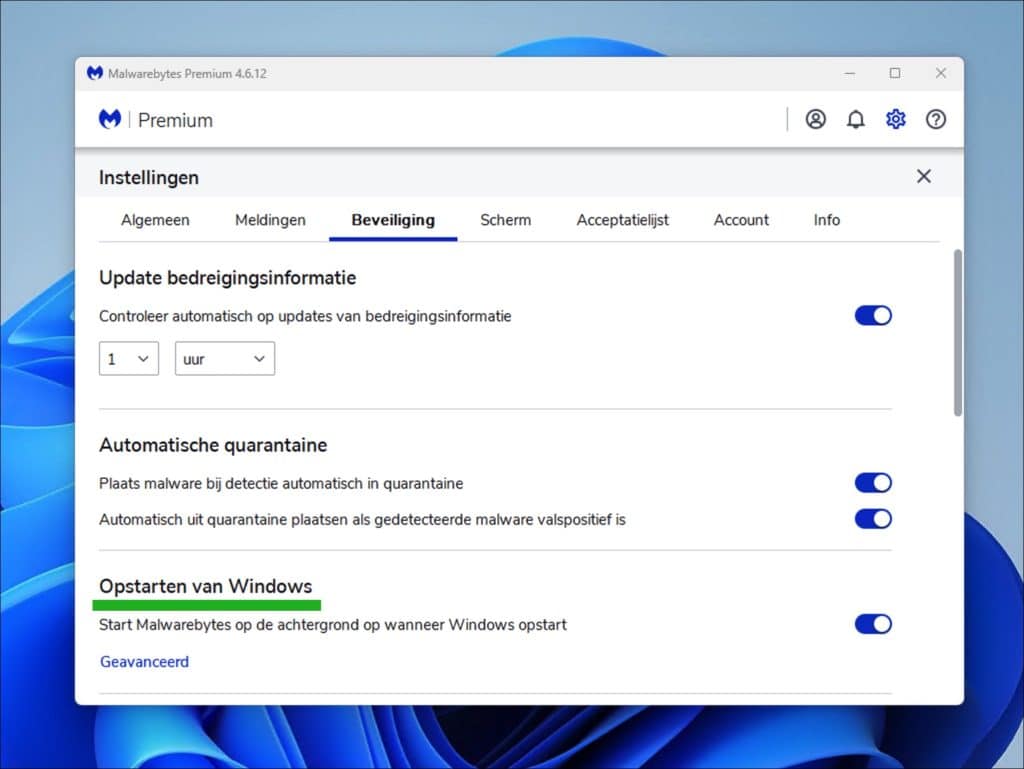
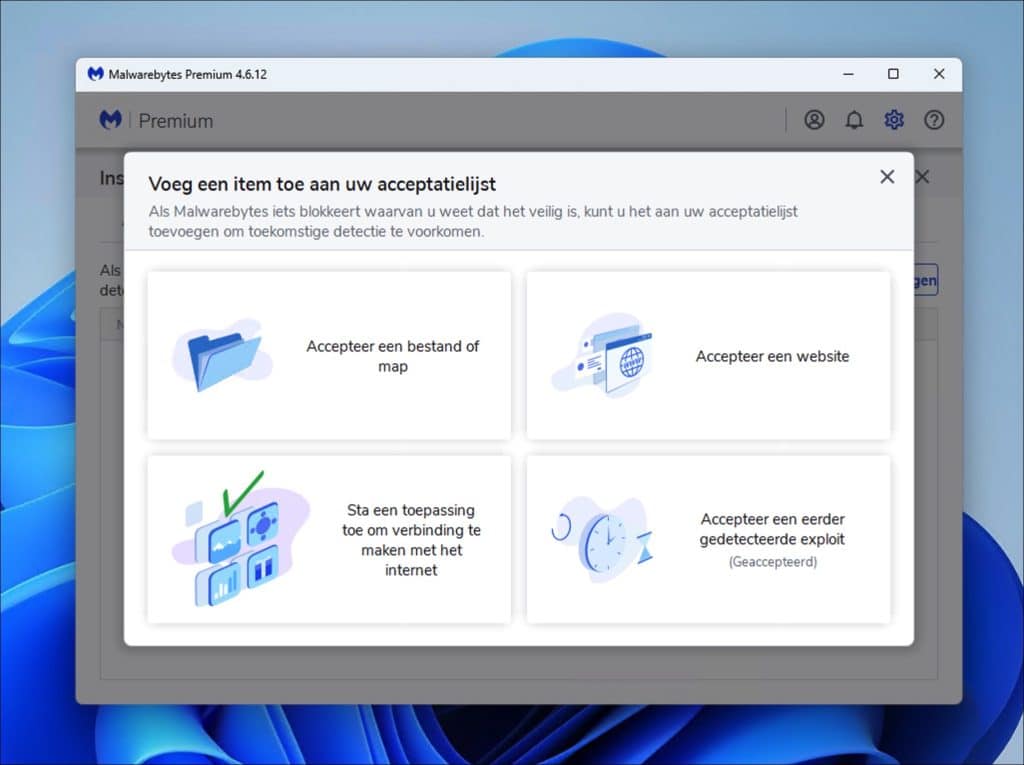
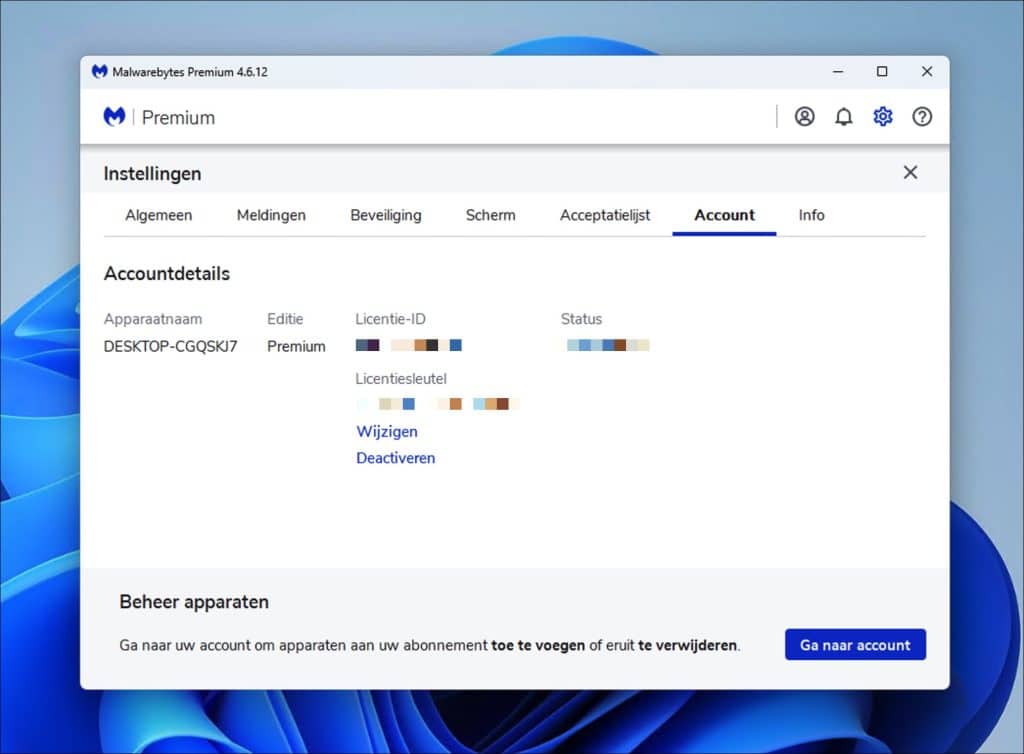
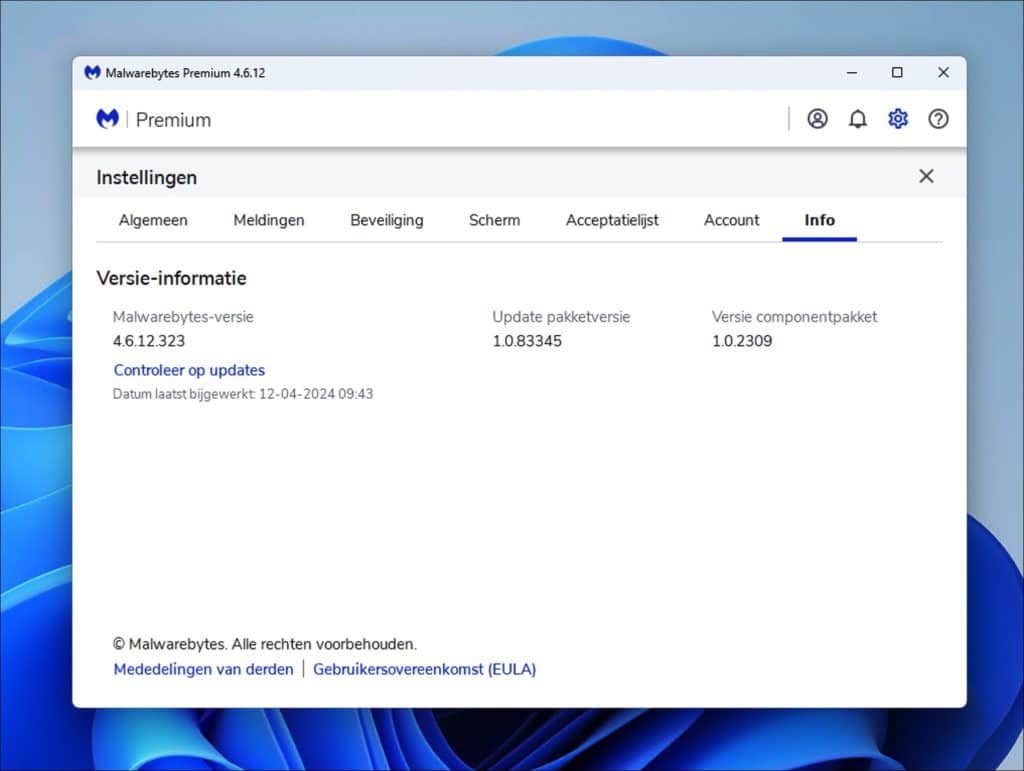
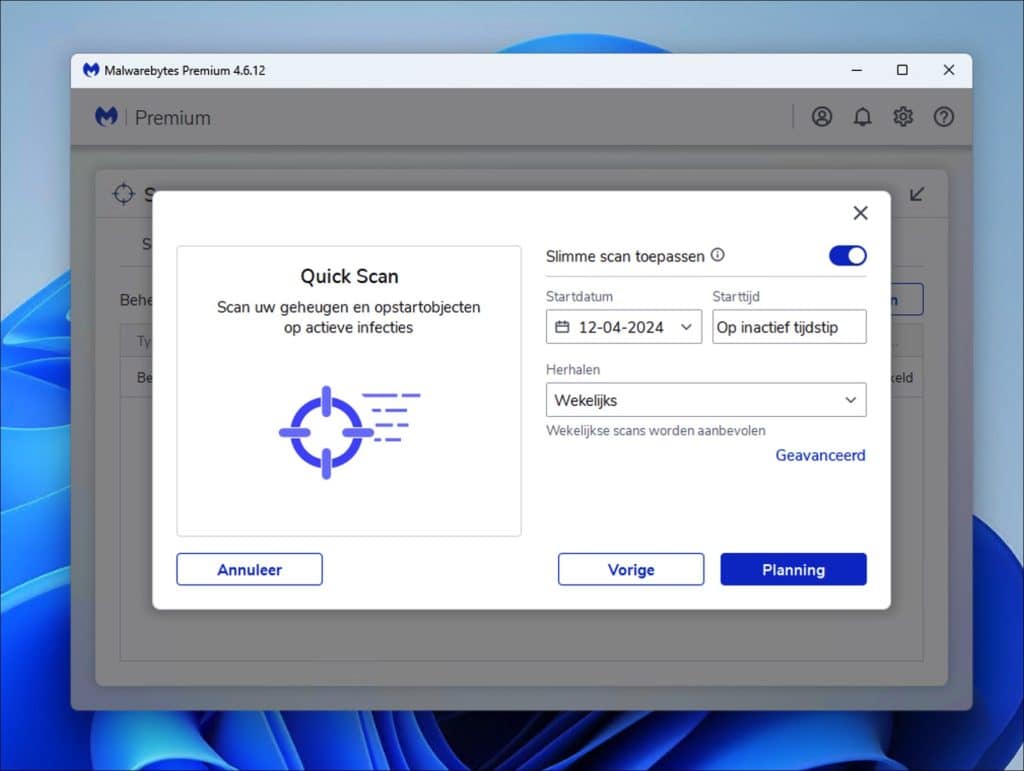
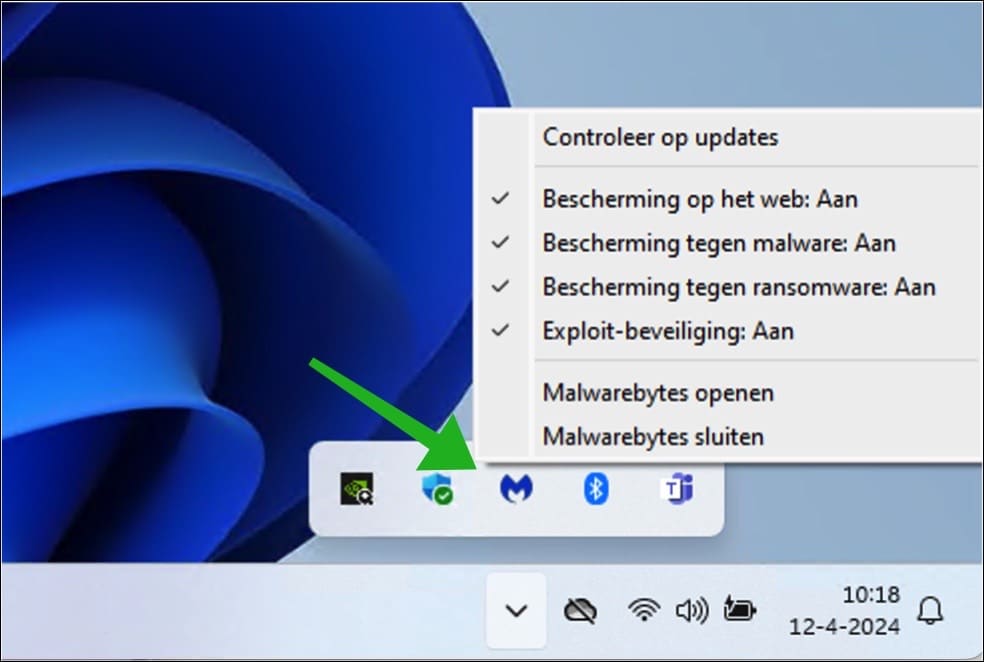
Hi Stephen,
Can I Install Malwarebytes Besides
Safe Online?
This is from F-secure..
Is it recommended?
Hello, I recommend replacing F-Secure with Malwarebytes. Both is not a desirable combination.
mvg
Malwarebytes is definitely one of the best programs I use to protect my computer. In the past I have used antivirus software from the well-known companies Norton, Avast, Avira, but they often let something through, with Malwarebytes no problem for years.
Hello, great to read that you are so satisfied with Malwarebytes. This has also been a success for years!
Greetings, Stefan