Passwords are your first security when it comes to protecting your accounts from unauthorized access or an invasion of your privacy. Each account requires a password to access the account. Logging into your Windows 11 computer is no different.
When you first set up your Windows 11 computer, you will be asked to enter a password every time you log in to your desktop. This may seem annoying and you have the option to skip it, but I strongly advise against it. Make sure you write down the password or save it in an app in case you need it later.
There are plenty of reasons to consider changing your password. For starters, if your PC is connected to the Internet, your password can be stolen by hackers. If you update your password regularly, this possibility will be kept to a minimum.
Secondly, if you have sold or given away a computer to someone without reinstalling it, you should also change the password. Finally, you should use a different password for your computer than the one you use on the Internet. Using the same password multiple times puts your computer at significant risk.
Change PIN code or password in Windows 11
If you are logged in to your Microsoft account on your Windows 11 computer, your user profile works differently than a local account in Windows. You must either use your Microsoft account password to sign in to your profile or use a numeric PIN.
Change password in Windows 11 for a Microsoft account
If you use your Microsoft account password to sign in to Windows and you want to change your Microsoft account password, you need to go to the password recovery website at account.live.com/password/reset. There you can change the password for your Microsoft account.
On the other hand, if you use a PIN code, you can use the following method to change your account PIN code in Windows 11.
Change PIN in Windows 11 for an account
Right-click on the start button. Click on Settings in the menu. Click on Accounts in the menu on the left. Then click Sign-in Options and then PIN (Windows Hello). Click on the “Change PIN code” button and enter a new PIN code for the account.
Change Local Account Password in Windows 11
If you are using a local account on your Windows 11 computer and you did not sign in with a Microsoft account during setup, you can use the following method to change the login password for your local user profile.
Right-click on the start button. Click on Settings in the menu. Click on Accounts in the menu on the left. Then click on Login Options and then on Password. Click on the “Change” button and enter a new password for the local account.
Lees meer:
- Log in with PIN code in Windows 11.
- Remove pin and login with password in Windows 10.
- Automatically log in without password in Windows.
- 6 tips for a strong password.
- Retrieve WiFi password in Windows.
- Create recovery disk password in Windows.
- Forgot Windows password.
I hope this helped you. Thank you for reading!

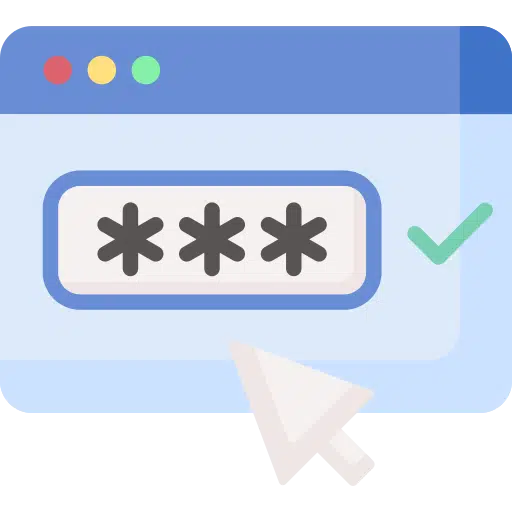
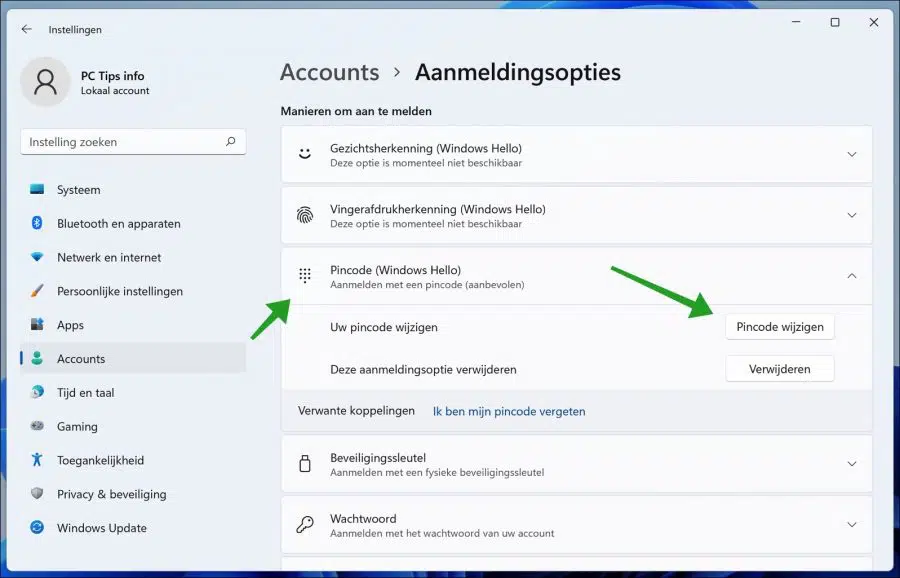
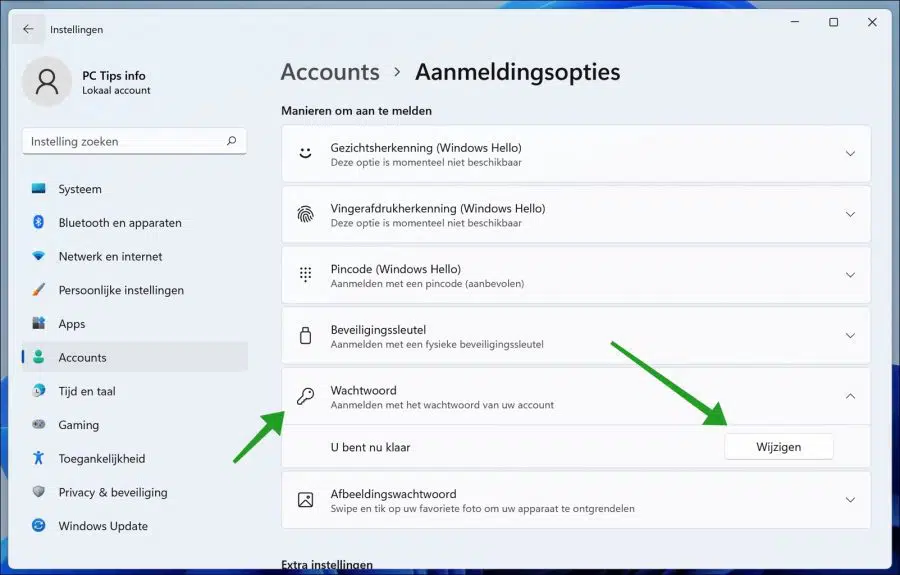
I have to log in with my PIN code, which I don't know. Can't get my email.
What should I do.
Hello. You can apply the information:
https://support.microsoft.com/nl-nl/windows/uw-pincode-opnieuw-instellen-wanneer-u-niet-bent-aangemeld-bij-windows-a386c519-3ab2-b873-1e9b-bb228a98b904Here are also some alternative options in the “Note” box. Otherwise, contact Microsoft:
https://support.microsoft.com/nl-nl/contactusSuccess!
I have forgotten the administrator's PIN code, how can I recreate it?
Hello, here you can read more:
https://support.microsoft.com/nl-nl/windows/uw-pincode-opnieuw-instellen-wanneer-u-niet-bent-aangemeld-bij-windows-a386c519-3ab2-b873-1e9b-bb228a98b904If you change the PIN code to 0, you can now log in without a PIN code
Thank you, it helped me again!
Hello, glad it worked! Thanks for your response.