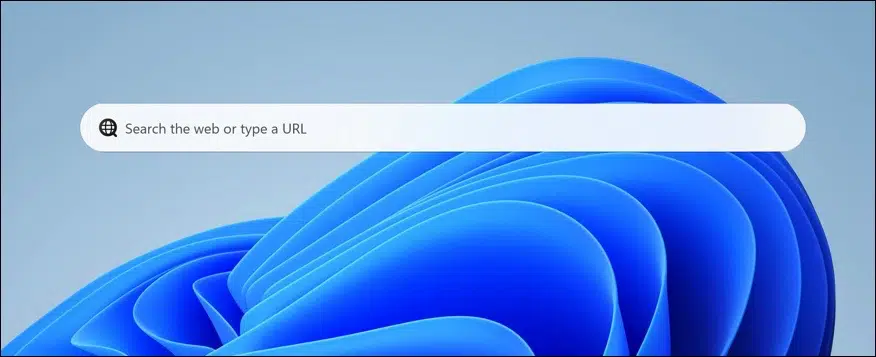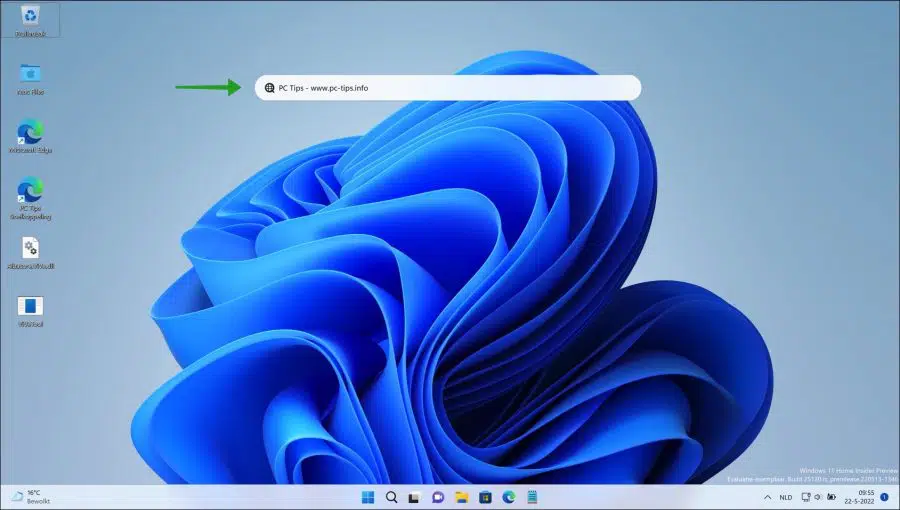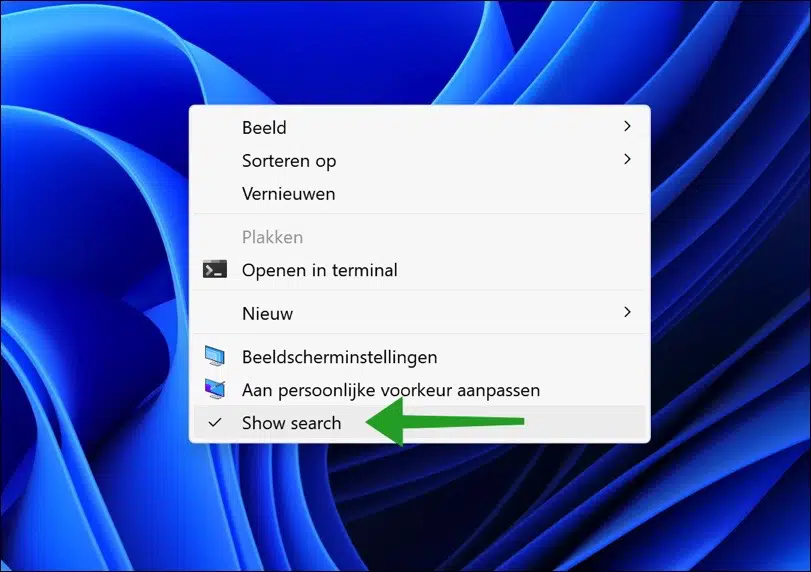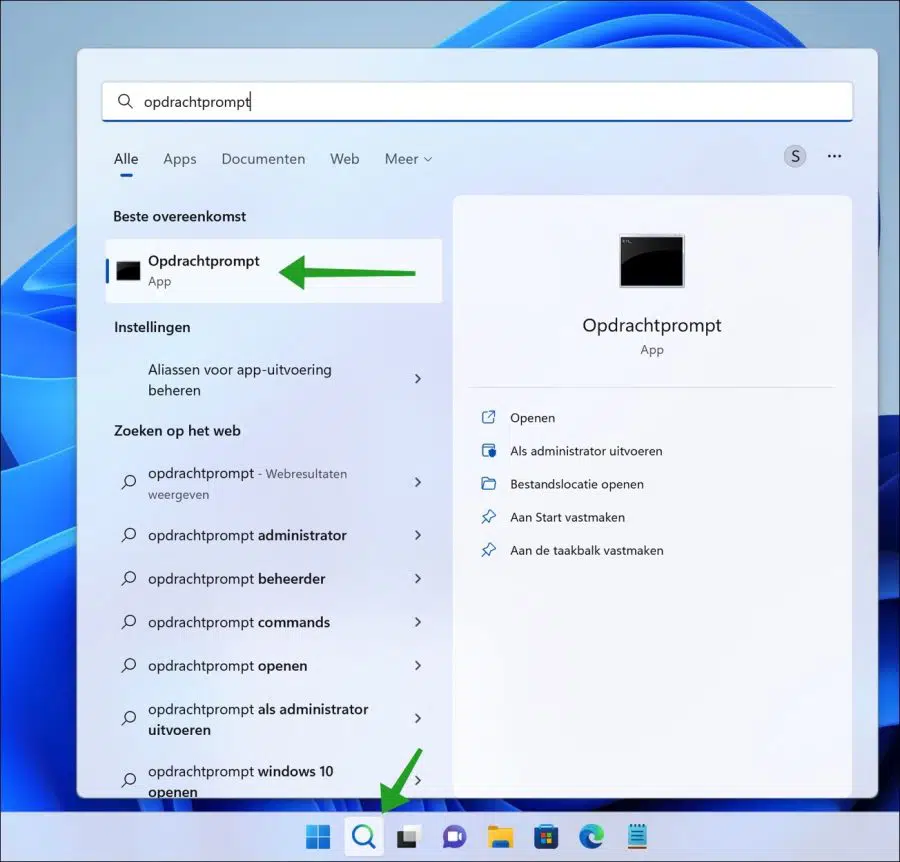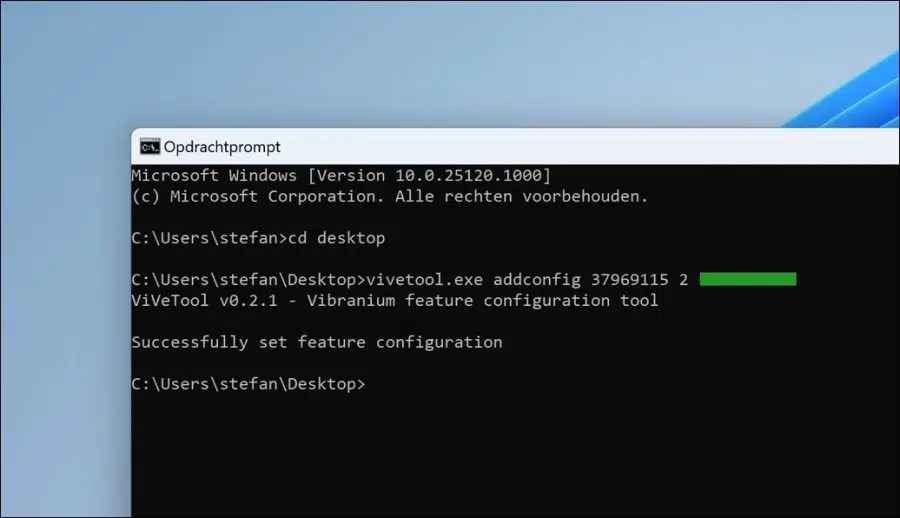Microsoft is always testing new features and improvements in Windows 11. For example, Microsoft is testing a new search bar that is visible on the desktop.
This search bar located directly in the middle of the desktop helps users to search through this search bar. You can enter a search query and your search query will then be opened in a Microsoft Edge browser via the Bing search engine.
This new feature is part of the Windows 11 widgets. This way, the search bar helps people search faster in Windows 11 via a search engine without opening the browser first.
As mentioned, it is still an experimental function at the time of writing. Even for some users logged into it Windows insider program the search bar is not yet available.
This article shows you how to enable or disable the search bar in Windows 11. I will also explain how to install the search bar in Windows 11 so that you can test with it if you wish.
Enable or disable search bar on Windows 11 desktop
Disable search bar on desktop in Windows 11
Enabling or disabling the search bar is very easy. You right-click on free space on the desktop. In the menu, click on “show more options” and then “Show search”.
I may change the name of this institution over time. As mentioned, it is still an experimental function at this time.
Enable search bar on desktop in Windows 11
If you want to enable the search bar via the settings, follow the procedure above. By clicking “Show search” again you will enable the search bar on the desktop.
If you would like to activate the experimental search function now, you can do so in the following way.
You start with it download from ViveTools to your computer. Unzip the ZIP file and place the contents in a location known to you. This can be done, for example, on the desktop.
Open a command prompt as a normal user. Click the magnifying glass in the taskbar and then search for Command Prompt. Click on it to open.
Go to the location where “vivetool.exe” was extracted via the command prompt. In the command prompt then type the following command to install the search bar.
vivetool.exe addconfig 37969115 2
You will now see “Successfully set feature configuration”.
Restart your computer to display the search bar on the desktop in Windows 11.
I hope this helped you. Thank you for reading!
Lees meer: