The Windows registry is a heaven for Windows settings. You can adjust all kinds of things in it that you cannot do via normal actions in Windows. In this article I will give you 7 useful adjustments that you can make in Windows via the Windows registry.
If you are going to make adjustments to the Windows Registry it is important that you have a backup Windows in case something goes wrong. The Windows registry is the place to make technical changes, but also the place where things can go terribly wrong. So make one Windows backup.
7 useful Windows registry hacks
For starters, you need it Open Windows registry. Press the Windows key + R on your keyboard. Or right-click on the start button and select run. The Run window opens.
Type: regedit.exe in the run window. Press Enter to open the Windows registry.
Add shortcut to Windows context menu
The context menu is the menu you see when you right-click on a file or shortcut. You cannot normally add new shortcuts to this menu, Windows does it itself. However, with the adjustment in the registry it is possible, you can add your own shortcut to the context menu in Windows.
In the registry go to:
Computer\HKEY_CLASSES_ROOT\Directory\background\shell
In the shell window, right-click New > Key.
In this example I'm going to add Chrome to the context menu. Give it a name: Chrome.
Click in the Chrome folder and create a new key called: command.
Press the default value in the command folder and change it to: chrome.exe
You have now added Chrome as a menu item in the context menu of Windows.
Of course it is possible for you to make other context menu additions. Some technical knowledge required.
Windows Dark mode
You can easily change Windows to Dark mode via the registry. This sets the Windows shades to dark.
In the registry go to:
Computer\HKEY_CURRENT_USER\Software\Microsoft\Windows\CurrentVersion\Themes\Personalize
Double-click the DWord value: AppsUse LightTheme change the value from 1 to 0.
If the AppsUseLightTheme value does not yet exist, right-click in the window where AppsUseLightTheme is located and create a Dword value 32-bit with a value of 0.
Now restart your computer for the change to take effect. You change dark mode back by setting the AppsUseLightTheme value back to 1 in the registry.
Open the last active window in the Windows taskbar
When you open multiple windows of a single app in Windows 10, Windows 10 bundles them all together into a single icon in the taskbar, and when you click to open it, the thumbnails become visible to give you an option to choose which window to open.
If you want the last active window to be opened instead of the thumbnail window, you can adjust that using the registry editor.
In the registry go to:
Computer\HKEY_CURRENT_USER\Software\Microsoft\Windows\CurrentVersion\Explorer\Advanced
Right click in the window and create a new DWORD 32 bit value.
Name the DWORD value: LastActiveClick double-click the value and change the value data from 0 to 1.
Show detailed startup information
Do you have the feeling that Windows is causing problems during startup or are you just a techie who prefers to see a lot of information during Windows startup? Then enable Verbose mode in the Windows registry. Verbose mode displays detailed information during startup.
In the registry go to:
Computer\HKEY_LOCAL_MACHINE\SOFTWARE\WOW6432Node\Microsoft\Windows\CurrentVersion\Policies\System
Create a new DWORD 32 bit value, name this value: VerboseStatus. Double-click the value and change the VerboseStatus value from 0 to 1.
To see the change you must restart your computer.
Disable Windows lock screen
If you prefer that Windows immediately show the login screen instead of the images via Windows Spotlight, you can disable the lock screen in Windows 10.
In the registry go to:
Computer \ HKEY_LOCAL_MACHINE \ SOFTWARE \ Policies \ Microsoft \ Windows \
Create a new key by right-clicking in the registry window. New > Key, name the key: Personalization.
Click in the folder (key) Personalization and create a DWORD 32-bit value called: NoLockScreen and set the value to 1.
Increase the taskbar transparency
The transparency of the taskbar varies with different screen types, such as AMOLED and OLED display. However, by adjusting the registry you can enable OLED transparency on any display.
In the registry go to:
Computer\HKEY_LOCAL_MACHINE\SOFTWARE\Microsoft\Windows\CurrentVersion\Explorer\Advanced
create a new DWORD 32-bit value with name: UseOLEDTaskbarTransparency double click on the value and change the value from 0 to 1.
Restart the computer to see the effect in the taskbar.
Show seconds in the clock
You can display the seconds on the clock in Windows for better timekeeping. This requires a small adjustment in the register.
In the registry go to:
Computer\HKEY_CURRENT_USER\Software\Microsoft\Windows\CurrentVersion\Explorer\Advanced
create a new DWORD 32-bit value with name: ShowSecondsInSystemClock double click on the value and change the value from 0 to 1.
I hope this helped you! Thank you for reading.


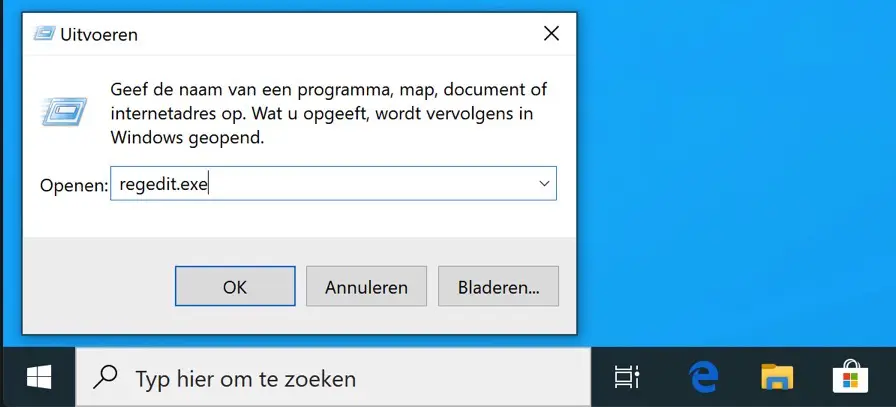
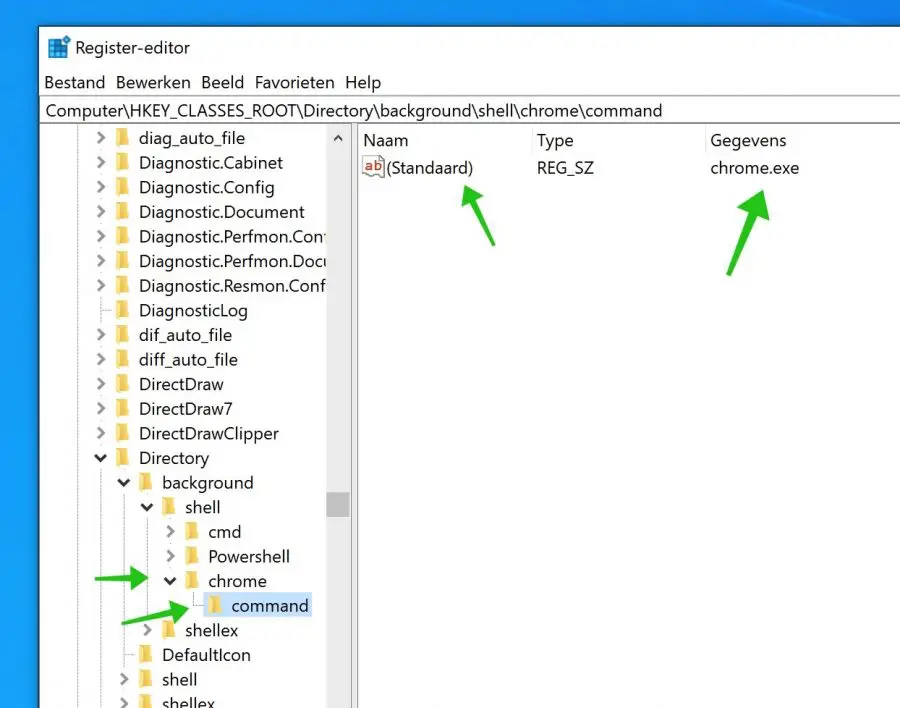
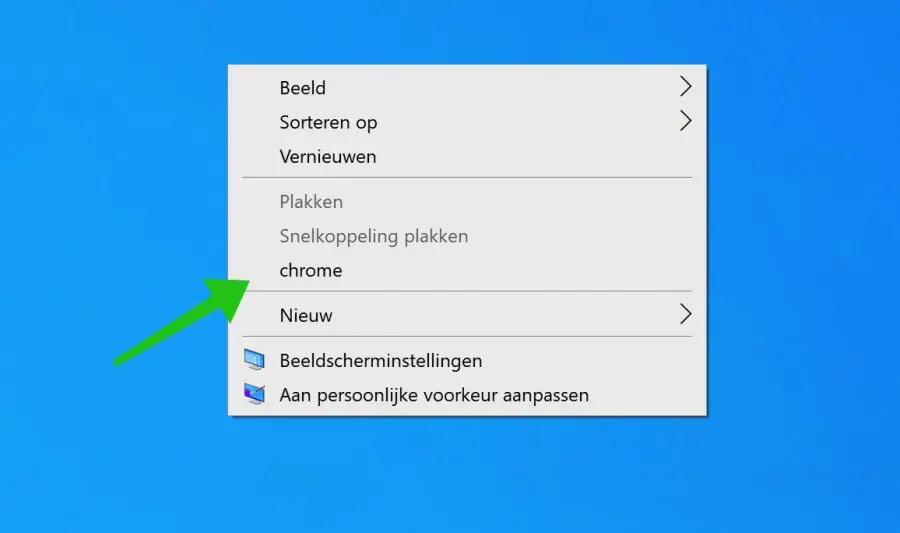
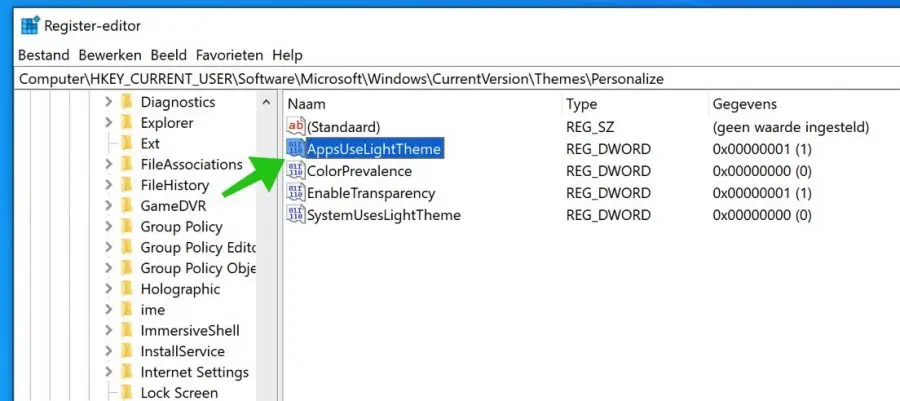
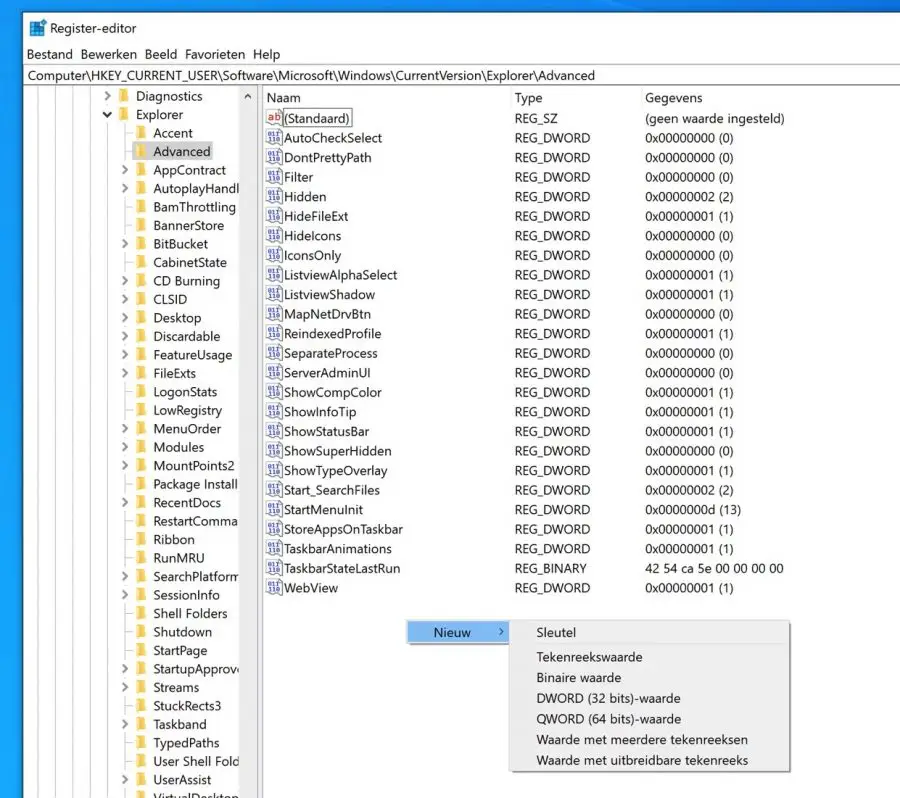
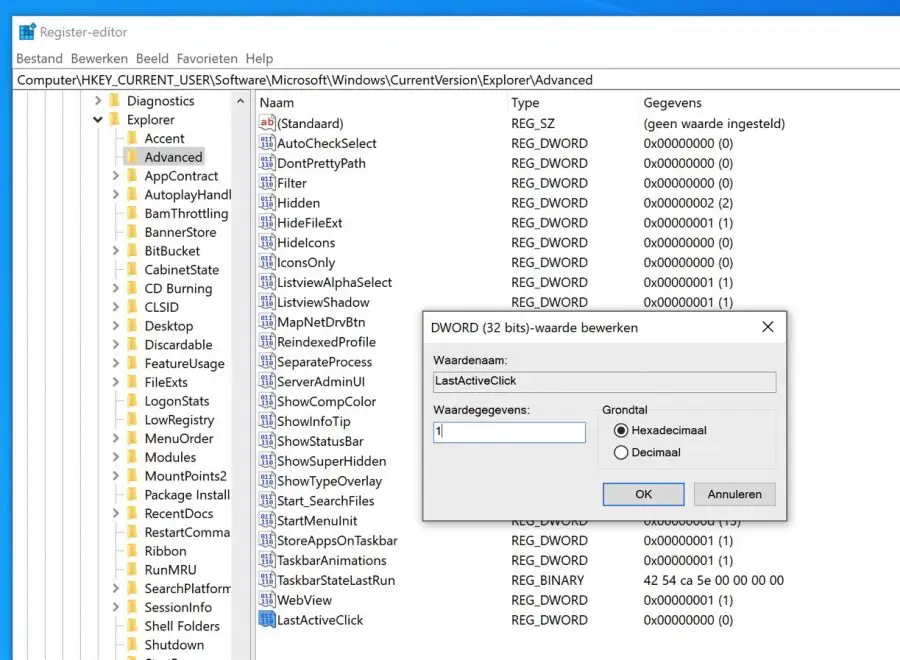
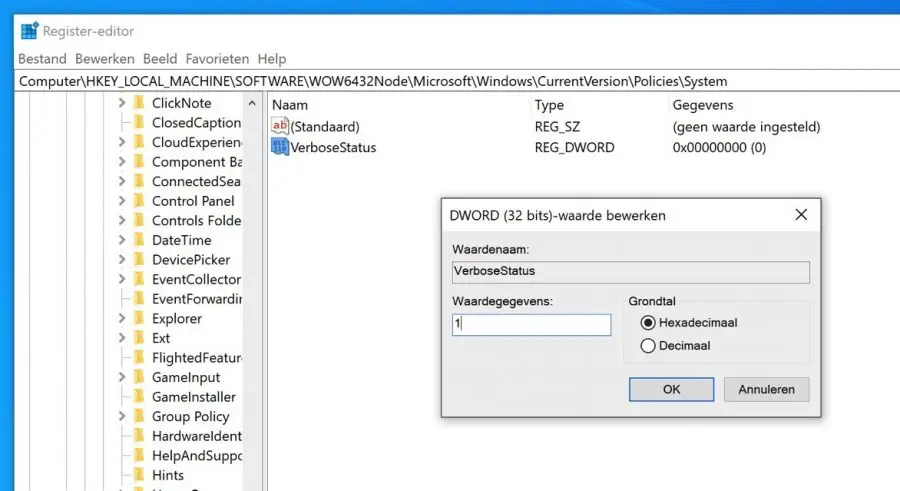
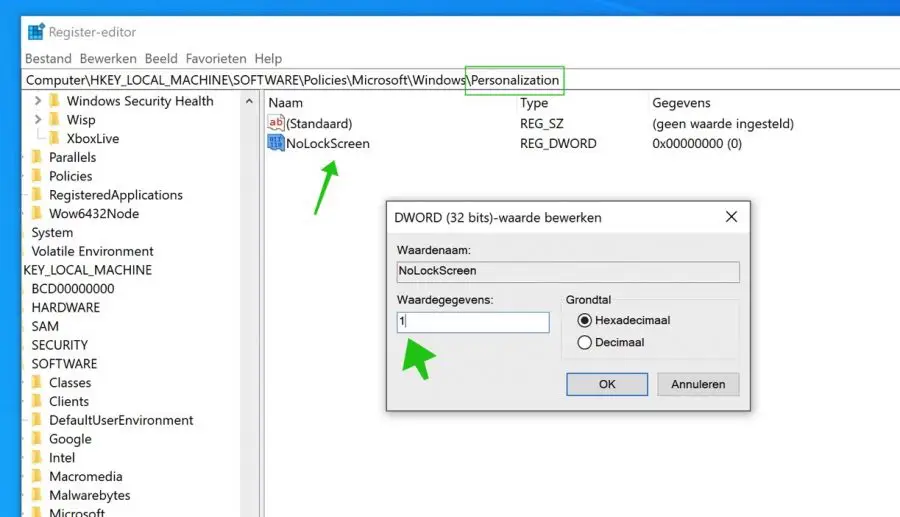
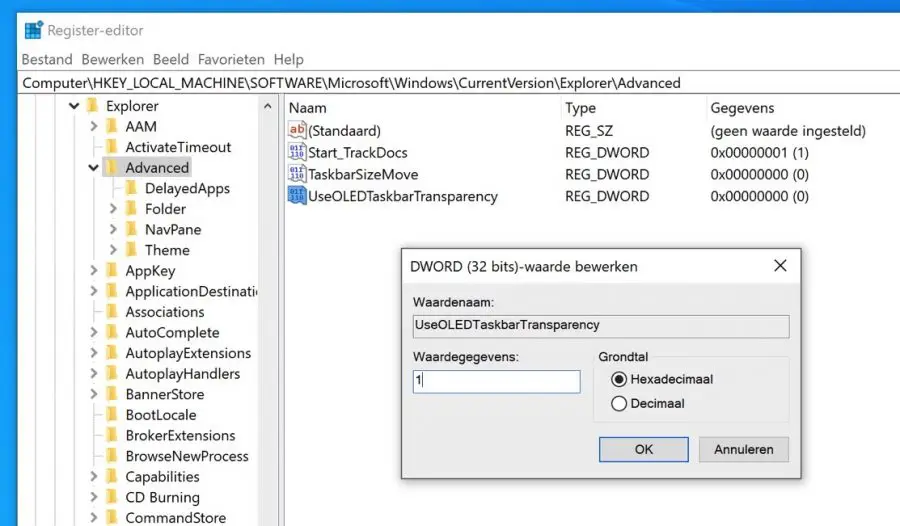
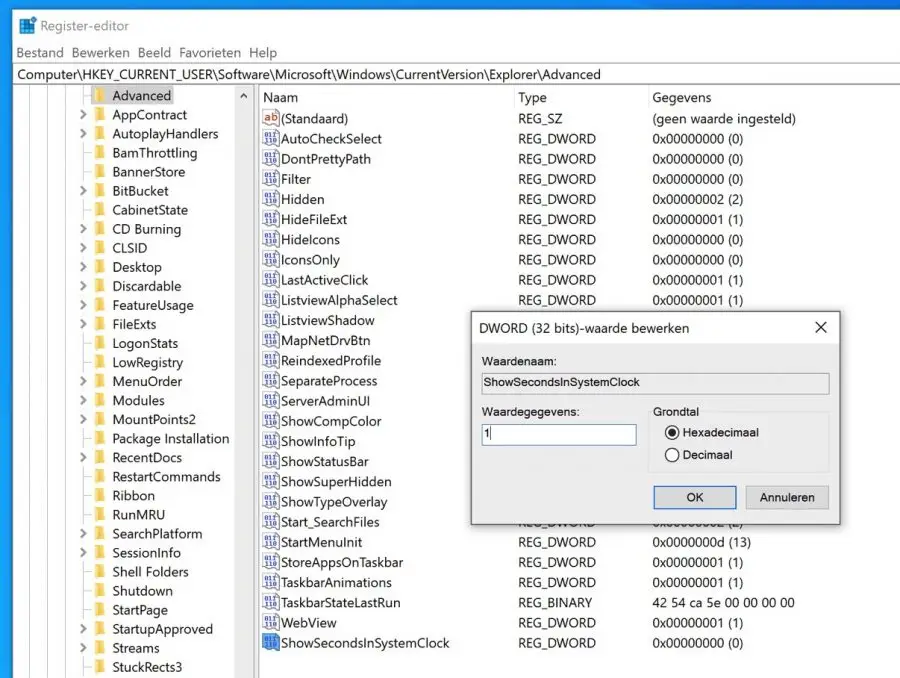
I am looking for the key to change the text color of explorer and personal folders and contents.
Unfortunately I don't have enough knowledge to find it.
Can you help me get started?
Hello, yes that is possible. Open the registry editor, open the following folder structure:
HKEY_CURRENT_USER\Control Panel\ColorsThere you can change the following keys to RGB colors.
WindowTextActiveTitle
TitleText
InactiveTitle
InactiveTitleText
Adjust them to the desired color in RGB color codes: https://www.rapidtables.com/web/color/RGB_Color.html and restart your computer. Good luck! Greetings, Stefan.
Hello, I have Windows 10 Home and have not been able to see any of my photos in Explorer for 2 weeks now. I have already done this but it doesn't work.
Go to a folder with photosClick in the top left corner, organize.and select Folder search options.then a screen will appear with a few options
General >Views >Search
Select views. In the Advanced settings column, in the 2nd place it says Always show icons, never thumbnails (( this should be off )) In the 3rd place it says Show file icon in thumbnail (( this should be on
If not, your PC needs new registry keys!
My question is which new registry key!!
Hello Jaap, where did you read that you need new registry keys? I honestly have no idea what this is about. I understand the problem, but the issue of those registry keys is completely unclear to me. Please provide more information.
Kind regards, Stefan
The problem was resolved via email.
“Hello Stefan, after performing the 2 steps and restarting the PC, everything is back to normal. Some errors were indeed found. Problem solved.
I would like to thank you for your expert help and hope to see you soon.
Greetings Jaap.”