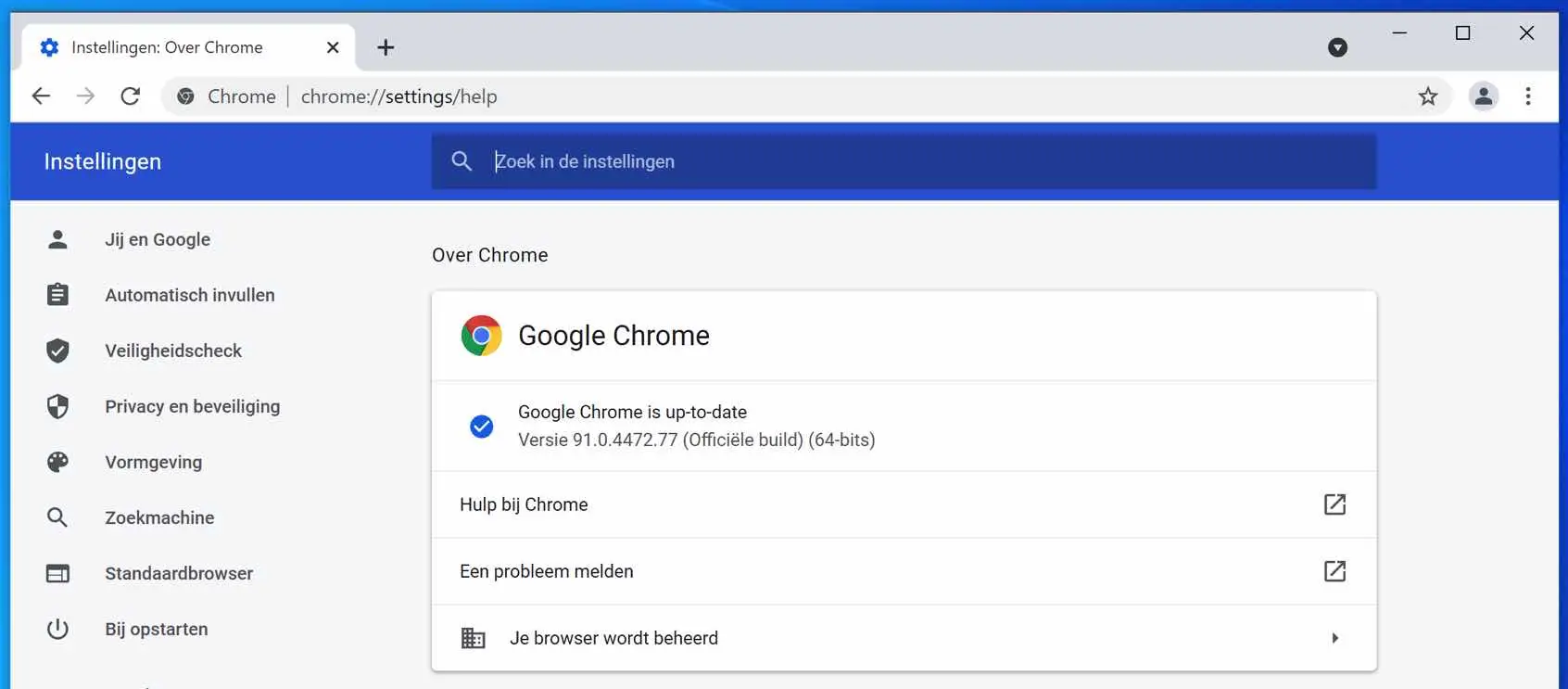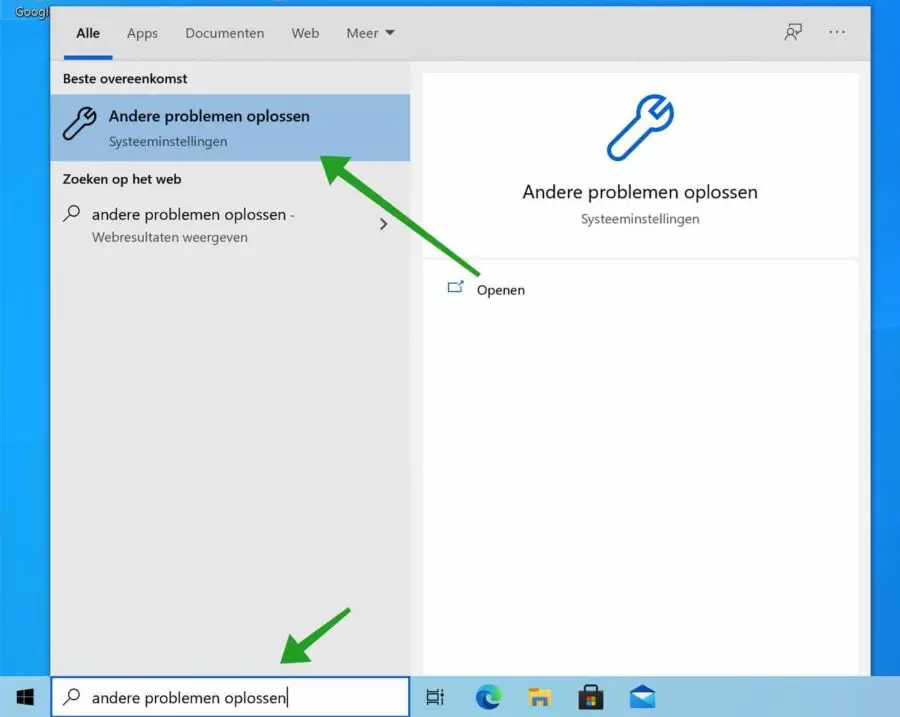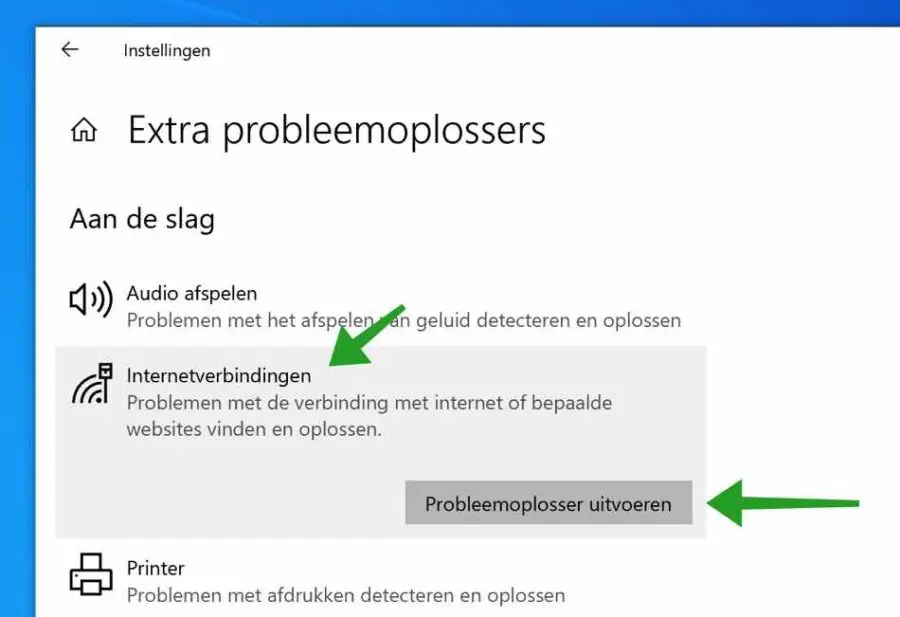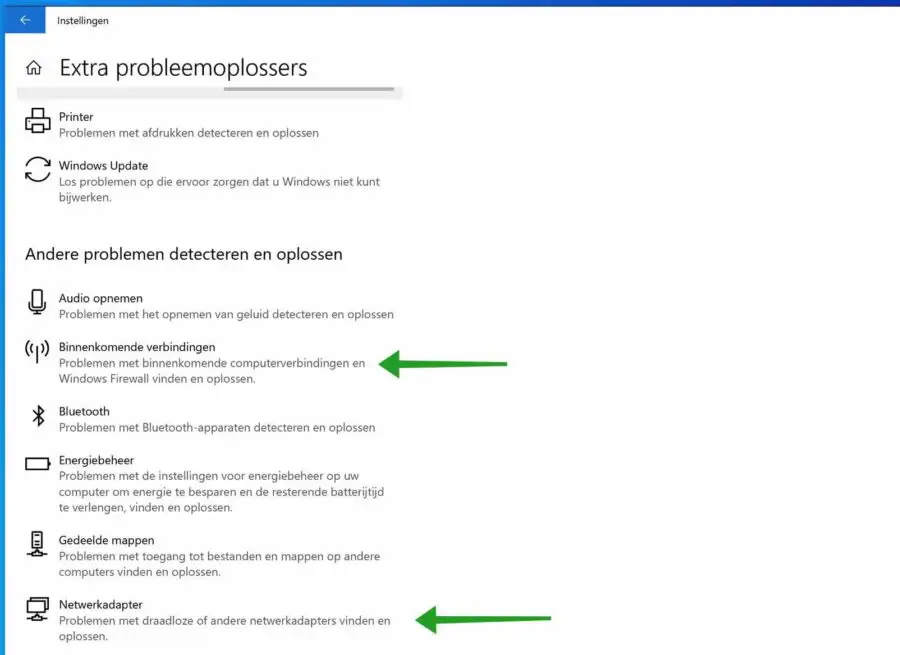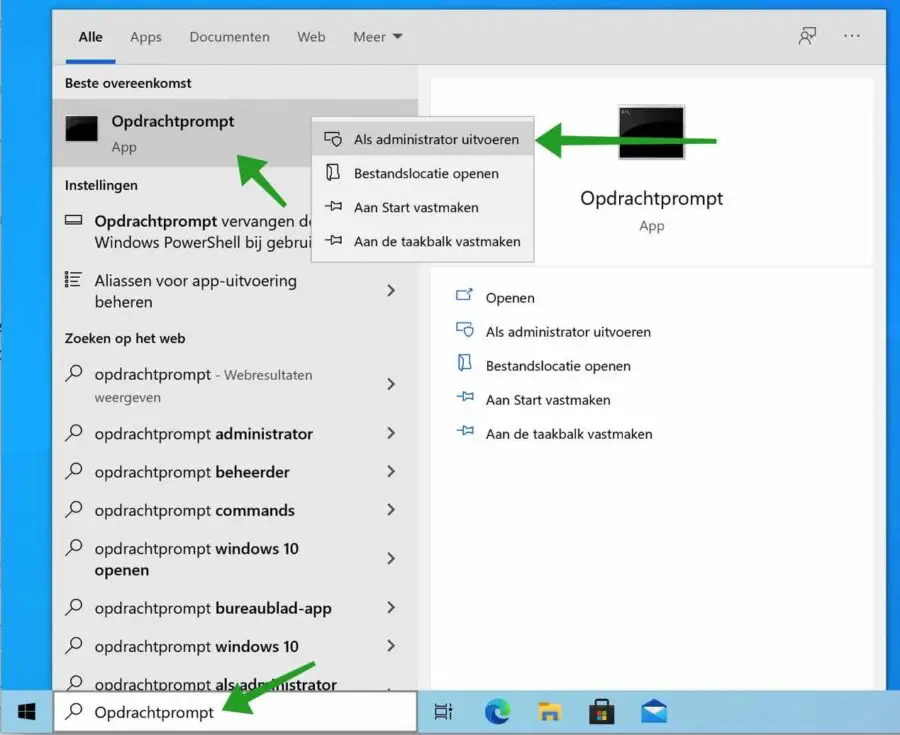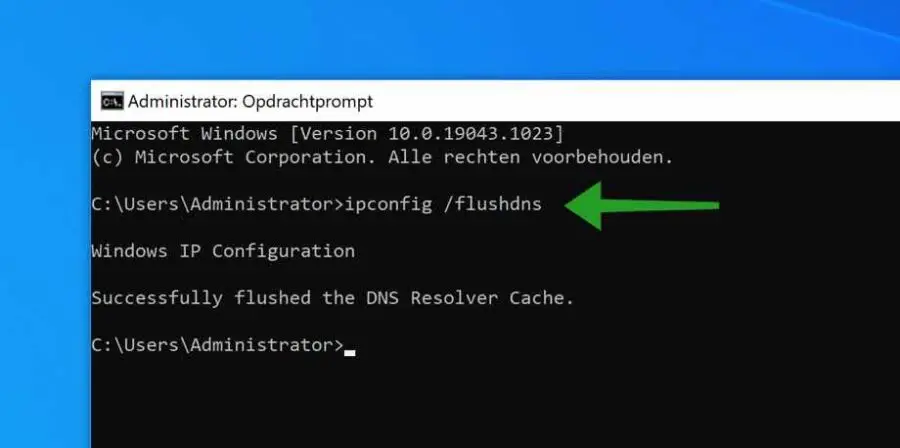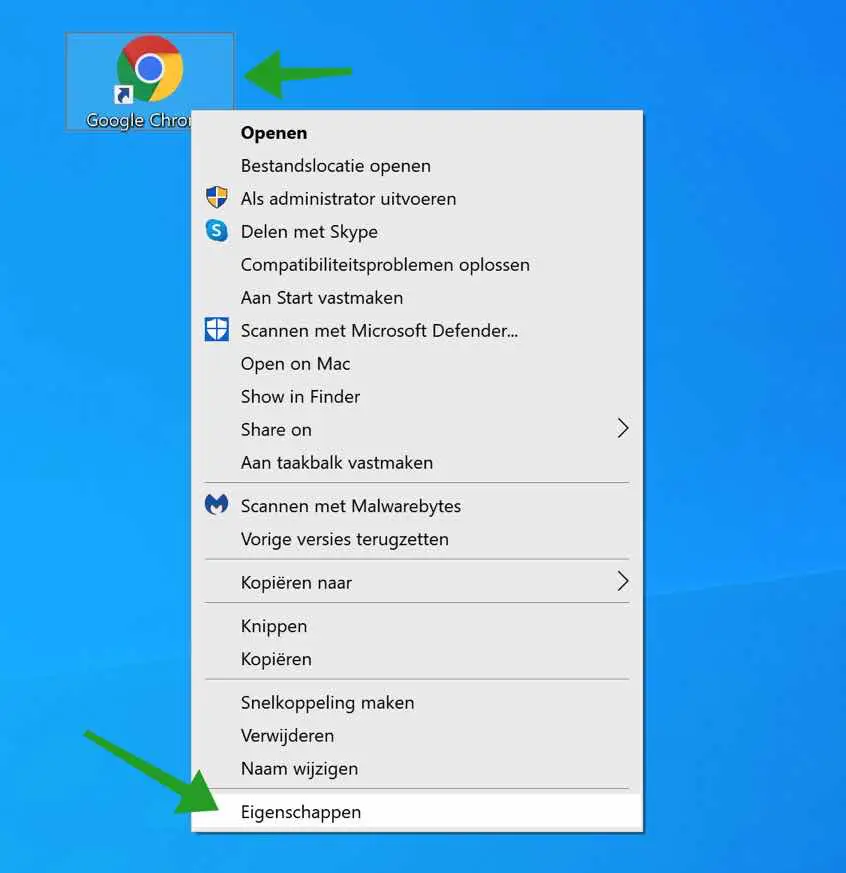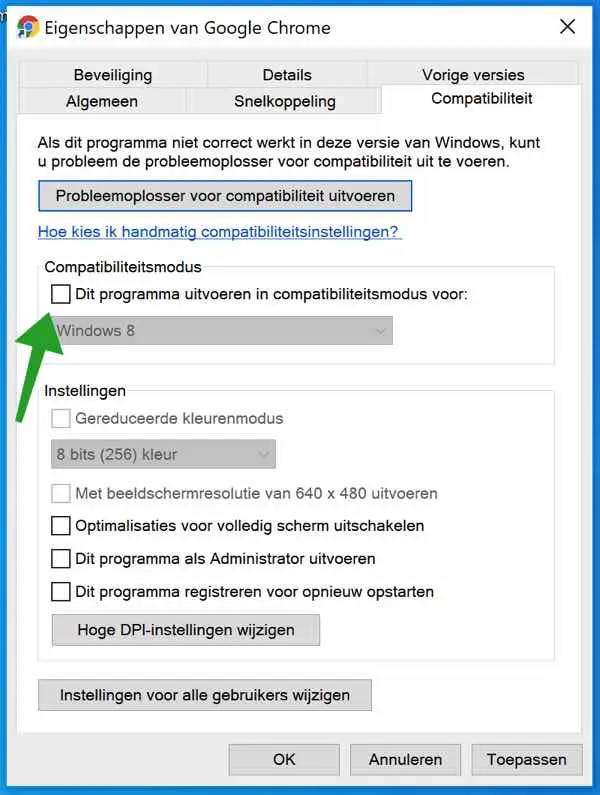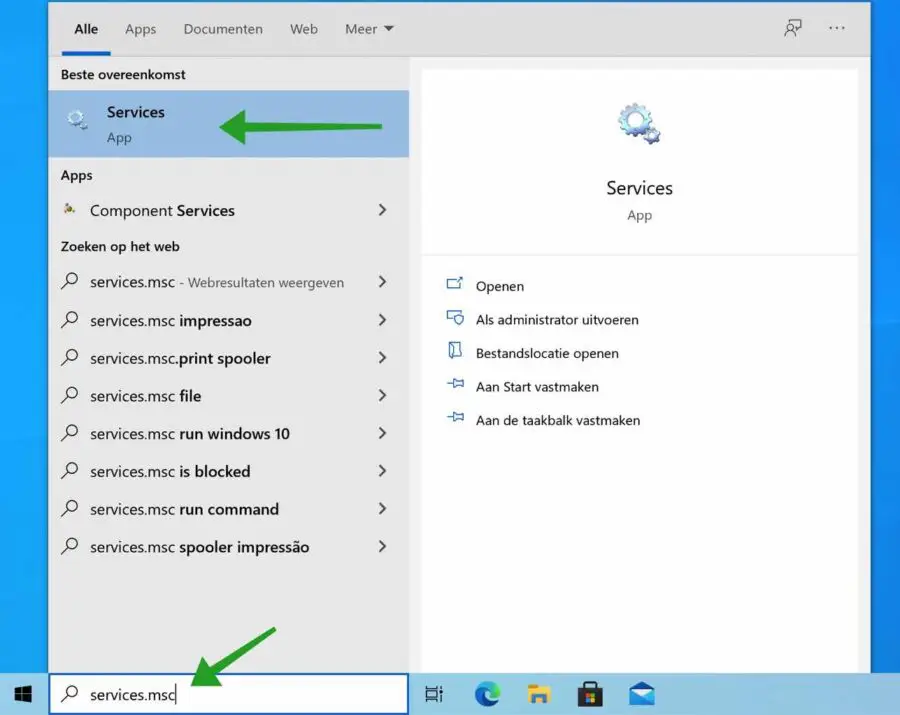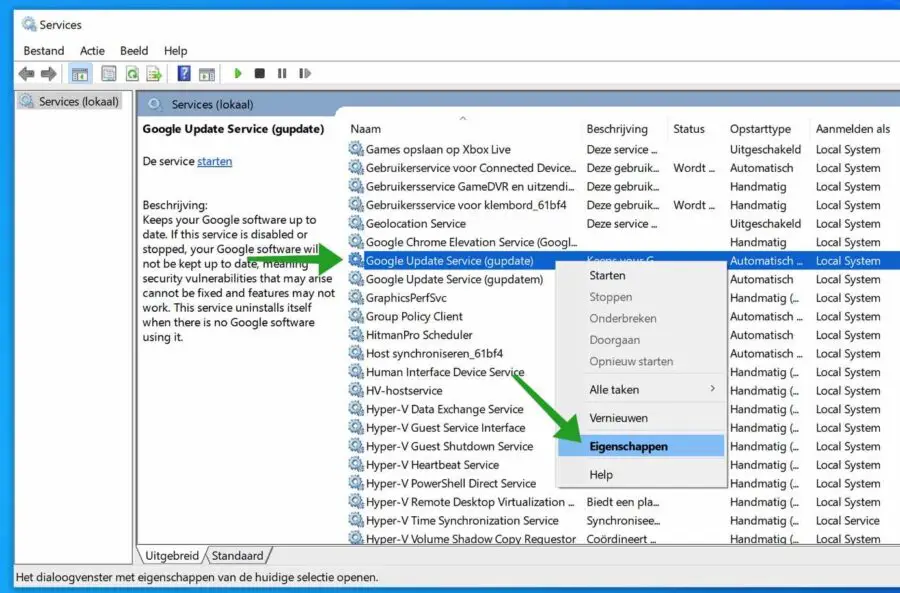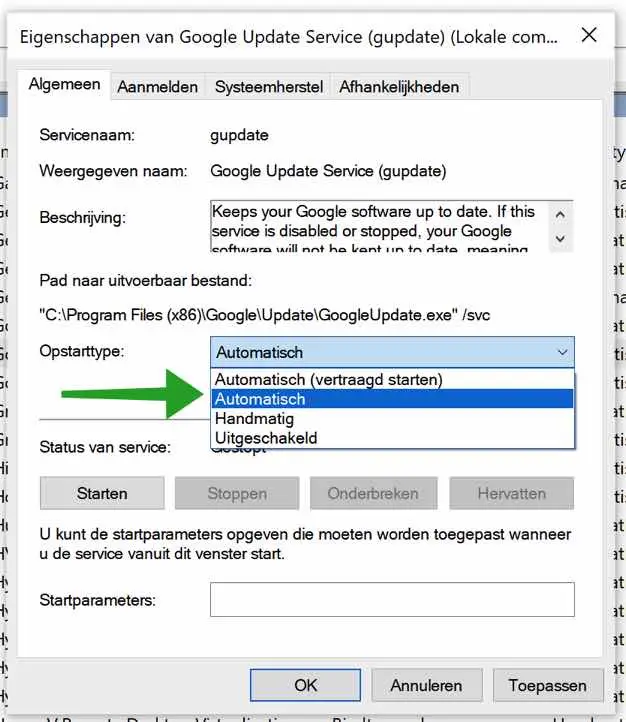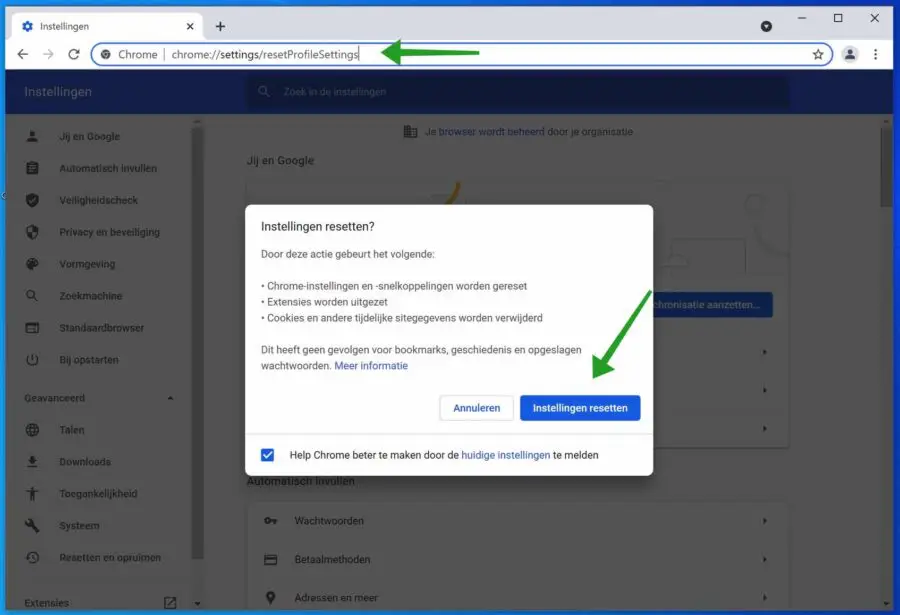Every so often, Google releases a new version of the Google Chrome web browser. A new version or update for Google Chrome brings stability, new features and additions and security updates to Chrome.
However, sometimes Google does not want to update Chrome, which results in an error message that prevents Chrome from being updated to the latest version that Google has released. The reason for the inability update of Chrome is often unknown.
In this tip, I'll give you several tips on how to troubleshoot Google Chrome updating issues. Some tips are simpler than other tips, but I will do my best to explain this as clearly as possible for you so that you can apply each tip to see if the solution resolves the problem after implementing it.
The most obvious reasons why Chrome won't update are connection issues, compatibility issues, Google update service issues, unwanted or rogue extensions, or corrupted system or Chrome files.
A simple solution is often to restart the computer. When you restart the computer, certain processes are terminated and then restarted. So if you cannot update Chrome, it is advisable to first restart the computer. If a restart does not have the desired effect, you can try the tips below.
Google Chrome won't update
If there are network or internet problems, Chrome cannot update. To update Chrome to the latest version, a properly functioning internet connection is required. To start with, I recommend that you start the Internet connection utility in Windows.
Perform troubleshooting
In the Windows search bar type: fix other problems. Click on the result to open the troubleshooters in Windows.
Then click on the Internet Connections Troubleshooter and then click on Run the Troubleshooter and follow the instructions.
Once you have run this troubleshooter, navigate down a bit and run the Incoming Connections troubleshooter and the Network Adapter troubleshooter.
Now check whether Google Chrome can now update.
Clear DNS cache
If there is an old reference stored on your computer to Chrome's update servers, Chrome cannot be updated. Clearing the DNS cache can help.
In the Windows search bar type: Command Prompt. Right-click on the Command Prompt result and choose Run as Administrator.
In the Command Prompt window type:
ipconfig /flushdns
The Windows DNS cache has now been cleared. Now try updating Google Chrome again.
Disable compatibility mode
If you have configured Google Chrome to start in Windows XP or Windows Vista mode, Chrome will not be able to update. Chrome is no longer compatible with these Windows versions.
Right-click the shortcut you use to open Google Chrome. Click Properties from the menu.
Click on the tab: Compatibility and under Compatibility mode disable the option. Click Apply and then OK. Quit Chrome and reopen Chrome.
Check if you can update Chrome now.
Adjust firewall settings
If you use third-party software such as a firewall. For example, consider ZoneAlarm or another software firewall, make sure that the Chrome process GoogleUpdate.exe has access to the internet. If you block hostnames make sure the hostname: tools.google.com and dl.google.com are not blocked. To be on the safe side, I recommend that you completely disable the firewall before updating Google Chrome. Once the update is complete, you can enable the firewall again.
Enable Google Update service
Google Chrome uses a Windows service to update itself to the latest version. This Chrome update service must be enabled. This is how to enable the Chrome update service.
In the Windows search bar type: services.msc. Click on the Services app result.
In the Windows services look for the name: Google Update Service (gupdate). Right-click on this service and click Properties from the menu.
Change the startup type to Automatic. Click Apply and then OK.
Do the same again for the service called: Google Update Service (updated). So repeat the steps again. When you are done, restart your computer. Then try to update Google Chrome.
Reset Google Chrome
If nothing helped, you can reset Google Chrome. Google Chrome will then be completely reset.
- Chrome settings and shortcuts will be reset.
- Extensions are disabled.
- Cookies and other temporary site data are deleted.
The saved websites (bookmarks) and saved passwords in Google Chrome are not lost.
In the Google Chrome address bar type: chrome: // settings / resetProfileSettings
After that, click on the reset settings button and restart Google Chrome.
After a restart, check whether you can now update Google Chrome to the latest version.
Unable to update Google Chrome!
If it still doesn't work then you can try troubleshoot problems in Windows. The re-download and install Google Chrome can also help. Some apps are also known to be blocked by antivirus software. I recommend that you temporarily disable your antivirus while updating Google Chrome.
Lees meer: 7 tips for Google Chrome that everyone should know.
I hope this helped you. Thank you for reading!