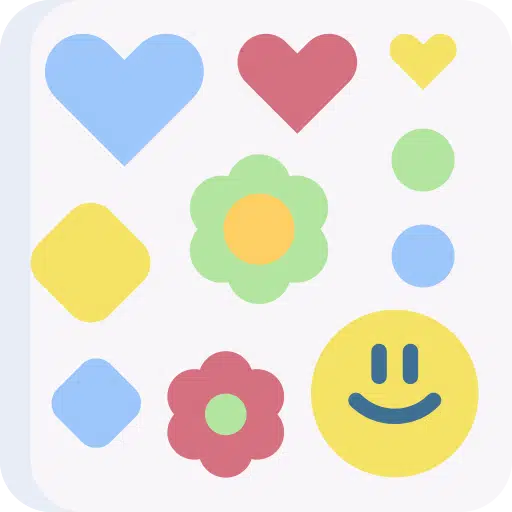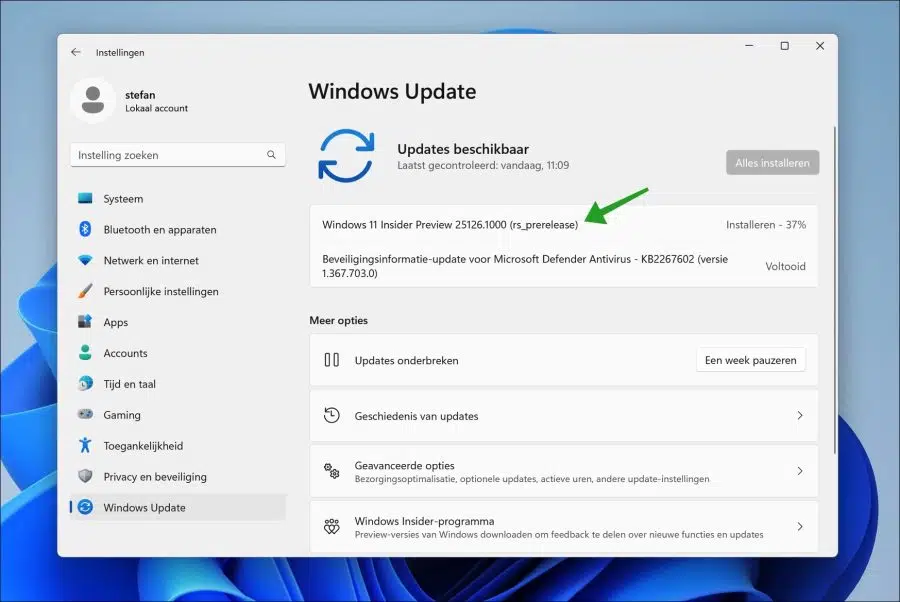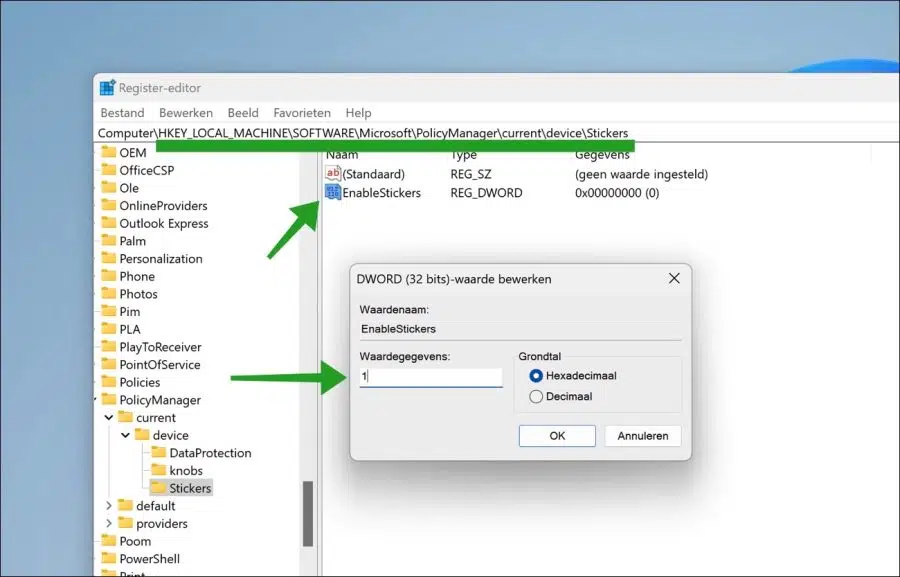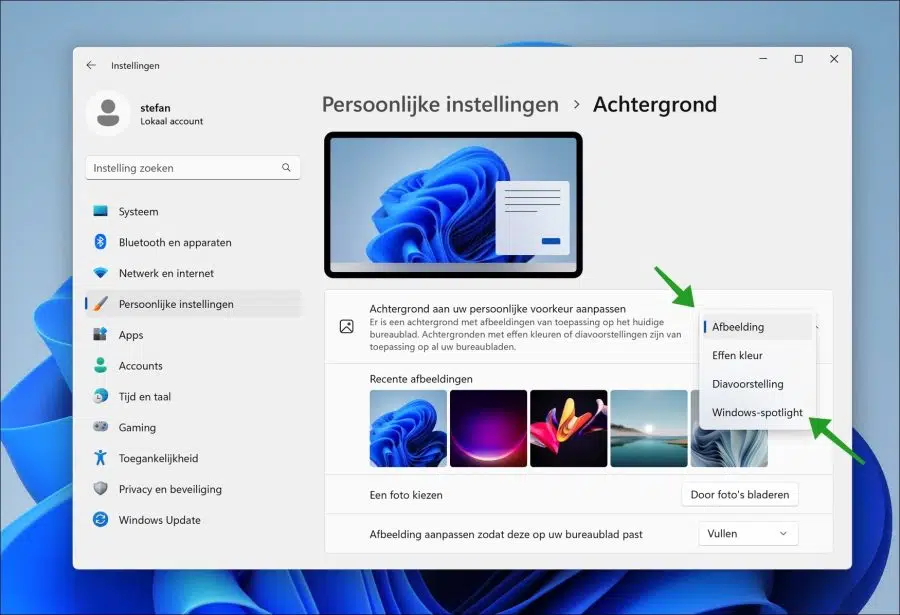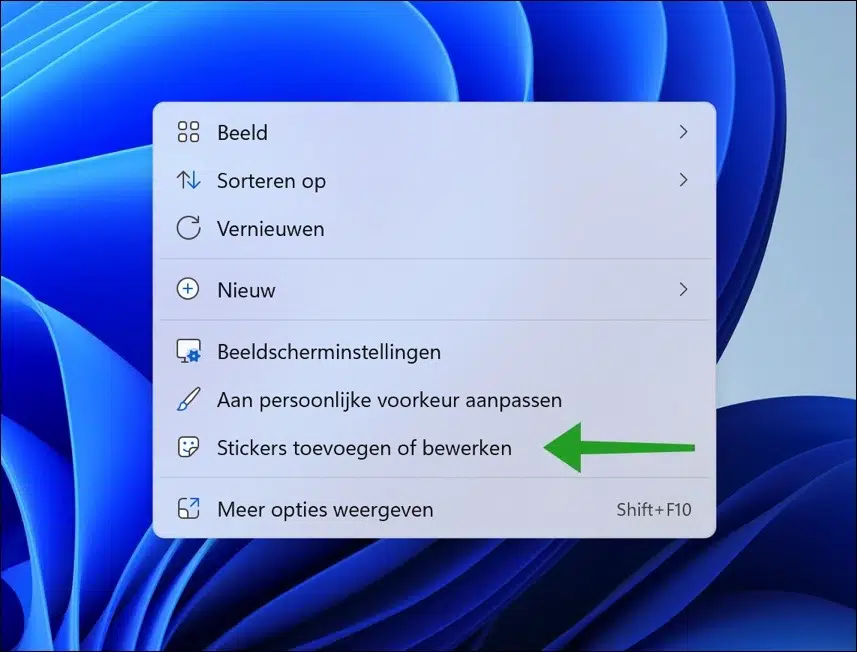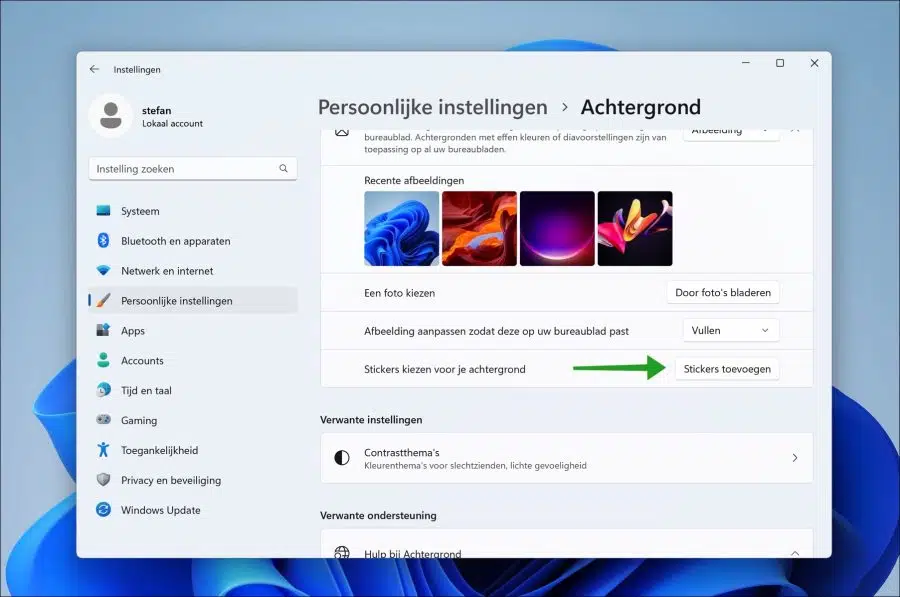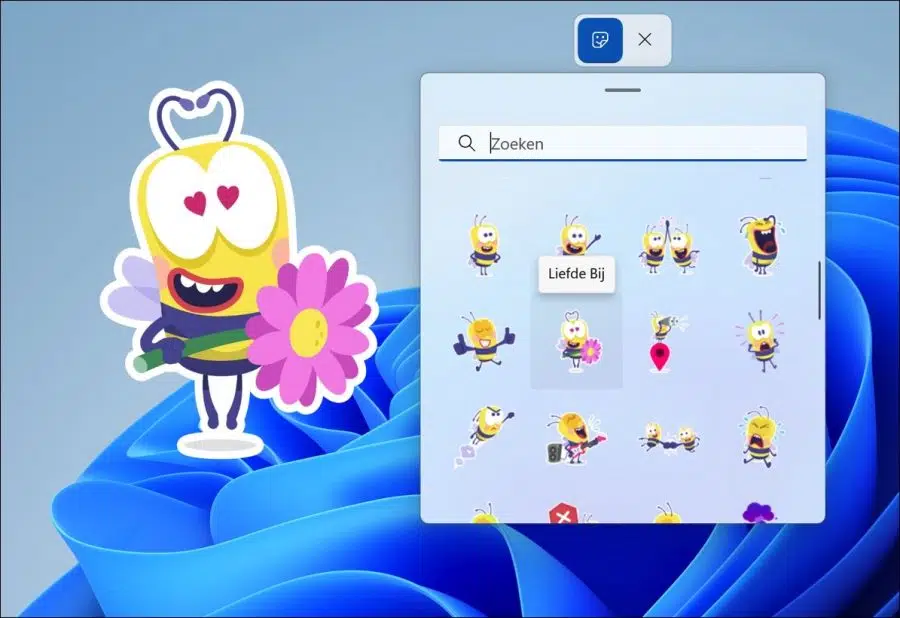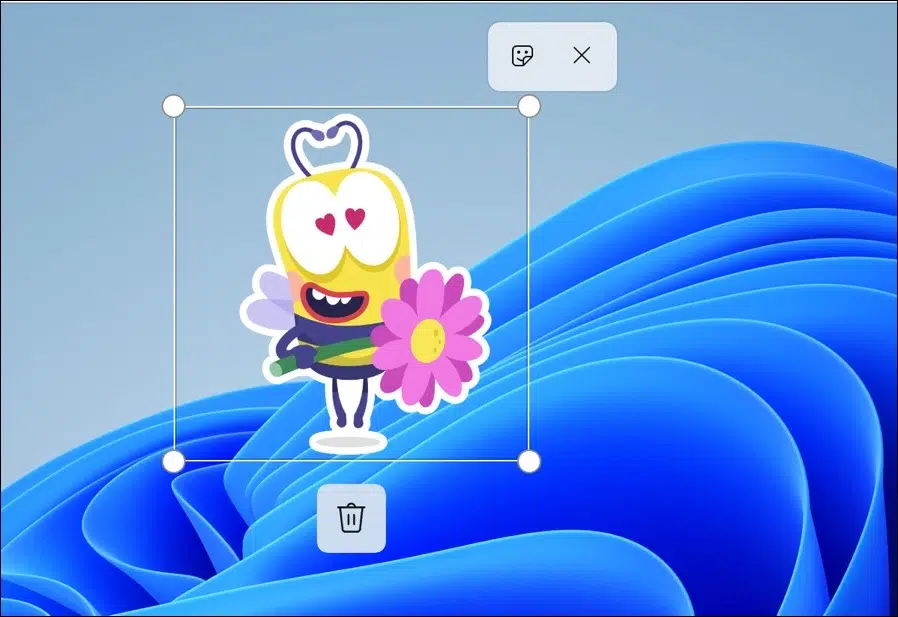In Windows 11, you can beautify the desktop using stickers. You can add these stickers via the settings.
If you have enabled desktop stickers then you can choose from a set of stickers such as emojis etc. to add to the desktop background. If you switch the desktop by changing the background, the desktop stickers will remain active.
It is possible to place multiple stickers in the background. You can place these stickers wherever you want and the size can also be adjusted. It's a nice feature that makes the desktop interactive.
To activate desktop stickers you currently need a Windows 11 upgrade. It doesn't work in Windows 11.
It is possible that desktop stickers will be added in a future official release of Windows 11. However, this is not certain for all new functionality being tested in Windows 11 insider versions.
To enable stickers for the desktop, you need to make adjustments in the Windows registry. After the adjustment in the registry, you can add new stickers to the desktop background by right-clicking on the desktop.
How to use Desktop Stickers in Windows 11
Enable desktop stickers in Windows 11
Open the Windows registry. In the address bar copy and paste:
Computer\HKEY_LOCAL_MACHINE\SOFTWARE\Microsoft\PolicyManager\current\device\
Right-click on “device” and click on new and then key. Name this key “Stickers”.
Then right-click on Stickers and click on new and then DWORD 32-bit value. Name this new value “EnableStickers”.
Double-click “EnableStickers” and change the value data to “1” to enable desktop stickers.
Add desktop stickers in Windows 11
To add stickers to the desktop, the background must be changed to a fixed image or to Spotlight. Spotlight is a dynamic background that works with the Windows 11 22H2 update has been introduced.
Right-click on the Start button. Click on Settings in the menu. Then click on Personal settings on the left and then on background.
Change the background in Windows 11 to “Image” or “Windows Spotlight” to use desktop stickers.
To add desktop stickers to the desktop, right-click on free space on the desktop. In the menu, click on “Add or edit stickers”.
You can also add or remove the stickers via the settings. Right-click on the Start button. In the menu click on Settings.
On the left in the menu, click on personal settings and then on background. Click the “Add stickers” button next to “Choose stickers for your background”.
To add a sticker, find a sticker from the list. Click on it to add the sticker to the desktop.
Then to change the location of the sticker size, click on the sticker itself placed on the desktop. A window will now appear to change the size and by dragging with the mouse you can change the location of the sticker on the desktop background.
Once you have selected the sticker, you can also delete the sticker by clicking on the trash can icon at the bottom of the sticker.
I hope this has helped you enable and use stickers in Windows 11. Thanks for reading!