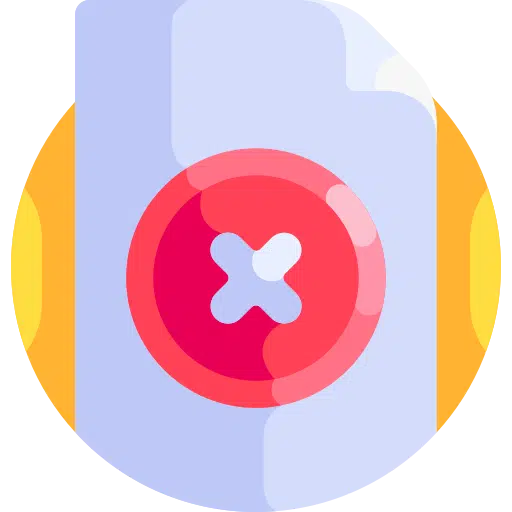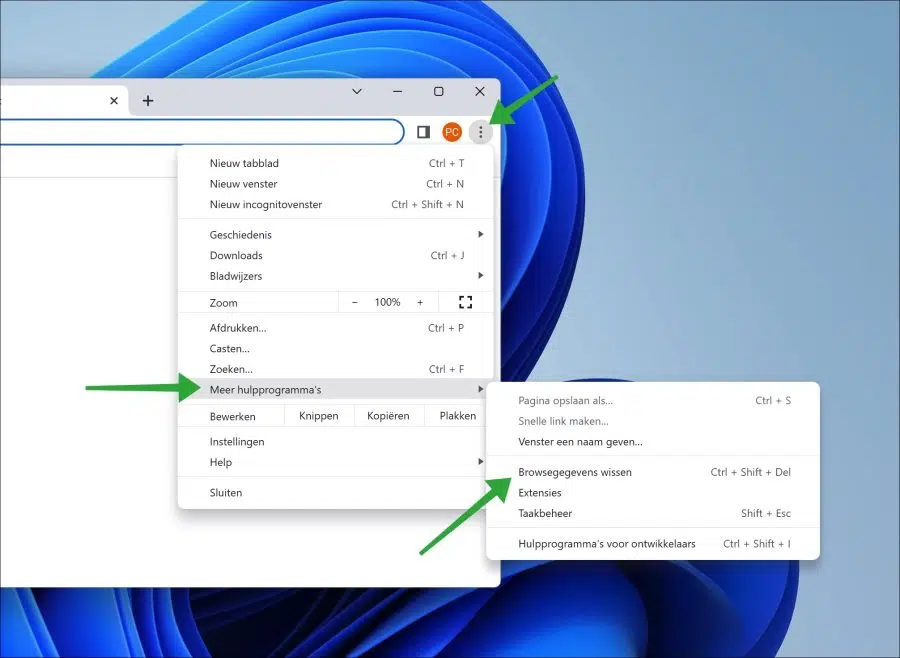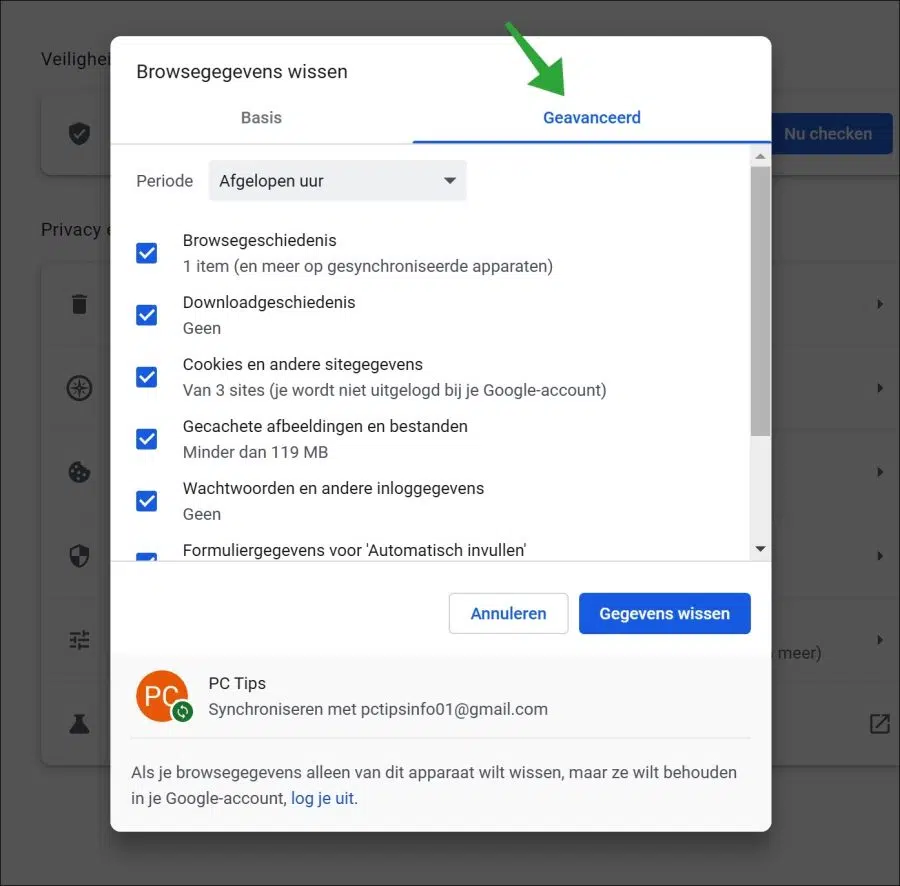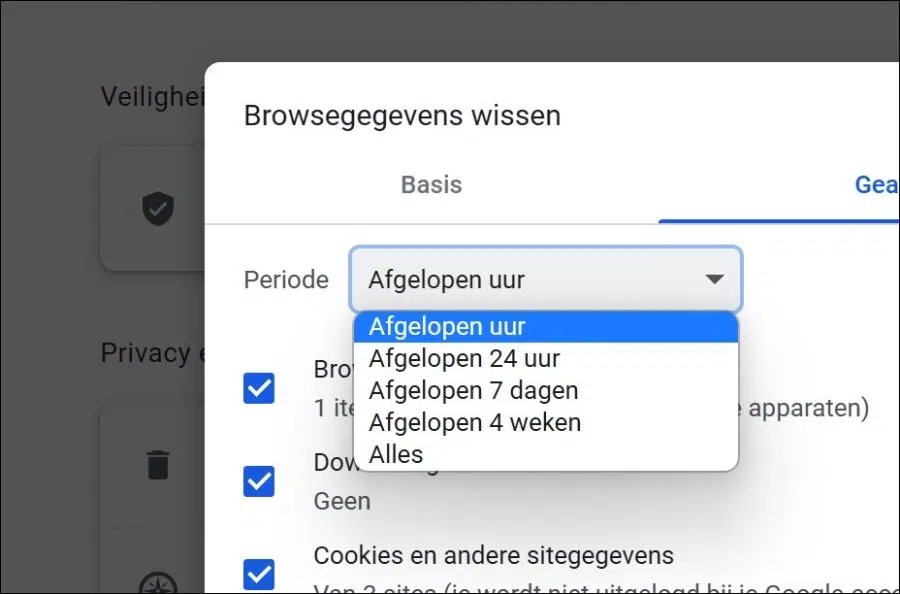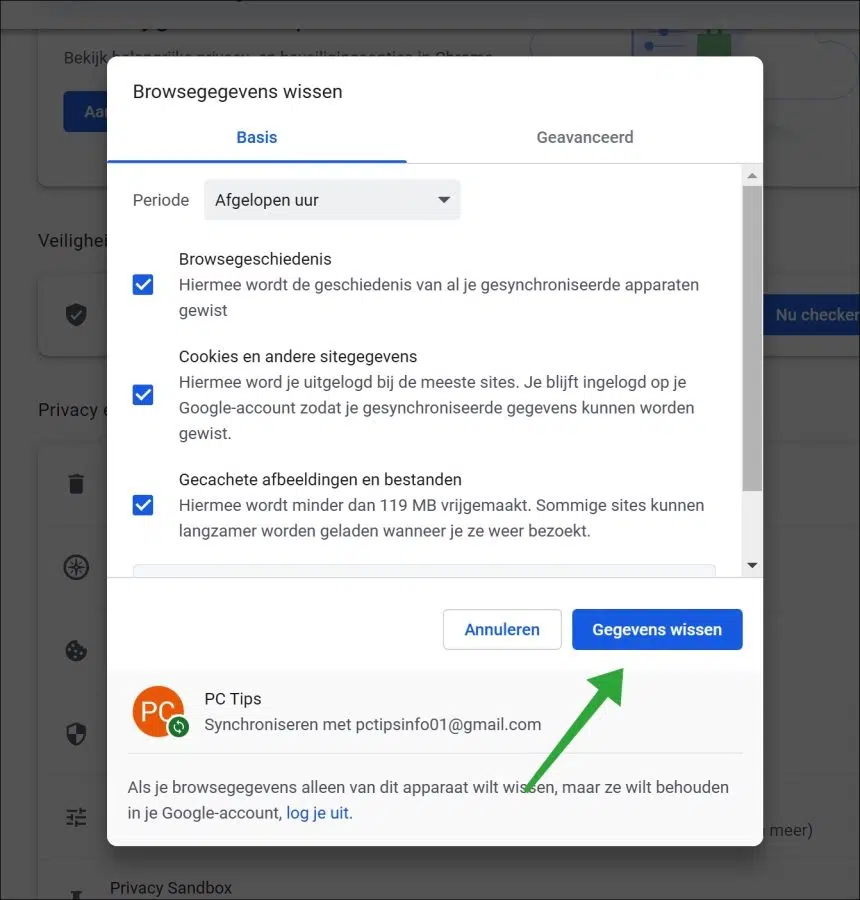In Google Chrome, you can clear temporary files through the settings. Every application you use stores certain data so that you can use it later.
We call this data temporary data because it can only be reused for a limited time. The temporary files in Google Chrome have an expiration date. This is a date provided by a website that places these files in the Chrome browser on your computer, mobile phone or tablet.
Once this date has expired, the Chrome browser must download new data. Clearing temporary files is a manual action that allows you to delete these files yourself. This often concerns “cache” files, temporary files such as images, cookies and other site data such as browser preferences.
Clearing the temporary files can help you resolve issues that occur on a website. This includes websites that do not load completely or old data that comes from cookies. You can also adjust the site data and browser preferences back to default values in Google Chrome by deleting these set preferences.
Clear temporary files or preferences in Google Chrome
Open the Google Chrome. In the top right corner click on the menu icon. In the menu, click on “more tools” and then on “clear browsing data”.
You can also use the following keyboard shortcut: CTRL + SHIFT + DEL. You can also quickly access the clear browsing data settings via the address bar. In the address bar type: chrome://settings/clearBrowserData to clear the temporary data.
Eight different types of temporary files can be deleted in the Google Chrome browser. You can delete them individually or all of them.
These are the following eight types of temporary files.
- Browsing history.
If you use the browsing history then the browser history will be deleted. All websites you have previously visited are no longer automatically added to the address bar of the Chrome browser.
- Cookies and other site data.
Clearing cookies disables automatic logins to a website where you are logged in. You will be logged out of most websites and certain settings you have applied to websites will also be deleted.
- Cached images and files.
Clearing the images and cache files will force the browser to re-download the latest files from websites. This makes visiting websites a bit slower, especially in the beginning, but it can also solve problems with website(s).
- Passwords and other login details.
If you have saved password(s) for certain website(s), these will be deleted in the Chrome browser. All login details that Chrome enters will no longer be available after clearing passwords and other login details.
- Form data for 'autofill'.
Certain websites, such as websites where you have to fill in many text fields, such as purchasing products or entering address details, can be Chrome automatically are completed. This allows Google Chrome to save you time by having to enter the same type of data on different websites. By clearing the autofill form data, Chrome will no longer replenish the form data.
- Site settings.
Site settings allow you to adjust various permissions and access to websites within the browser. You can adjust and block various privacy rights. On the other hand, the site information tab provides security information about the website. Clearing site data resets all settings for specific websites.
- Hosted app data.
Hosted app data includes all data created by Chrome apps. Clearing this app data will require you to reuse settings and other data within these Chrome apps. However, Chrome apps have no longer been supported by Google since 2020.
You can clear this temporary data by opening the “Advanced” settings.
A time period can also be selected to erase the temporary data. These are the following time periods.
- Last hour.
- Last 24 hours.
- Last 7 days.
- Last 4 weeks.
- Everything.
The advantage of being able to choose a time period is that you can retain some site data that the Chrome browser has stored over time. If you have a lot of automatic login via uses cookies, and for example you have created an automatic login with an incorrect password in the last 24 hours. Chrome will then use the wrong password to log in to this website every time.
If you clear the site data for the last 24 hours, you will only clear the failed login and not all other auto-login cookies.
To clear the temporary data in Chrome, click “Clear data” and restart the Google Chrome browser.
If you are having problems with the Google Chrome browser, you can use the Reset Google Chrome browser.
I hope this helped you. Thank you for reading!