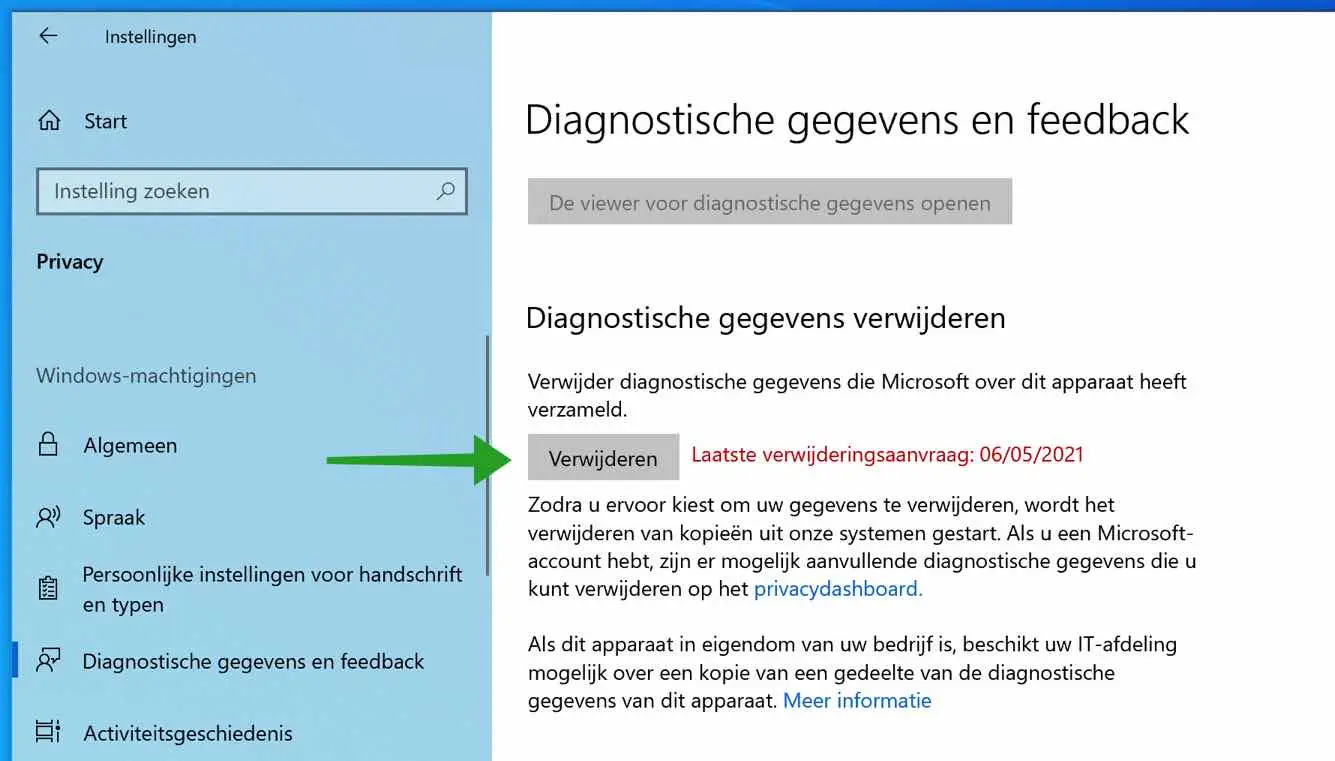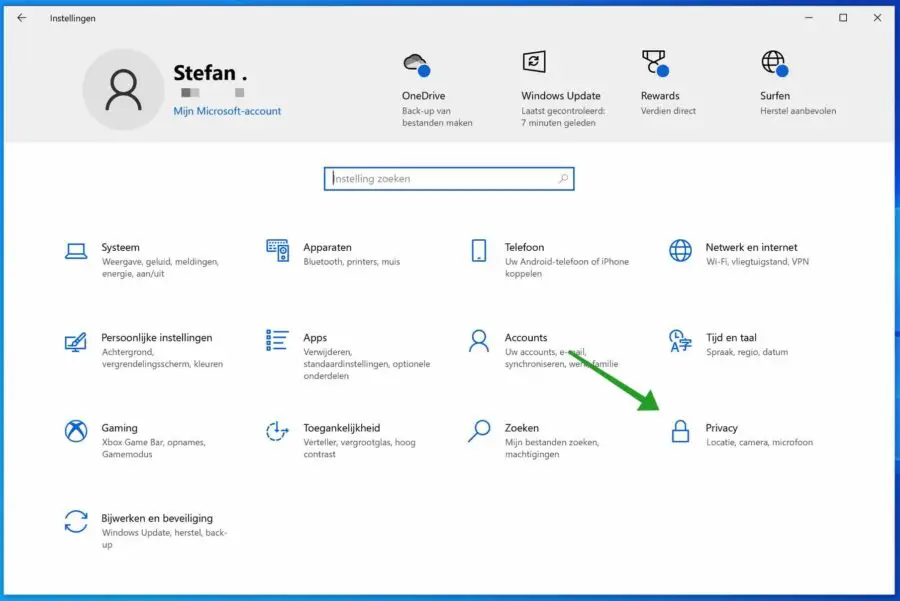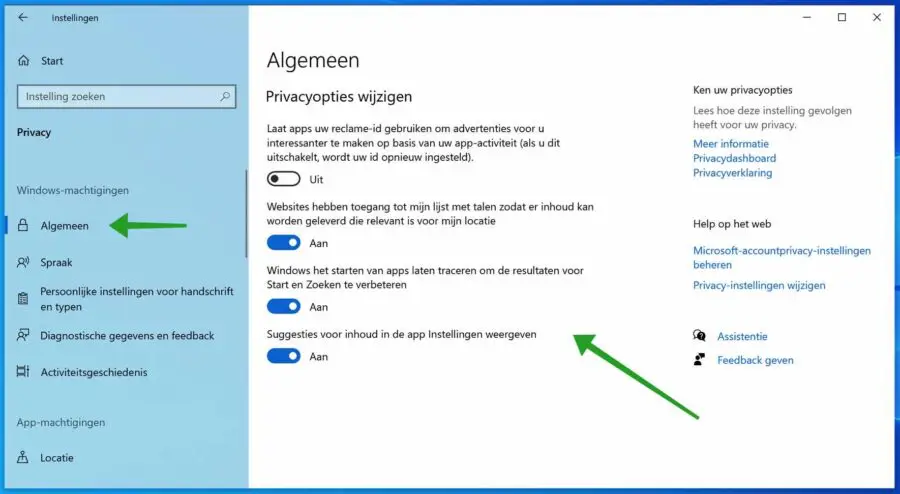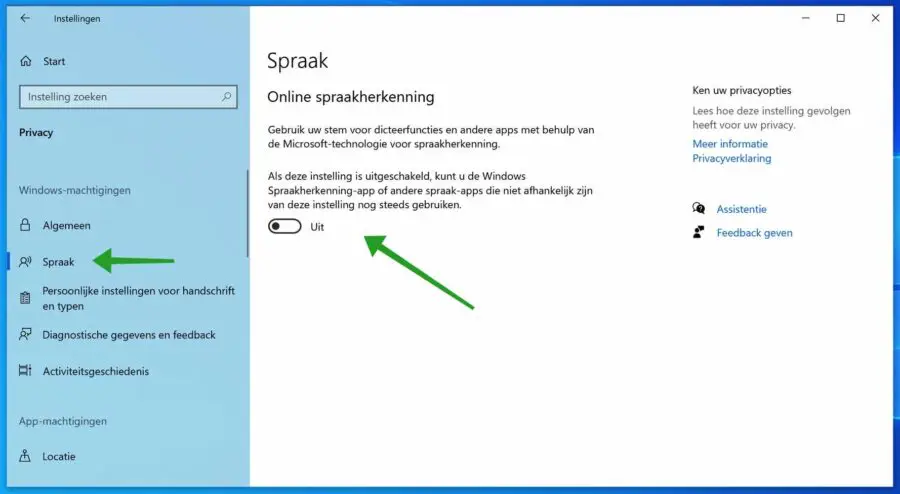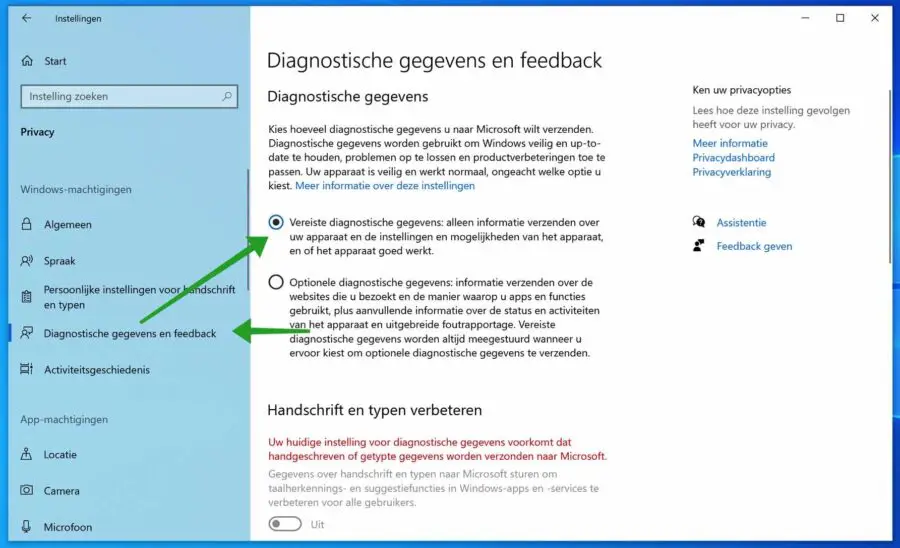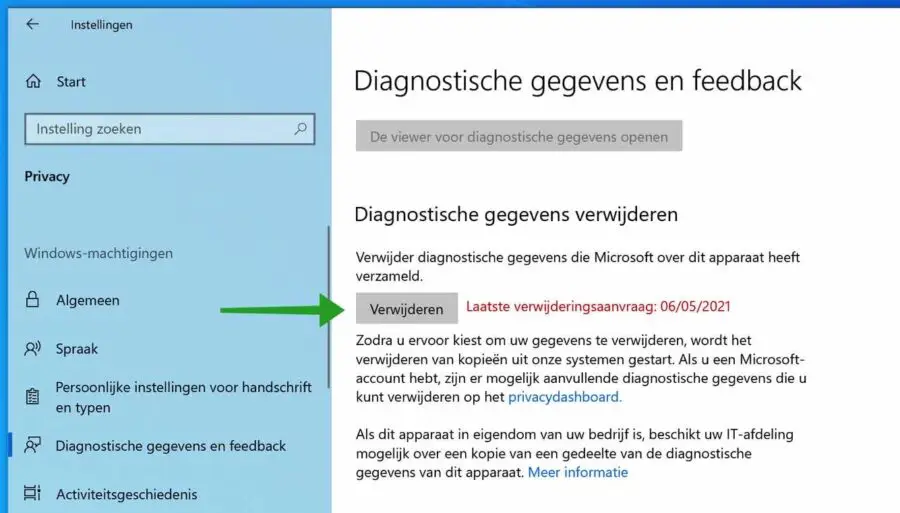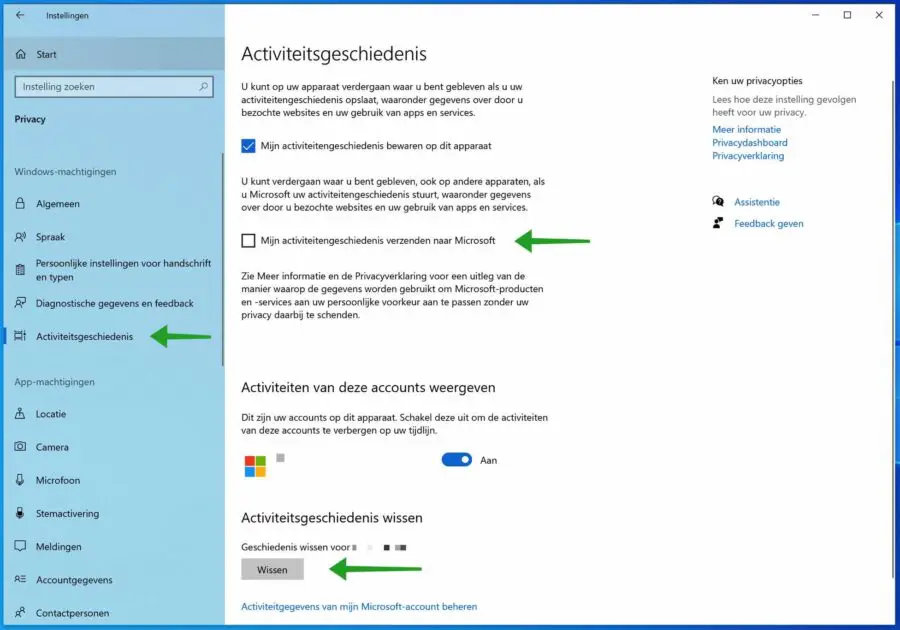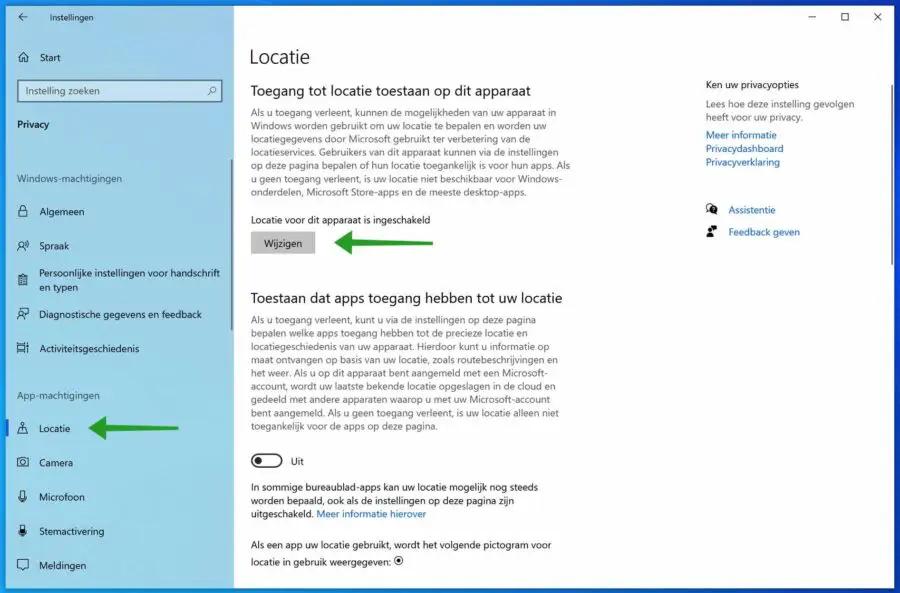One of the most heated topics lately is privacy. More and more people are concerned about privacy when it comes to the big players like Microsoft, Apple, Google, Facebook, etc. Is your data safe and which software inventories and monitors your online activity?
Windows is also known for collecting data from its users for Microsoft. Windows collects various data, this concerns the following data.
Common data; data about the use of products and services; data about the installation and inventory of software; content consumption data; browsing (online activity), search and retrieval data; data about typing, typing and speech utterances; and licensing and purchase data.
According to Microsoft, your data is collected to personalize your experience and if you don't want that, you can disable certain settings in Windows settings to stop Microsoft from tracking you.
Adjust Windows 10 privacy settings
To get started, open the privacy settings in Windows. Right-click on the Windows start button. Click on Settings from the menu. In the Windows settings click on Privacy.
To get started, open the General privacy settings in Windows. Click General on the left.
You will see a number of privacy settings here.
Let apps use your advertising ID to make ads more interesting to you based on your app activity (disabling this will reset your ID). Please note, this does not block ads, but ads are no longer based on your data.
Websites can access my list of languages to deliver content relevant to my location.
Have Windows track app launches to improve Start and Search results.
Show content suggestions in the Settings app.
I recommend that you decide for each section whether you want to enable or disable the privacy setting.
To set the speech settings with regard to privacy, click on Speech on the left.
In the speech settings you can guarantee your privacy by disabling the Online speech recognition privacy setting. If you disable this feature, your speech will no longer be sent to Microsoft for analysis. You can continue to use all apps that use speech recognition.
Click on Diagnostics in the menu on the left.
Enable the following option. Required diagnostics: Only send information about your device and its settings and capabilities, and whether the device is working properly.
Unfortunately, we cannot block all collected data in Windows. By enabling the above option you can limit the data collected on your system.
If you wish to delete the diagnostic data that has been collected about your computer from Microsoft, navigate a bit down in the diagnostic data until you reach Delete diagnostic data. Click on the delete button.
If you are logged in to Windows with a Microsoft account, click on the link: privacy dashboard to remove any additional diagnostic data.
Activity history is also a setting through which Microsoft collects information about you and sends that information to Microsoft for analysis. Activity history is used to restore data when you sign in to another device with your Microsoft account.
Click on Activity History in the menu on the left.
If you do not want to send the data to Microsoft, make sure that “Send my activity history to Microsoft” is turned off.
To clear the activity history, click the Clear button at the bottom. To manage more activity settings, click the link: Manage my Microsoft account activity data.
If you want even more privacy in Windows, disable location services. This does not determine a location in Windows.
Click on Location in the menu on the left.
Click the Change button in the heading: Allow location access on this device. Change the location settings to Off.
You can also do the same for the Camera and Microphone settings. Click on Camera and/or Microphone on the left and switch them off if necessary. Make sure you remember that you have disabled these functions. If you later connect a Camera or Microphone and it does not work, you will know why.
DisableWinTracking
If you want to block even more in Windows you can use the application called DisableWinTracking. DisableWinTracking is an advanced application to block components and servers (hostnames and IP addresses) that Microsoft uses to collect data.
Please note, if you use this, certain components in Windows may no longer work correctly. You can also restore the default privacy settings in Windows with this app.
Before you download the app, you should keep in mind that your antivirus software notice this program as dangerous and you should run the DisableWinTracking app as Administrator!
I recommend that you leave the Service method set to Disable and use privacy mode to enable the selected items on the left. If you want to put everything back as Microsoft intended, click on Mode Revert and click on Go.
Use at your own risk. Read more about DisableWinTracking here.
I hope this helped you. Thank you for reading!