Windows 10 media creation tool, also known as “installation assistant” is a tool from Microsoft to update Windows 10 to the latest version, reinstall it or create installation media.
In some cases there are problems installing updates in Windows 10. These updates will then not be downloaded correctly via Windows Update. In that case you can use the media creation tool to install the update(s).
In addition to updating Windows 10, installation media can also be created via the media creation tool on a USB, DVD or via an ISO file to install Windows 10 with this installation media. to reinstall. You can also use this installation media to solve problems with your PC repair.
So there are several actions you can perform with the media creation tool. In this article you can read everything about the media creation tool for Windows 10.
Using Windows 10 media creation tool
Download Media Creation Tool for Windows 10
First you need to download the media creation tool. This tool can be downloaded directly for free from the Microsoft website: https://go.microsoft.com/fwlink/?LinkId=691209
After downloading you can immediately start the media creation tool app. No installation is required. A few things are being prepared next. This won't take long.
Then accept the notice and license terms by clicking the “Agree” button.
Below you will see two options to choose from. These are the “Update this PC now” and the “Create installation media (USB drive, DVD or ISO file) for another PC” options. I'll explain them both, starting with “Update this PC now”.
Update this PC now
You use this option in the media creation tool to install the updates in Windows 10. You will download and install the latest updates via the media creation tool. You can also choose to reinstall Windows 10 with or without keeping files or apps.
Click next.
A number of things are being prepared again. This won't take long. Windows 10 will then be downloaded, in the meantime you can continue to use the PC.
The files downloaded by the media creation tool are now being verified.
Media for Windows 10 is now being created. This won't take long.
Updates will now be searched for and downloaded to your computer.
The Windows 10 updates are installed, but only work after Windows 10 setup has been restarted. This is where the installation of the updates is completed.
The update will now be checked several times and the app may be restarted again. Continue until you reach the screen below.
Choose what you want to keep. You can choose whether to keep personal files and apps. Windows 10 will then be installed with the latest updates while retaining all content, settings and apps.
Or, you can keep only personal files. All personal settings and installed apps will be deleted. Documents, images, etc. are therefore retained on this PC.
If you don't want to keep anything, i.e. delete everything in Windows 10, select this option. They also call this a clean installation. Windows 10 is completely reinstalled without apps, files and settings but with the latest updates.
Make your choice and click next.
Windows 10 will then be installed with the latest updates. Depending on your choice under “Choose what you want to keep”, apps, settings, etc. may or may not be retained on the PC.
Reinstalling Windows 10 with the latest updates may take a while. It will take an average of 30-60 minutes depending on the performance of the PC.
After installation, the PC will restart several times to complete the updates. Do not switch off the PC.
New updates may also be available after logging in again. These updates are also installed. This may take several minutes.
When everything is completed, Windows 10 will be available again. Check for updates one more time to download program and Windows Defender security updates.
Create installation media (USB stick, DVD or ISO file) for another PC
If you want to reinstall Windows 10, for example on another PC. Or you want to use this installation media to restore a PC, you can also use the media creation tool.
Make sure you have downloaded the media creation tool with the information from this article. Open the media creation tool, and accept the license terms. You will then see the screen below.
Select the option: Create installation media (USB stick, DVD or ISO file) for another PC and click next.
You can now select the language, architecture and version for the PC for which you are creating the installation media. If it is for the PC you are currently working on, select the option “Use the recommended options for this PC”.
If the installation media is for another PC, you must select the desired language. The version of Windows 10 allowed to be installed and its architecture. If you are unsure about the architecture (most recent PCs today have the x64 – 64-bit architecture) then select “both”.
Make your choice and click next.
You now need to select which medium you want to use. You can create Windows 10 installation media on a USB flash drive such as a stick, external hard drive or as an ISO file.
You can use an ISO file later to burn it to a DVD or use it. The possibilities with an ISO file are extensive, some technical knowledge is required.
Make your choice. In this article I will continue with the USB flash drive. Click next.
Now insert the USB flash drive (USB stick or external hard drive) into the PC. Make sure it is available in the “removable drives” list. If it is not yet available and has been installed in your PC, click on “Refresh station list”.
Click next.
Windows 10 is now downloaded via the media creation tool. This may take a while.
After this, media for Windows 10 will be created. This may take a while.
The USB flash drive is now ready for use. Click Finish to complete.
You will now see a new USB flash drive containing Windows 10 installation files. Click on it to view the contents. You can use this USB flash drive to start the installation of Windows 10 directly on this or another PC.
I hope this helped you. Thank you for reading!
Also read: Install Windows 11 on an unsupported PC.

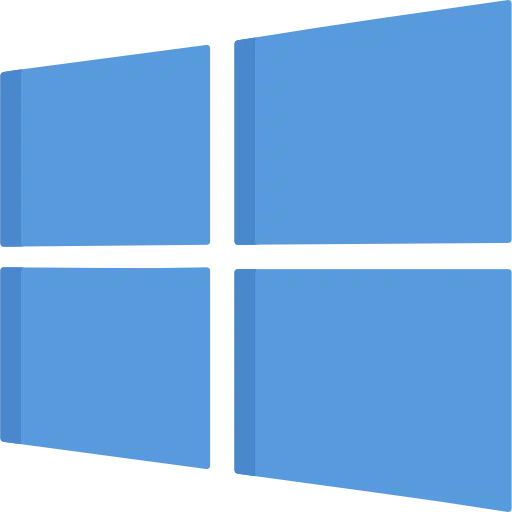
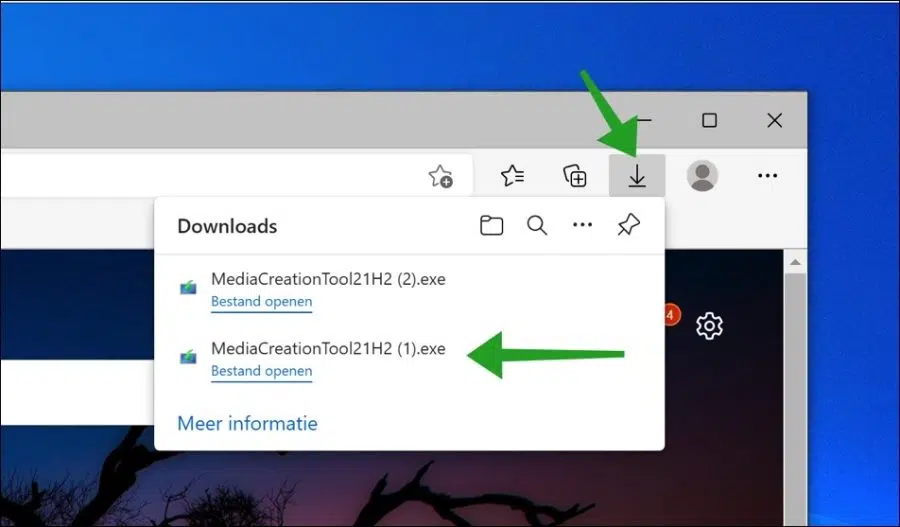
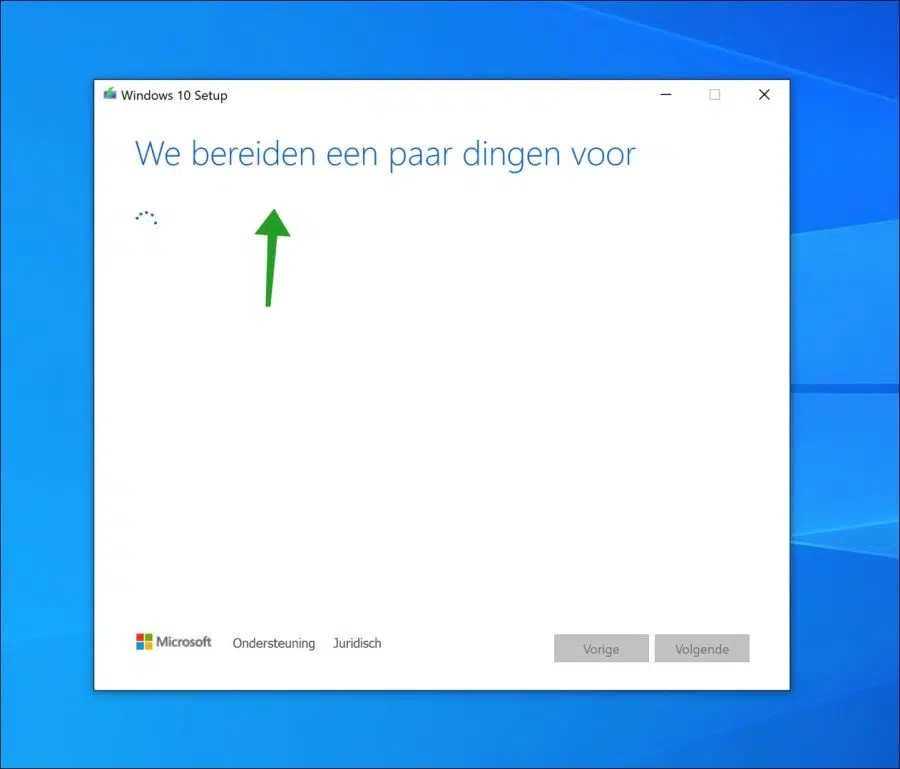
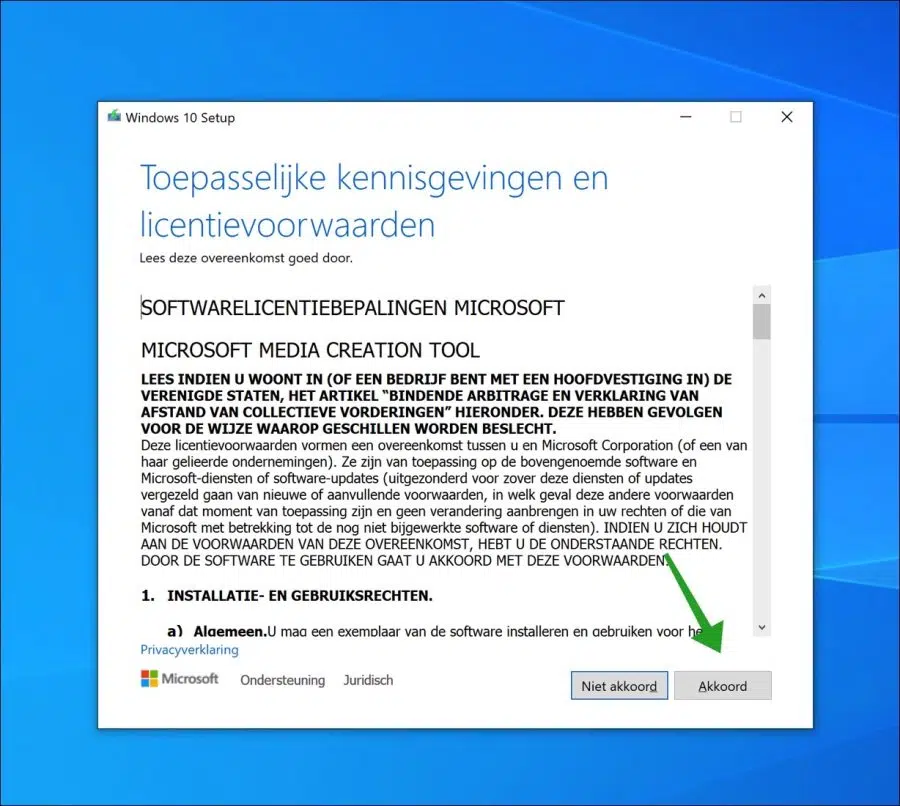
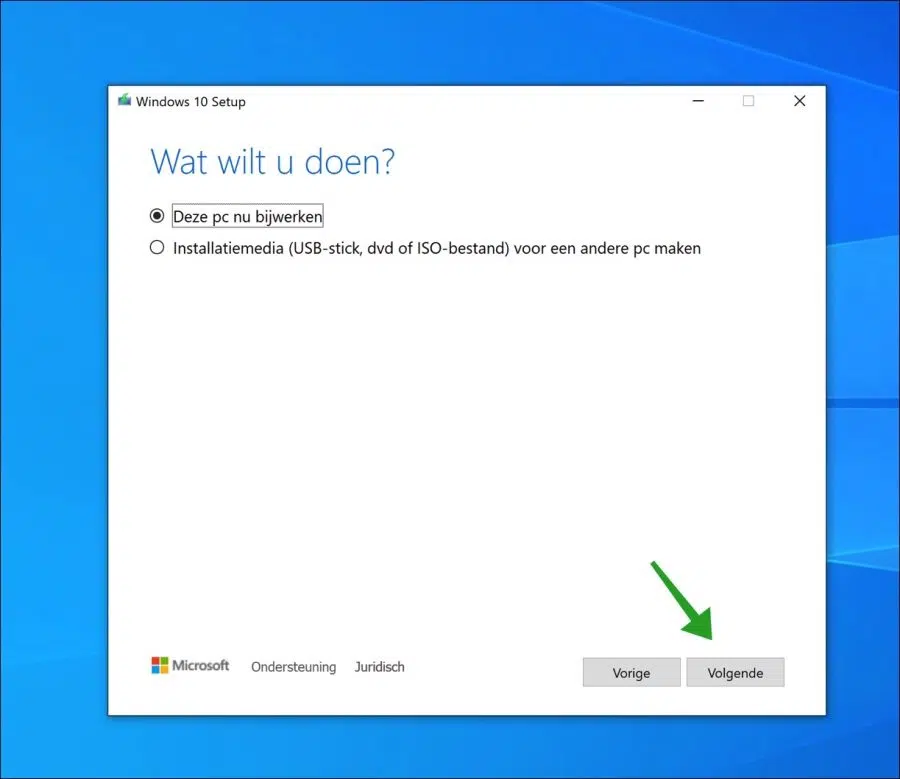
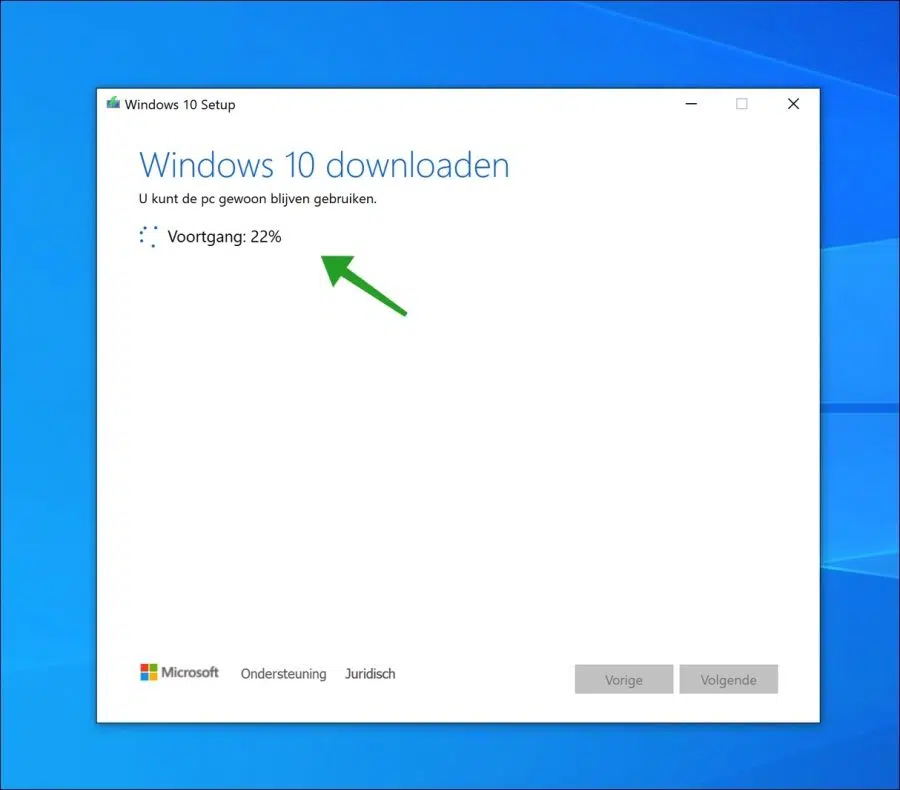
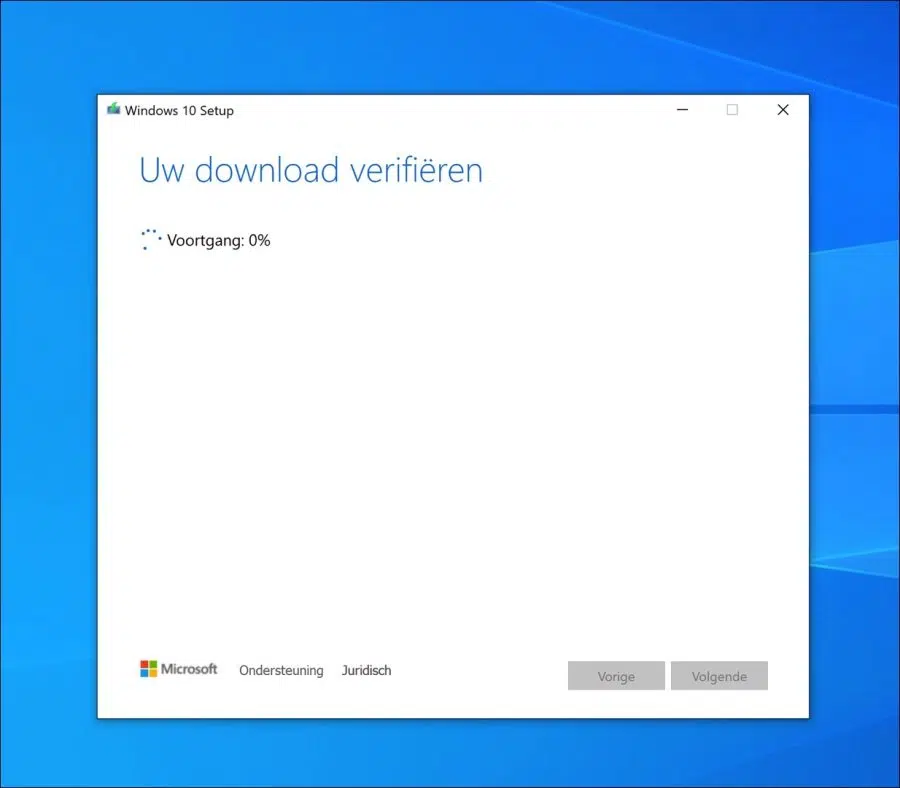
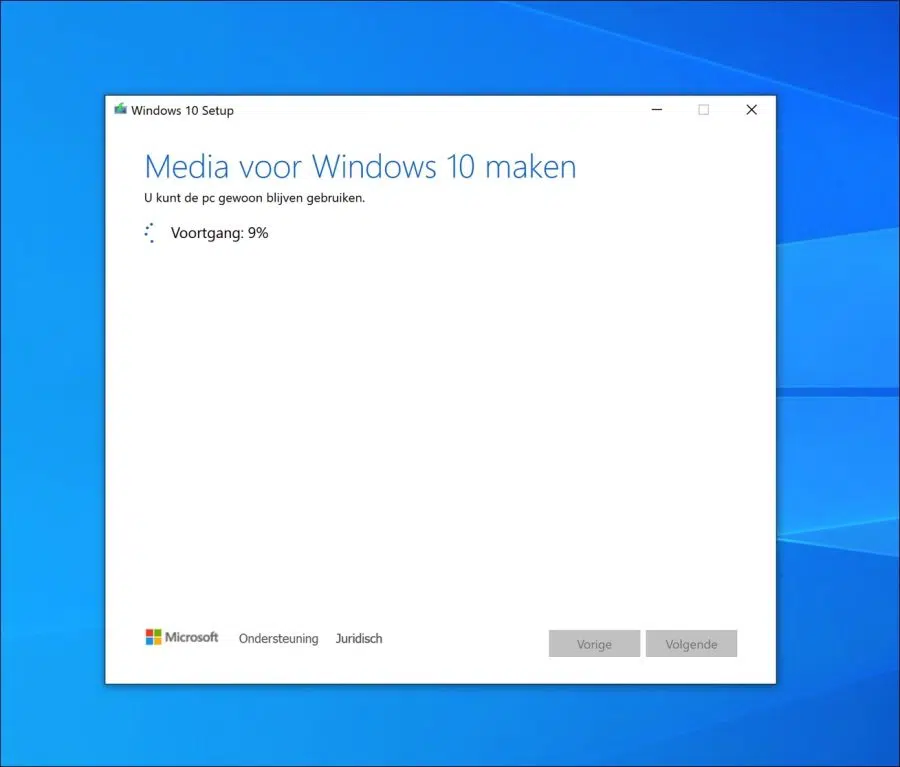
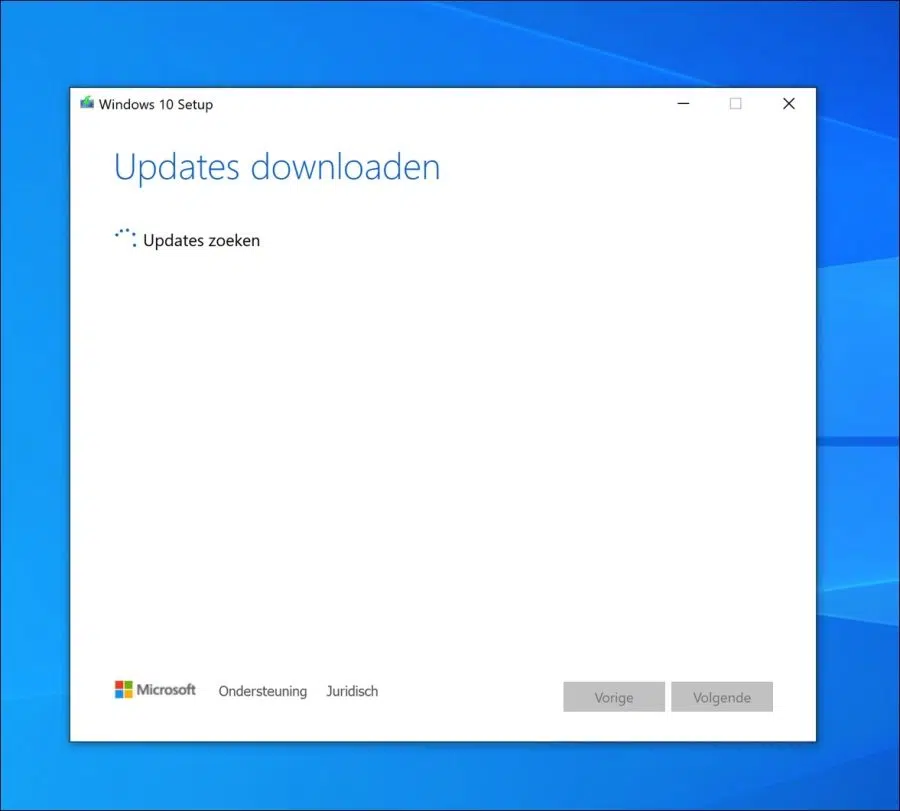
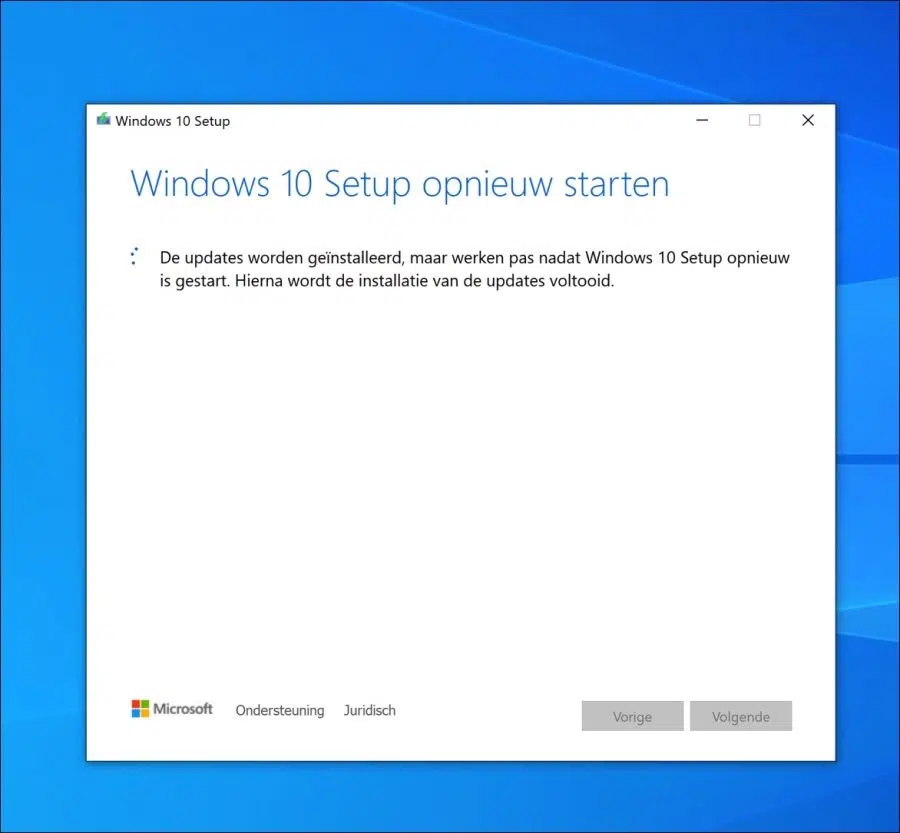
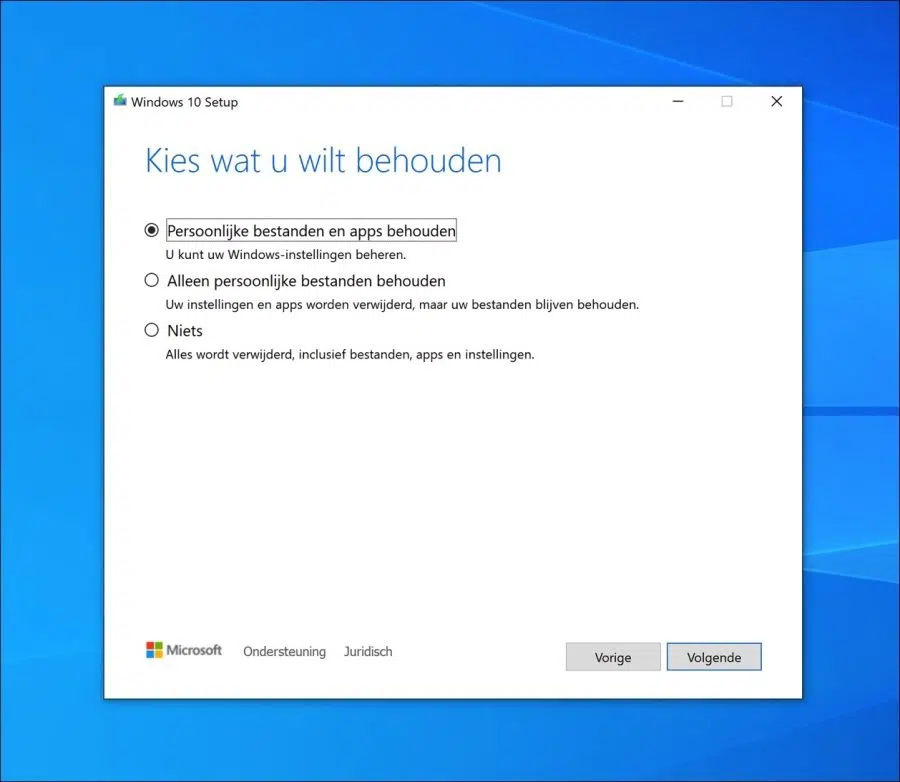
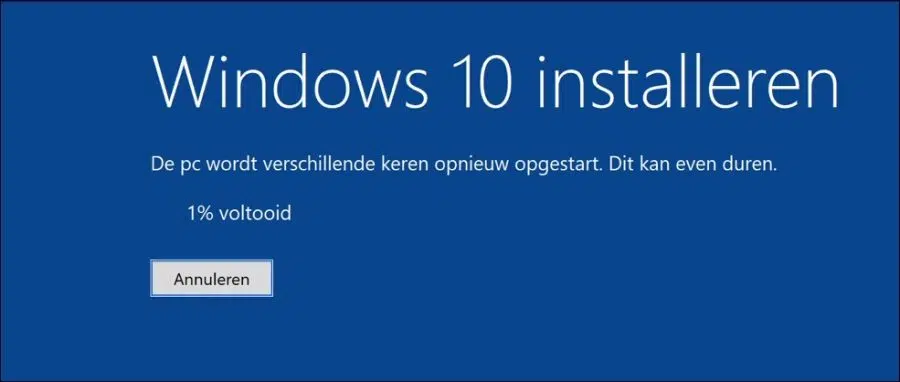
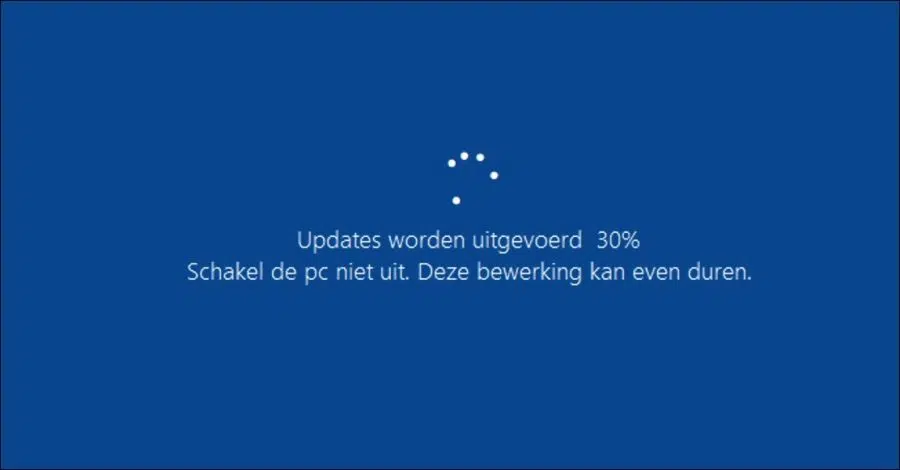
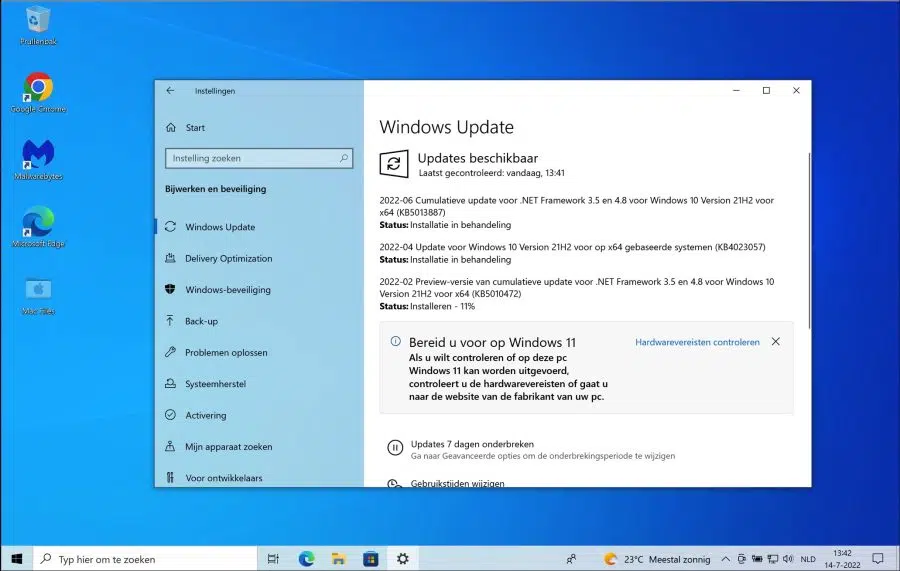
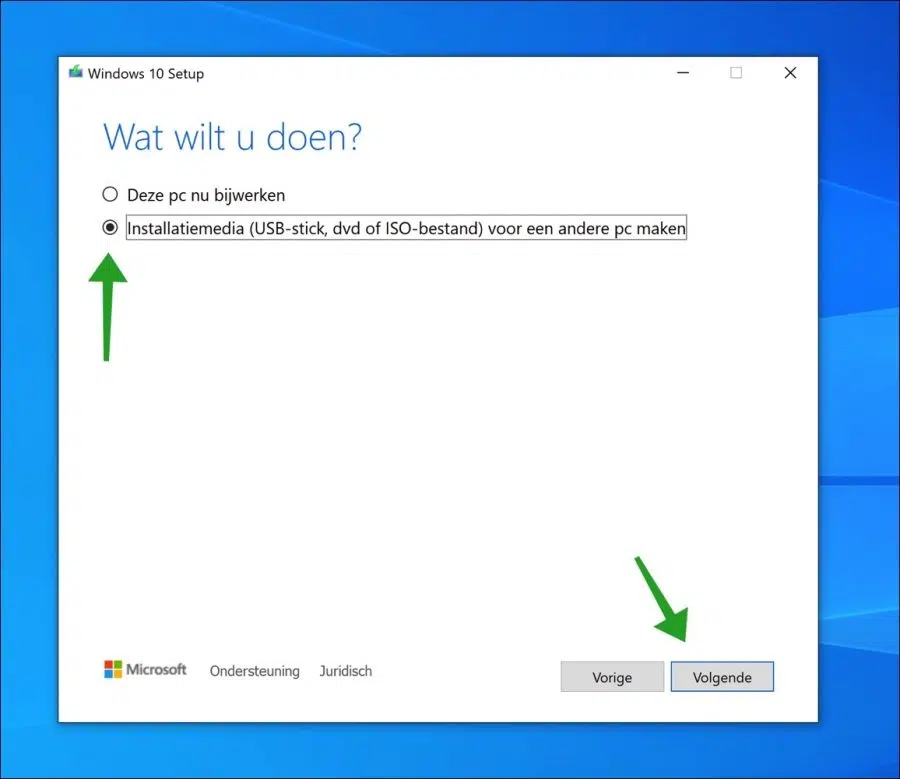
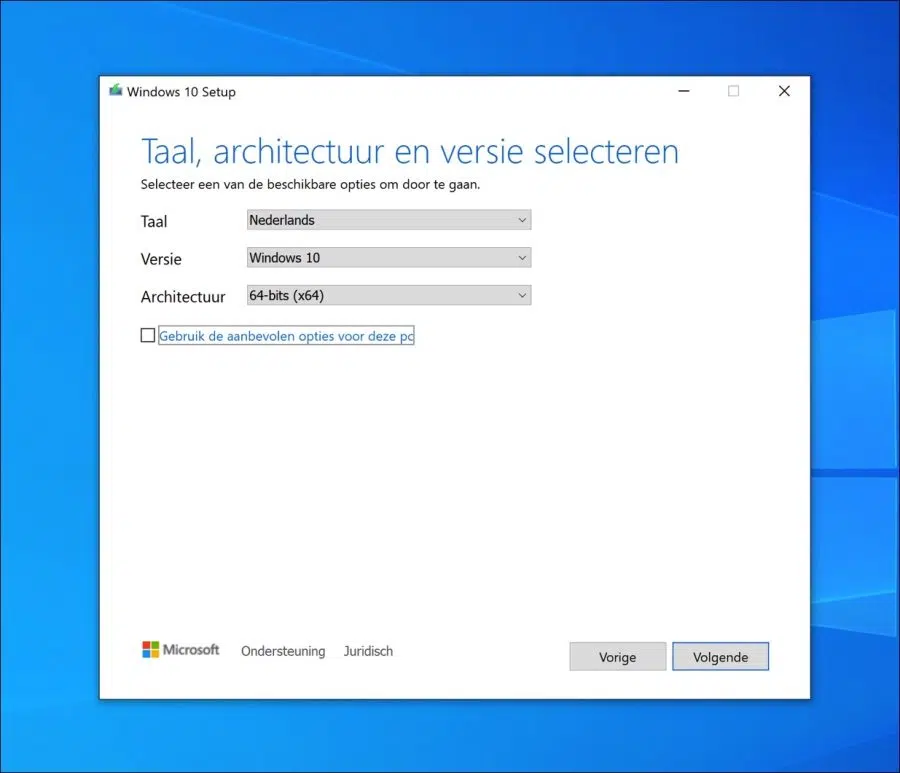
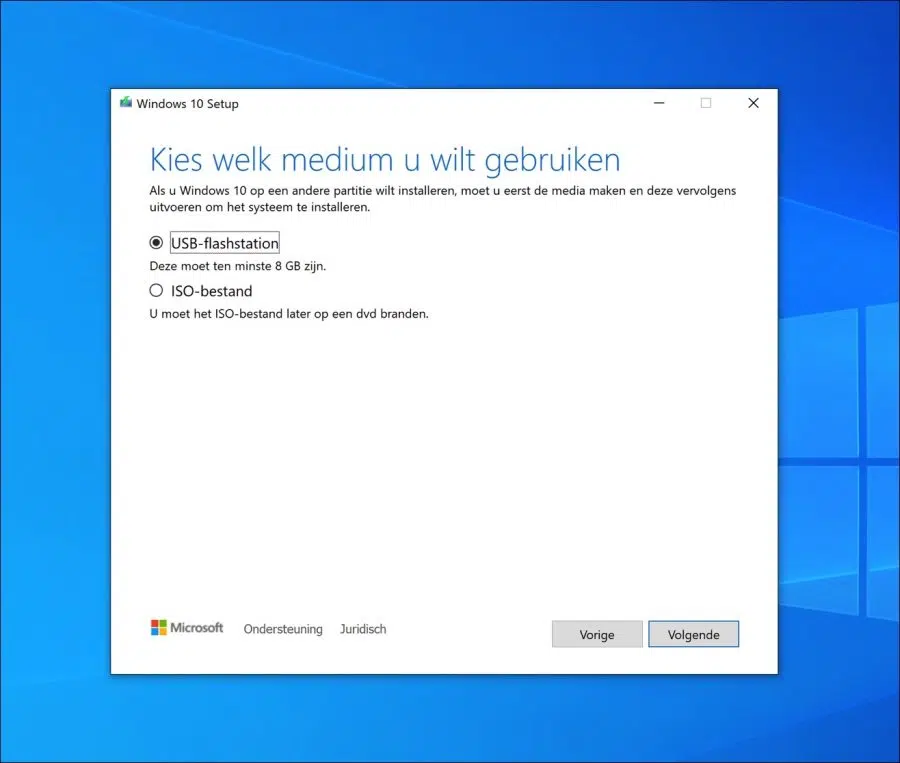
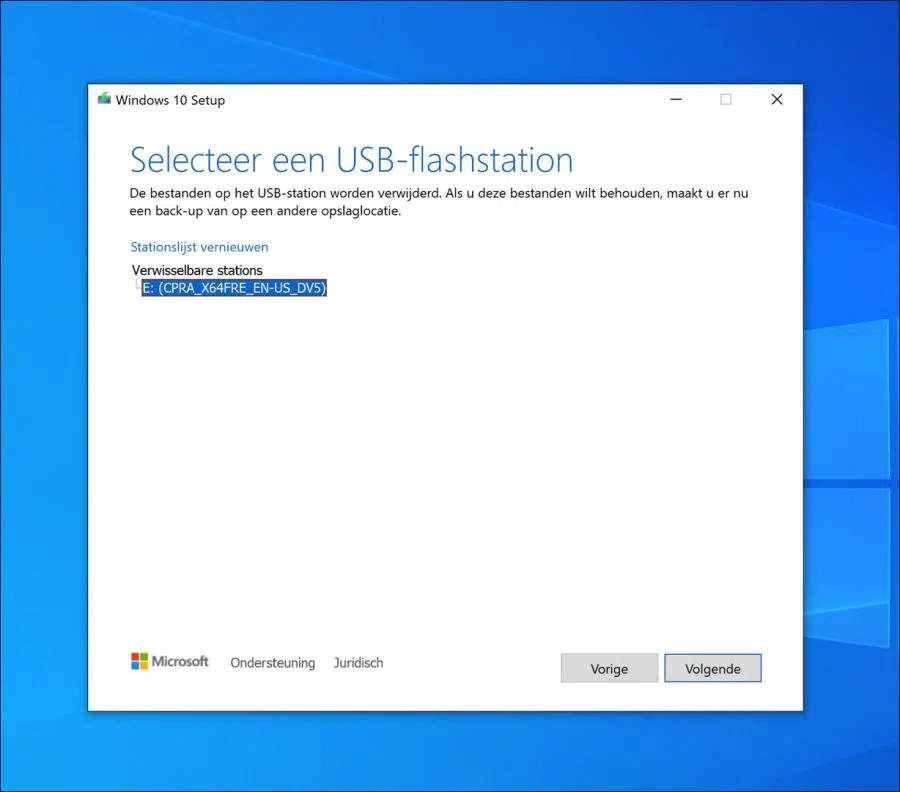
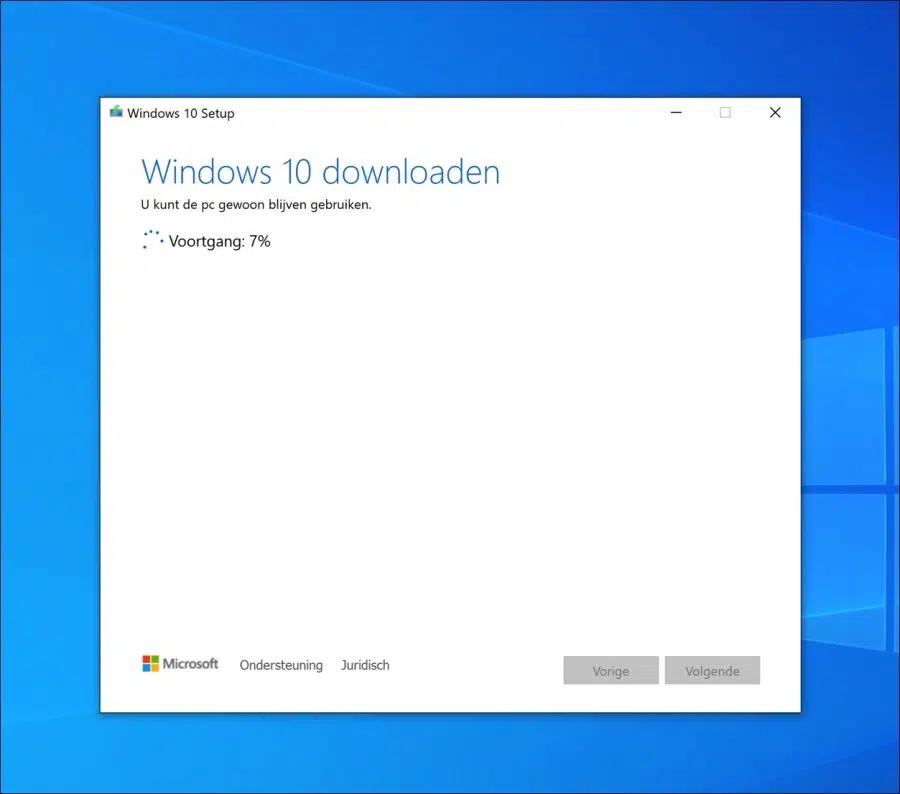
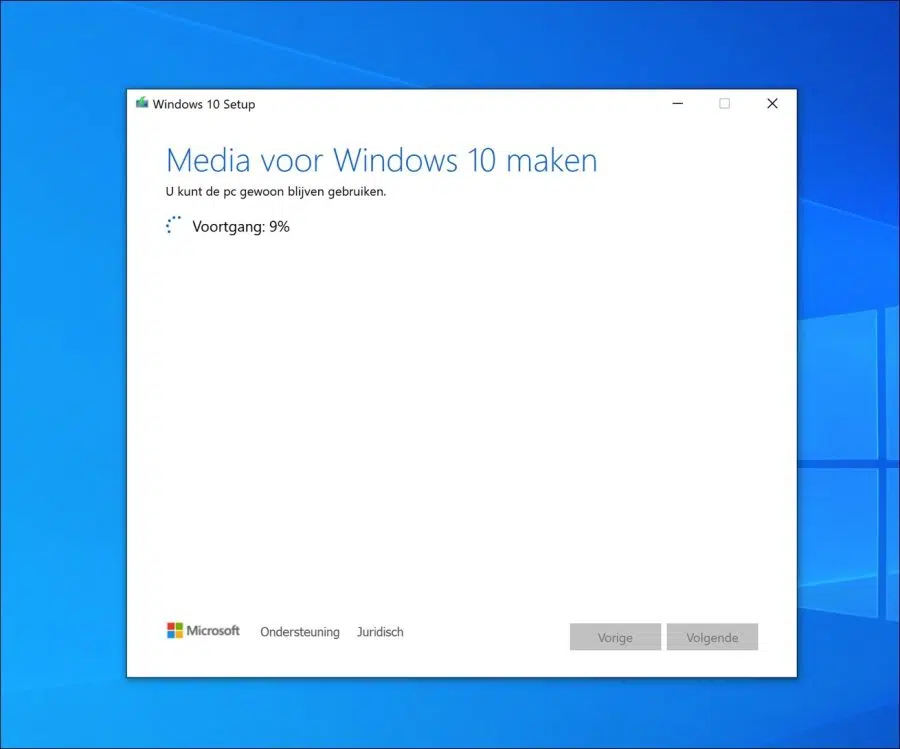
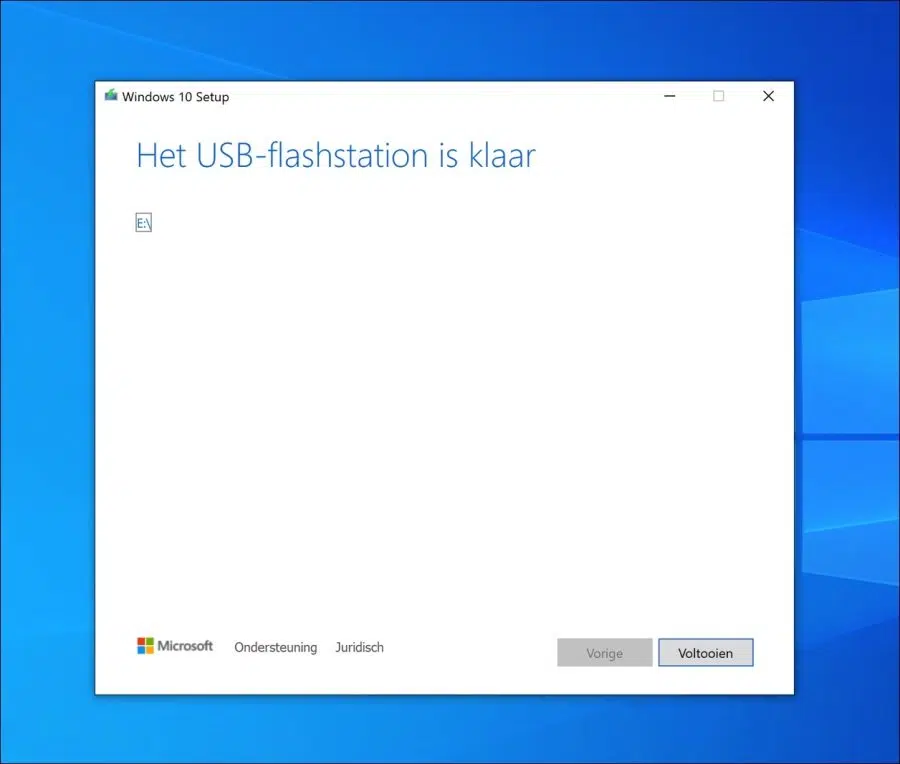
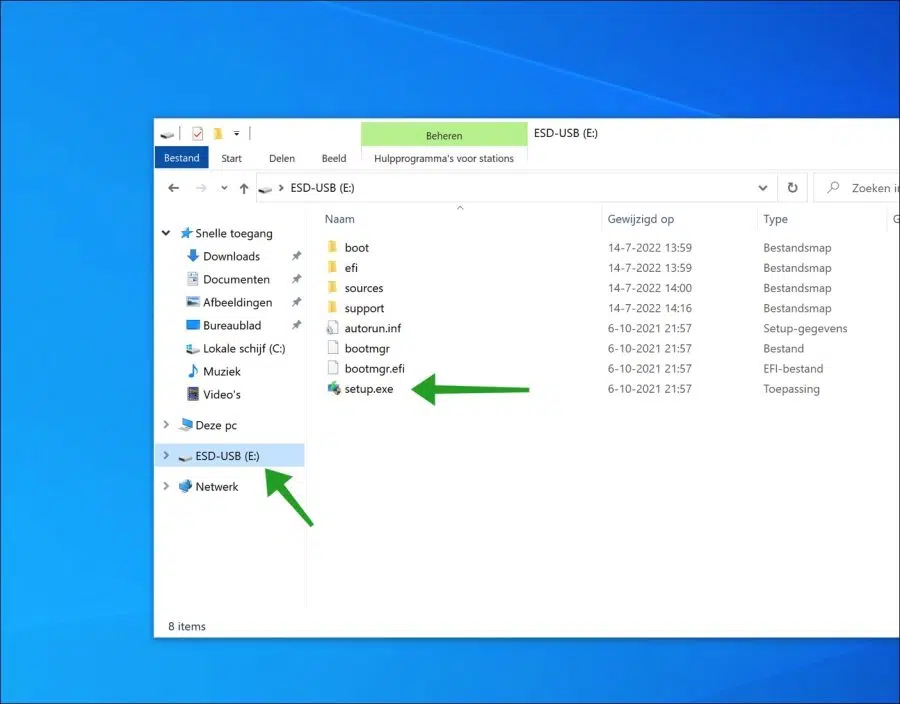
My laptop is still running Windows 7 and I want to upgrade to Windows 10. After downloading the Media creation tool, it will not start. My external hard drive that is connected via USB is also not recognized for making a backup. It does work on my desktop.
Any idea how I can fix this?
Hello, I recommend the following.
1. restart the PC, try again.
2. Disconnect all hardware and then try opening the media creation tool again.
3. Right-click on MCT and click Run as administrator.
4. If necessary, you can
https://rufus.ie/nl/(RUFUS) and use it to create a Windows 10 installation USB. Instead of “Select” click on “Download” and follow the steps.Success!
Dear Stephen,
I have a serious problem with my PC. Today it is completely stuck and all I see is a blue screen with the message that a stop error has been registered. So I decided to reinstall Windows 10 using a USB stick with the Media Creation Tool on it.
However, when starting the PC with the USB stick in the port, nothing happens. What am I doing wrong? Do I have to press one of the keys at startup to start it up?
I'd love to read it from you.
Kind regards,
Bert Hendriks
Hello, you can reinstall Windows 10 by running the media creation tool to create a bootable USB. After this, you need to set the BIOS/UEFI to boot from the USB. This is indeed done via a key, but this differs per BIOS/UEFI.
Here you can read more:
https://www.pc-tips.info/tips/windows-tips/bios-opstartvolgorde-wijzigen/
Stop errors (blue screens) are usually caused by HDMI/USB peripherals. I recommend that you disconnect all hardware, use original cables and try again.
Success!