Adding a child account in Windows 10 can be useful. You then create a child-friendly account in Windows via a management account and adjust the restrictions as you wish. With a child account you can set how long a child uses the computer, which apps and sites he or she can open, etc.
There are probably many reasons to create a child account, let's get started right away.
Add and manage child account in Windows 10
Create child account
In the search window in the Windows language bar, search for: manage account.
In the – your info – window you will see information about your administrator account.
Click on: Family and other users in the menu on the left.
You must sign in with a Microsoft account to set up a family. If you have not yet registered, you can do so here.
So you need a hotmail or live email address.
Once you are logged in, click: add a family song.
You must ensure that your child has an email address and that you or they currently have access to this email address to complete authentication.
Click on: add a member and enter the email address.
Does the child not yet have an e-mail address? Then click on: Create an email address for a child and follow the procedure.
From now on, you will have to follow the instructions that Microsoft requires when creating or logging in to a child account.
If you have gone through everything correctly, that is, the approval of the account by a parent, the registration of the child and the e-mail verification of the newly registered child account, then it has been added to Windows under Family.
Manage child account
Once the child account has been added and is available under – Your Family – settings in Windows 10, click on the: Manage family settings online link.
After this you must register as a parent with your Microsoft account.
You then have the following options.
- Activity
- Screen time
- App and game limits
- Content restriction
- Spending
- New search on a map
- Remove from family group
Activity
If you click on activity, a settings window will open to monitor your child's online activities.
You'll receive a weekly summary of your family member's online activity on Windows 10 and Xbox One devices, and on Android phones with Microsoft Launcher*. You can receive them straight to your inbox, or view them online whenever you want.
Screen time
Here you can set screen time settings for various linked devices such as an Xbox or the current computer.
App and game limits
Do your family members spend too much time watching videos or playing games? Help them stay focused throughout the day and spend a healthy amount of screen time, with limits on apps and games.
I think these are the most important settings you can use to manage your child's activity on a computer or other Microsoft-linked device.
I hope this helped you, thanks for reading.

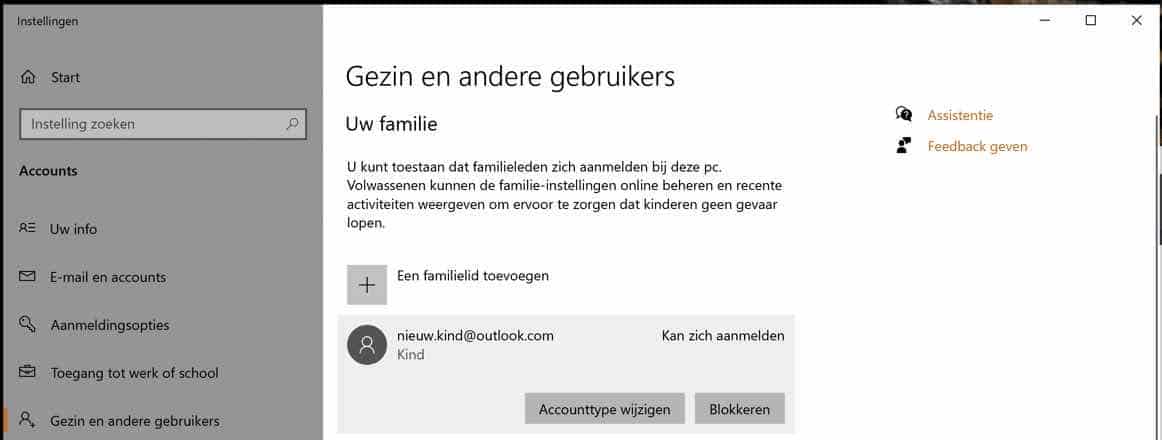
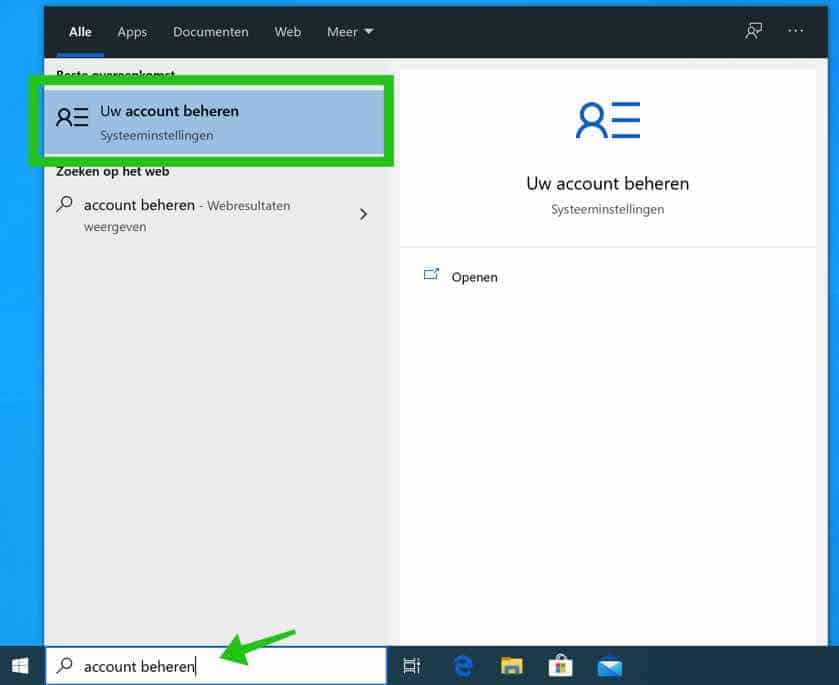
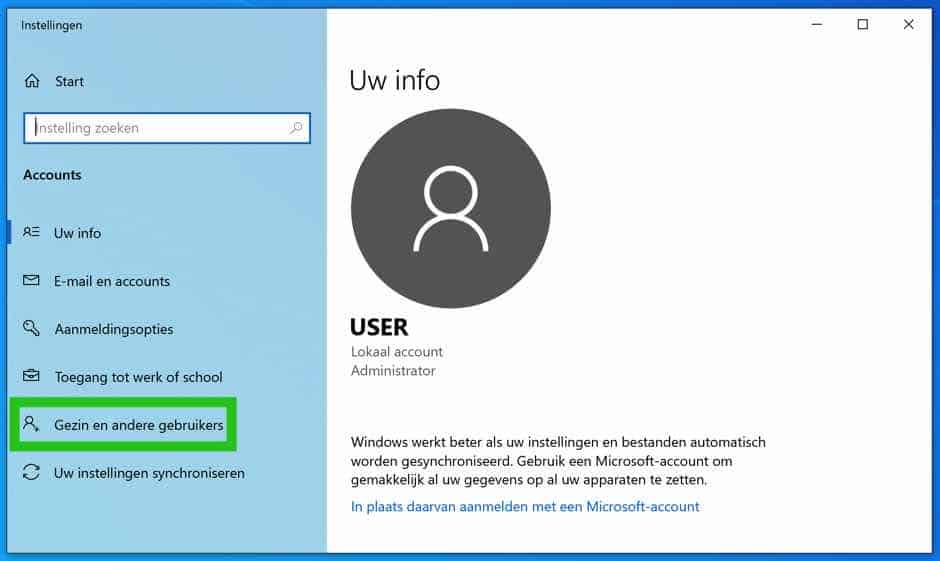
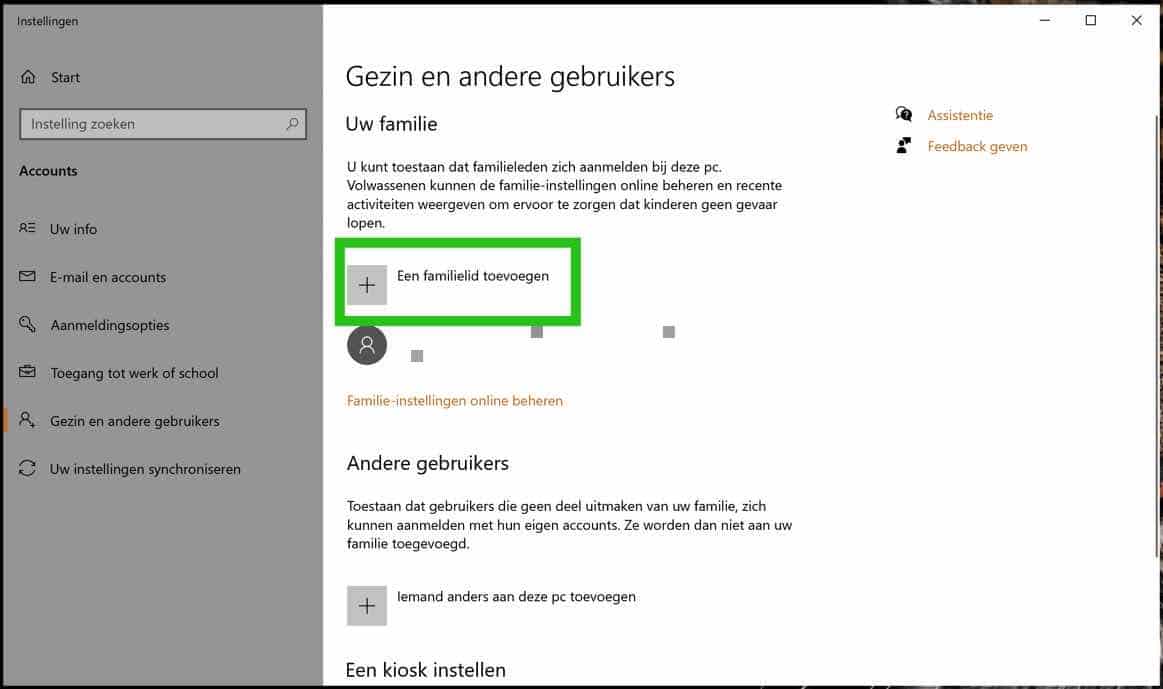
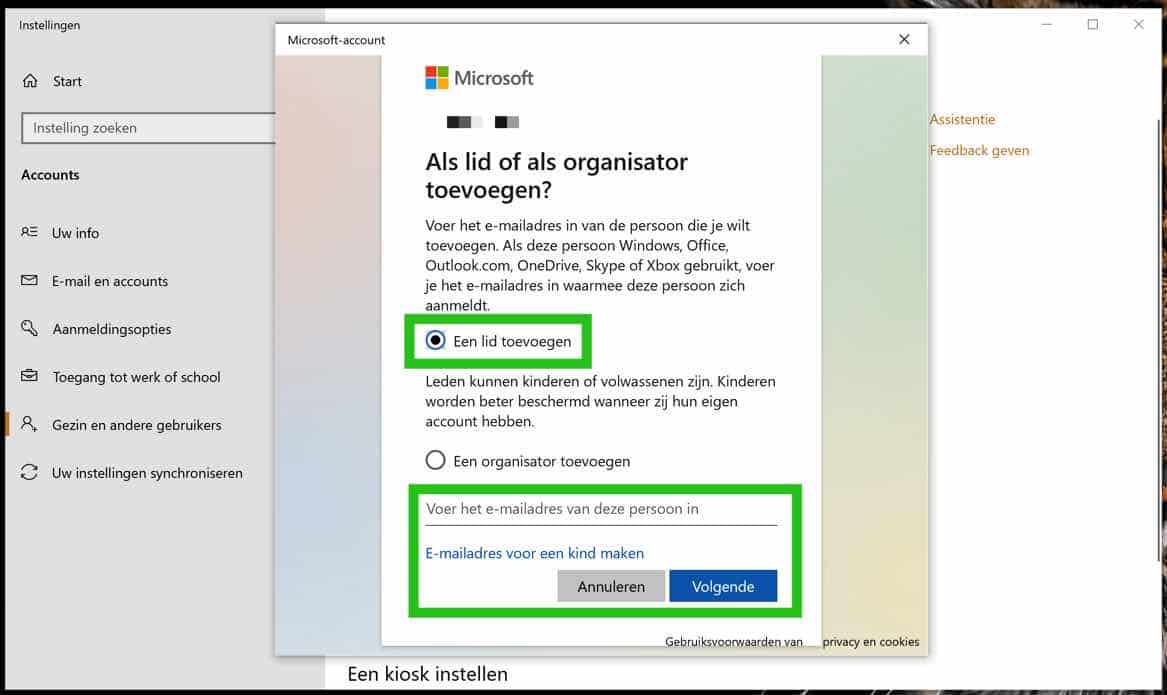
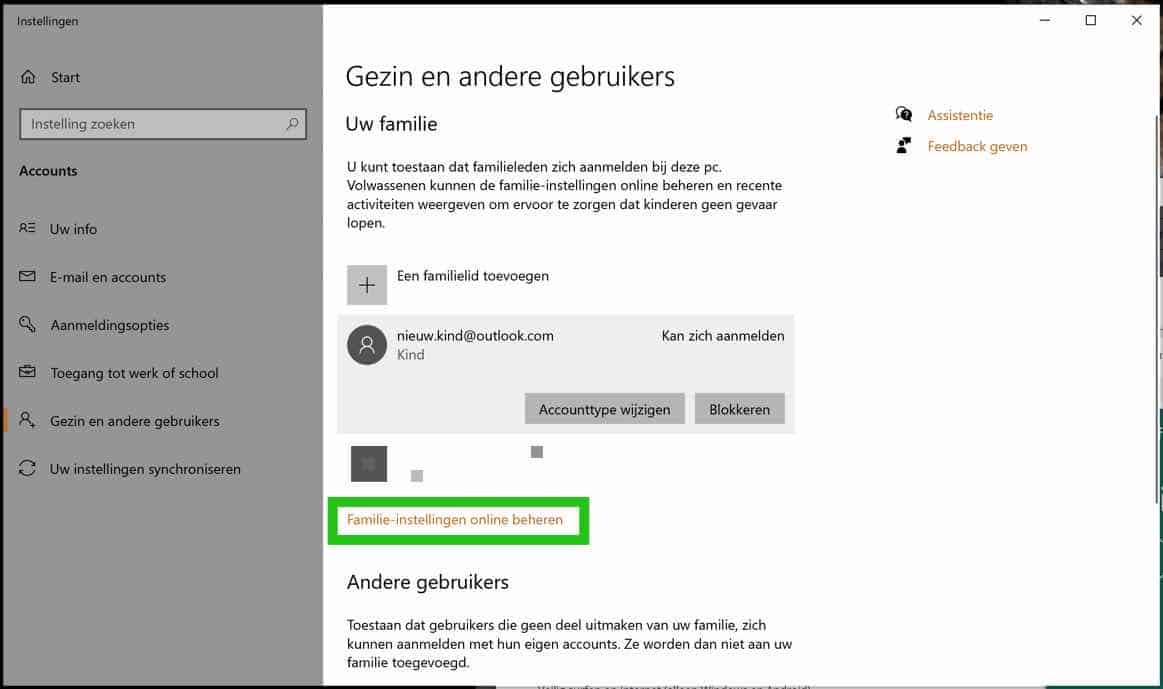
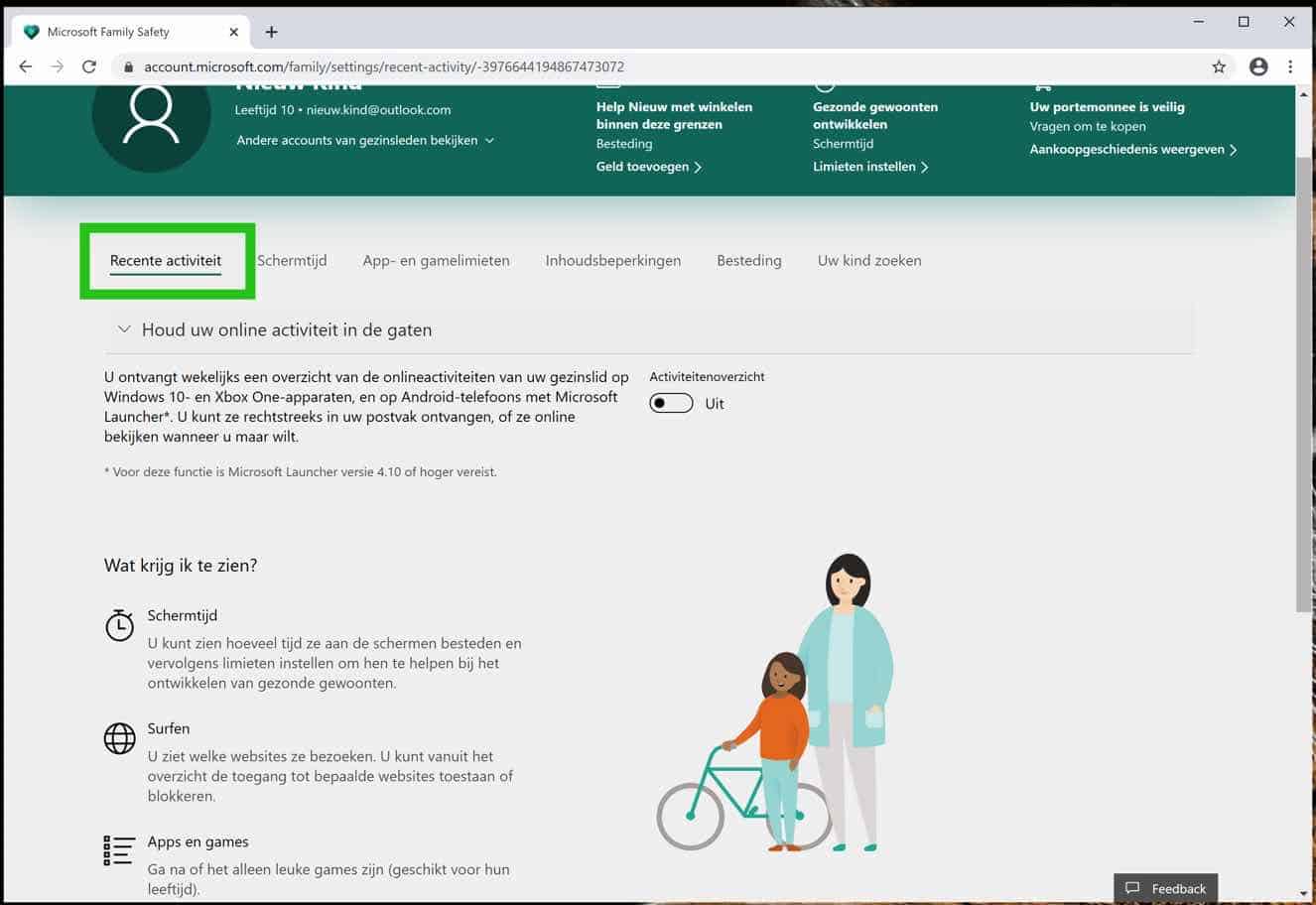
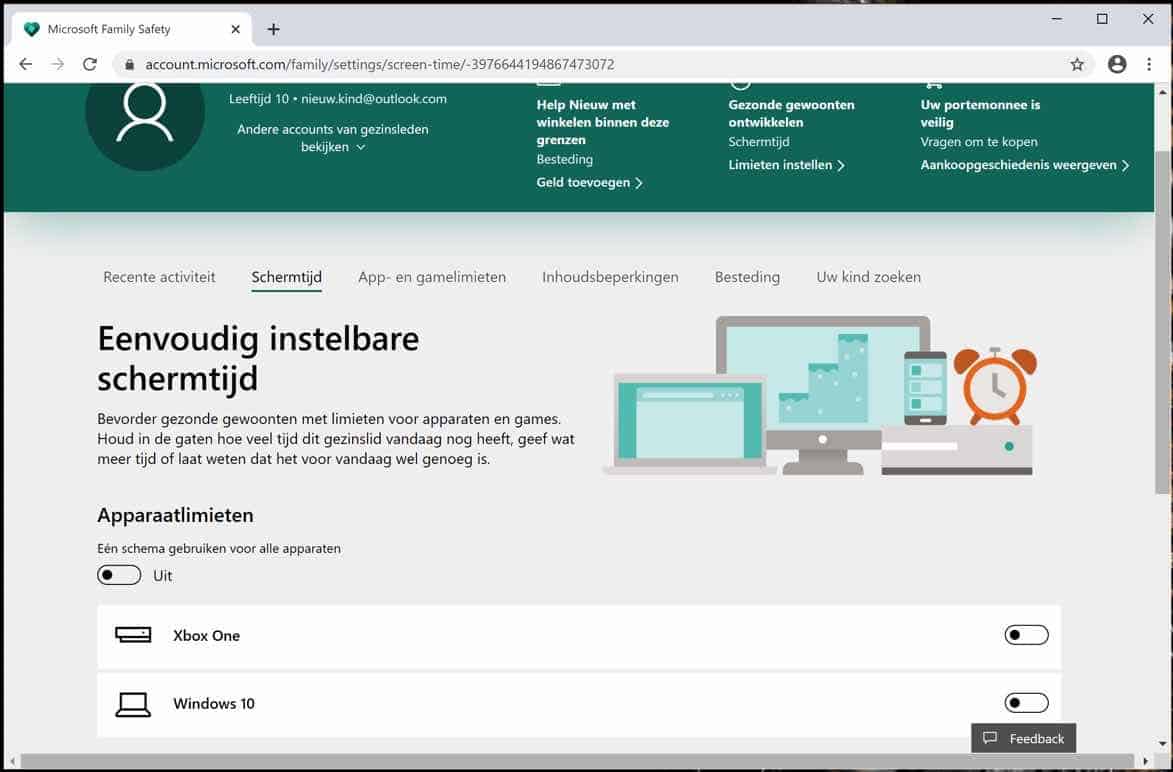
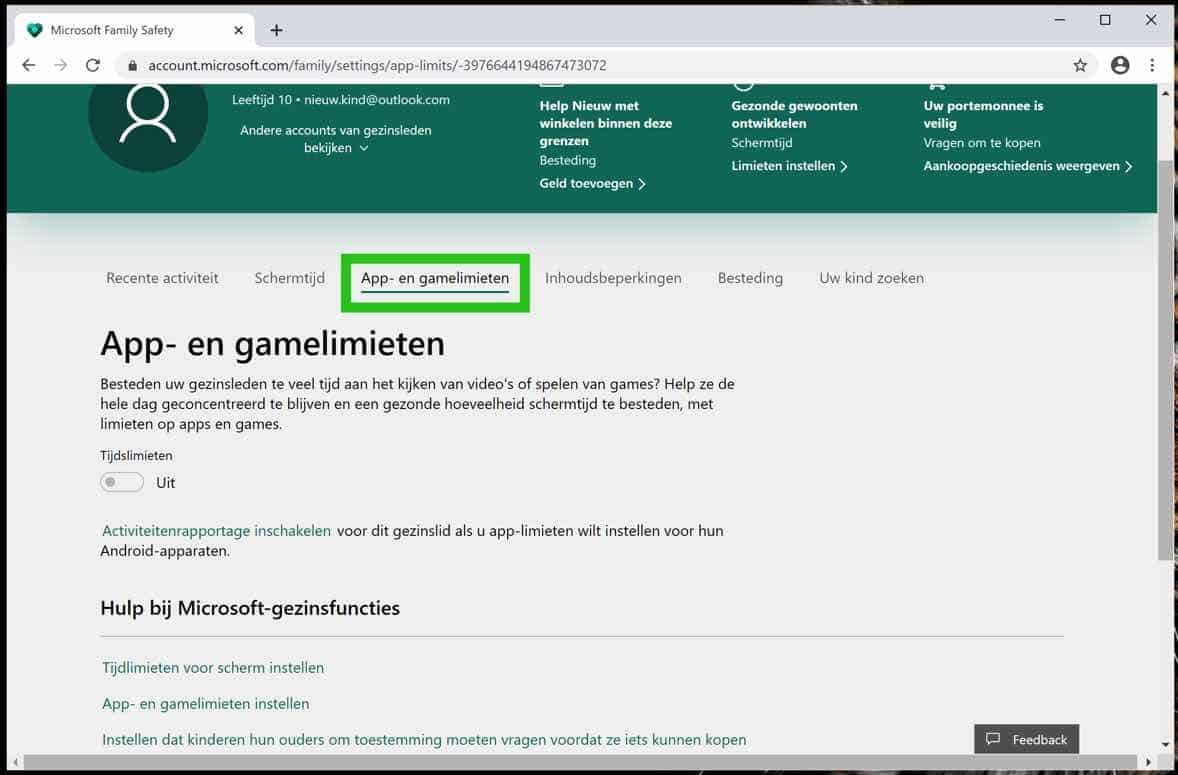
Dear,
Some time ago I created an account for my son and went through all the steps.
In the past, after starting up the PC, it was possible to click on his name, enter his password and access his own layout, screen settings, etc. log in and surf the internet.
From there he could also log in to his school emails.
We have now noticed that when he clicks on his name and then clicks sign in, our PC no longer responds and keeps returning to the screen where you see the different profiles. There is no way we can get through it anymore (as a standard user).
As an administrator, I can click on my name and everything will proceed as desired.
But I want to prevent my son from accessing the PC via my password, as it contains information that does not apply to him.
What could have gone wrong? How could I possibly solve this?
You can feel free to reply to me by email.
Stefan Billiet
Hello Stefan, this usually happens when a local account is deleted that is linked to a Microsoft account. You probably linked your son's Microsoft account in Windows and later deleted a local account with the same name. The result is that Windows no longer restarts in the account. The solution is to delete the Microsoft account and recreate it. Good luck! Greetings, Stefan.