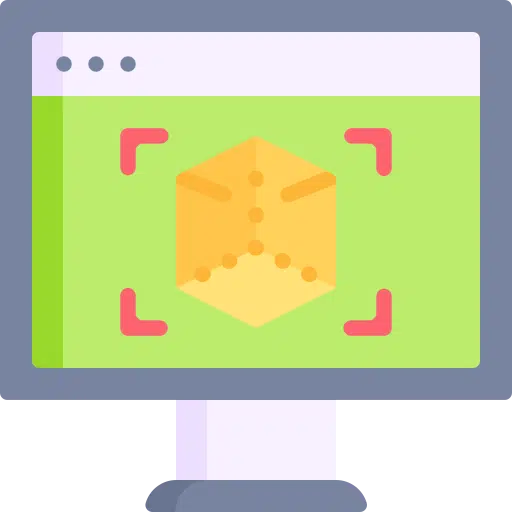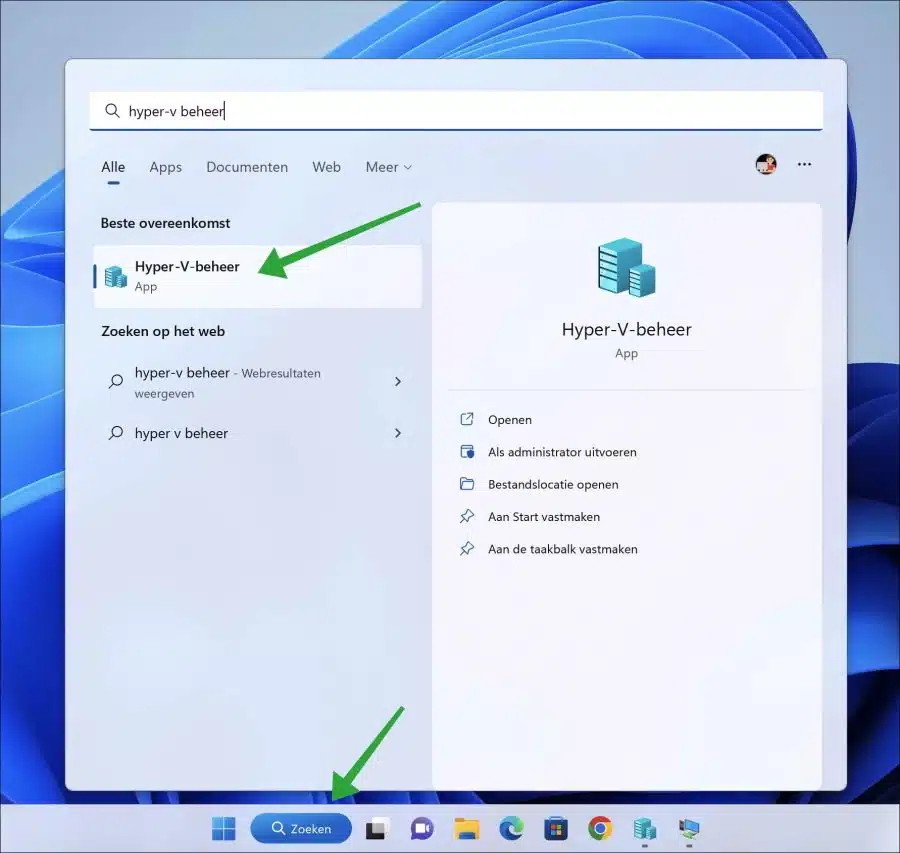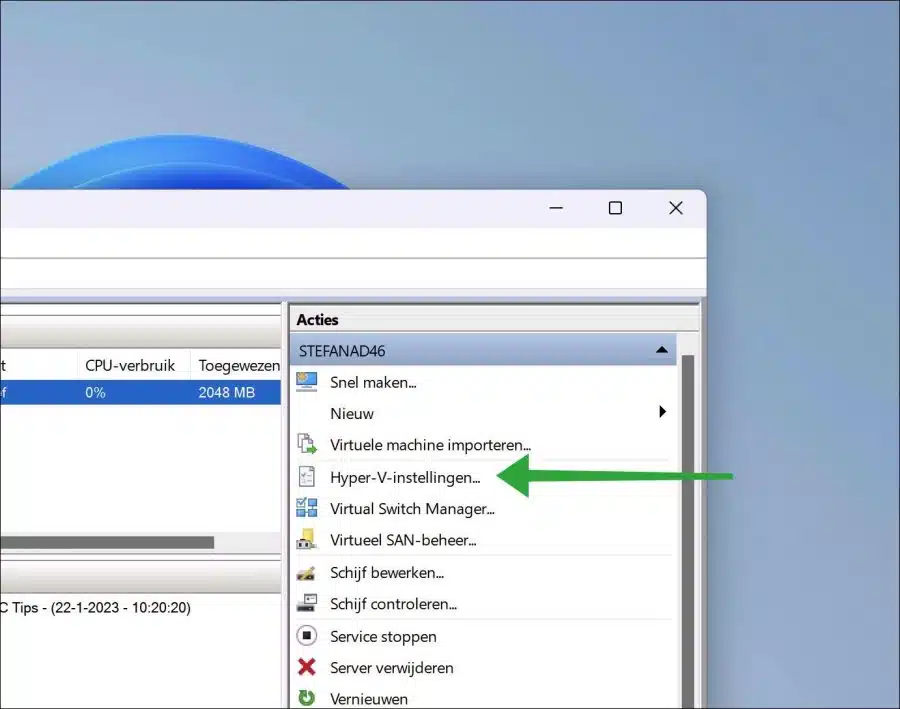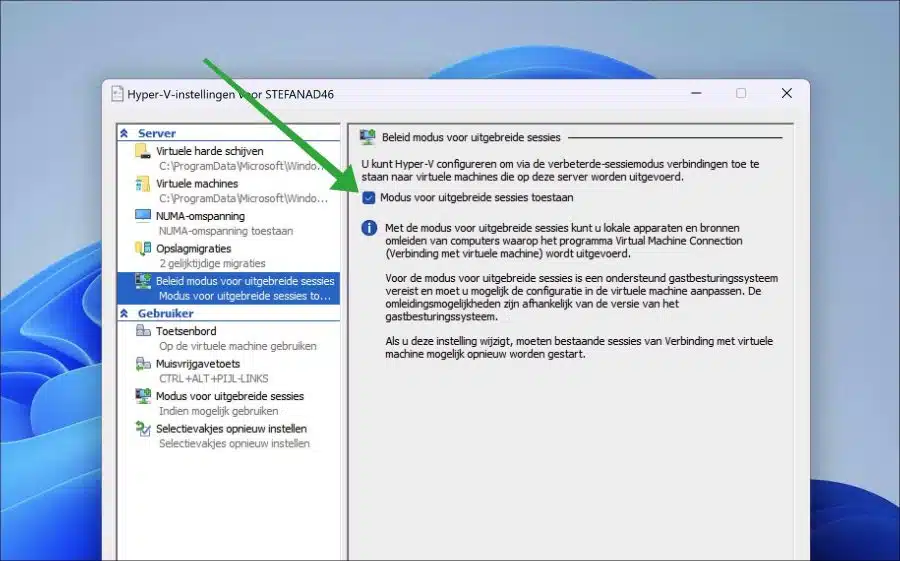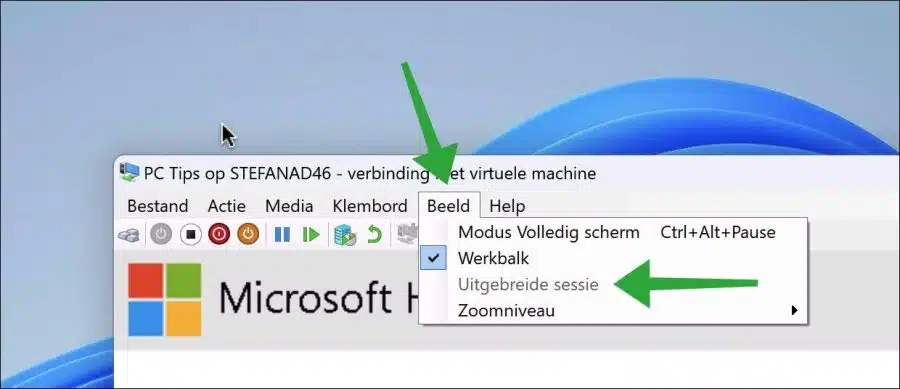If you Hyper-V has been enabled and you use the “Hyper-V Management” app, you can enable or disable the “extended session mode” option.
Hyper-V Extended session mode is a feature on the host computer that allows the host computer to work better with the virtual machine. If this feature is not enabled then there are limitations to communicating with the virtual machine. For example, you cannot use a clipboard and you cannot consult files or devices on the virtual machine.
The “extended session” mode solves this problem. If this function is enabled, you can use the virtual machine as you would use an everyday computer, various options become active via “Virtual Machine Connection” (VMConnect).
Some of these options include the ability to change screen settings, play sound, use printers from the host to the virtual machine, share clipboard, use USB devices from the host computer in the virtual machine and more.
Enable or disable extended session mode in Hyper-V
To get started, open the “Hyper-V management” app. This app is available as in the optional parts the “Hyper-V management” option has been enabled. This is not a standard part of a Hyper-V function.
Click Search in the taskbar. Then search for “Hyper-V management” and open the app.
Click on the running virtual machine whose hyper-v settings you want to change. In the “Actions” menu, click on “Hyper-V settings”.
In the “Server” settings, click on “extended session policy mode”. Here you enable or disable the “Allow extended session mode” option.
Extended session mode allows you to redirect local devices and resources from the computer running the Virtual Machine Connection program.
This extended session mode requires a supported guest operating system and may require you to adjust the configuration in the virtual machine. The redirection capabilities depend on the guest operating system version. If you change these settings, existing virtual machine connection sessions may need to be restarted.
If the option has just been enabled then open the virtual machine by starting it. In the menu, click on “View” and then on “Extended session”.
Also read: Install Windows 11 in a virtual machine.
I hope this helped you. Thank you for reading!