Uninstall applications Mac? One of the prominent differences between Windows and Mac is the way the programs can be uninstalled.
If you are also a Windows user, you know that the procedure for uninstalling programs on a Mac differs significantly. There is no Control Panel where you can run the programs find and delete.
On your Mac, you can delete apps you no longer need in several ways. In fact, uninstalling apps on a Mac is much easier than on a Windows PC.
This is largely due to the way the apps are installed on a Mac. There is no need to go through an uninstall process, at least not for most apps.
Just like any other computer or smartphone, your Mac comes pre-installed with some standard programs. Apple believes that these programs are essential and that you need them to perform basic tasks.
Therefore, these default programs cannot be uninstalled. Your Mac prevents you from deleting them, and even if you somehow manage to delete them, they will come back with the next macOS update.
Some of these programs include photos, safari and sticky notes.
Uninstall applications Mac
Uninstalling applications on your Mac is very simple. Most applications can be found in the Applications folder on your Mac. This Application folder contains all installed software in the form of “apps”.
Open Finder. Then click on Apps on the left.
In the Applications list, right-click on the app you want to remove and click “move to trash” from the menu.
The app will now be placed entirely in the trash, after which you can empty the trash to completely remove the application.
Delete configuration files
While you have uninstalled the program on your Mac, some of the configuration files for the program may still be present on your Mac computer.
Installing a program not only adds the apps to your Mac, but also a number of other files associated with the program. These are settings and configuration files that are necessary for the specific app to function.
One of the ways to clear these configuration files is to manually locate them on your computer and then delete them. Typically, these files are located in the Library folder.
Open Finder and hold down the Option button on your keyboard. Click Go at the top of the Mac menu and select Library from the list.
If you do not hold down the option button on your keyboard, the Library option will not be visible in the menu.
In the Library folder, open the folders: Application Support, cache en Preferences. These folders contain files associated with the application you may have uninstalled.
These folders often have the same name as the app. You can delete these folders after uninstalling the app from the first step.
So you search three folders, Application Support, Cache and Preferences for folders with the same name as the application you deleted. You can delete these folders with the same name as the application.
This is the way to manually remove applications from your Mac computer. However, there is a much simpler way to clean up the apps without having to manually uninstall app(s).
Remove applications from your Mac with software
Nowadays there is also useful software available for Mac that can delete apps and associated cache and settings for you.
You do not have to keep looking through the Application folder for software and in the Application Support, Cache and Preference folder looking for associated folders, the software does this for you.
Open CleanMyMac. In the left menu click on Apps and then on Remover.
A window will open showing all the installed apps on your Mac.
In this new window, select the software you want to remove, click the round Uninstall button. The app and all associated configuration, cache and settings files on your Mac will be located and deleted immediately.
You can sort the software by all software, unused software, leftovers (these are the cache and configuration files), applications from the AppStore, or by a specific developer.
This way you can quickly select and search for, for example, unnecessary apps. It is recommended to check the installed applications monthly.
I recommend our guide on how to get your Clean up your Mac and make it faster to read. In this guide you will find more information to keep your Mac in top condition. Thank you for reading!


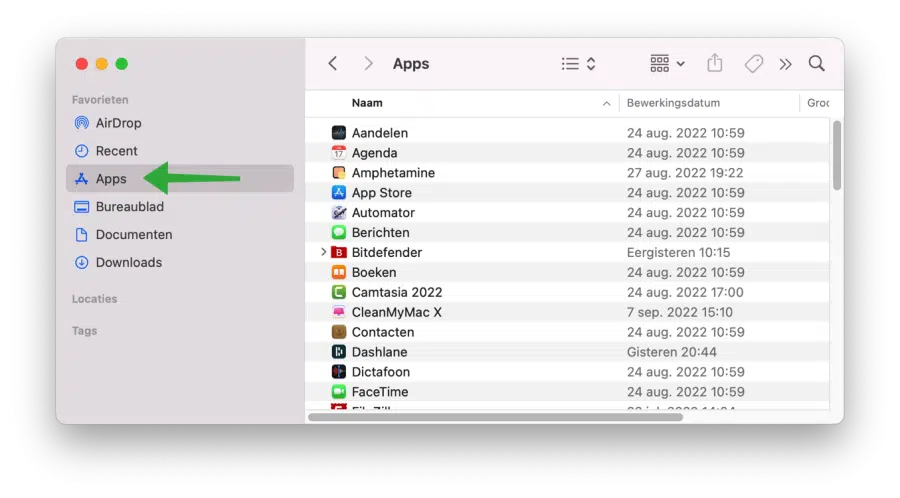
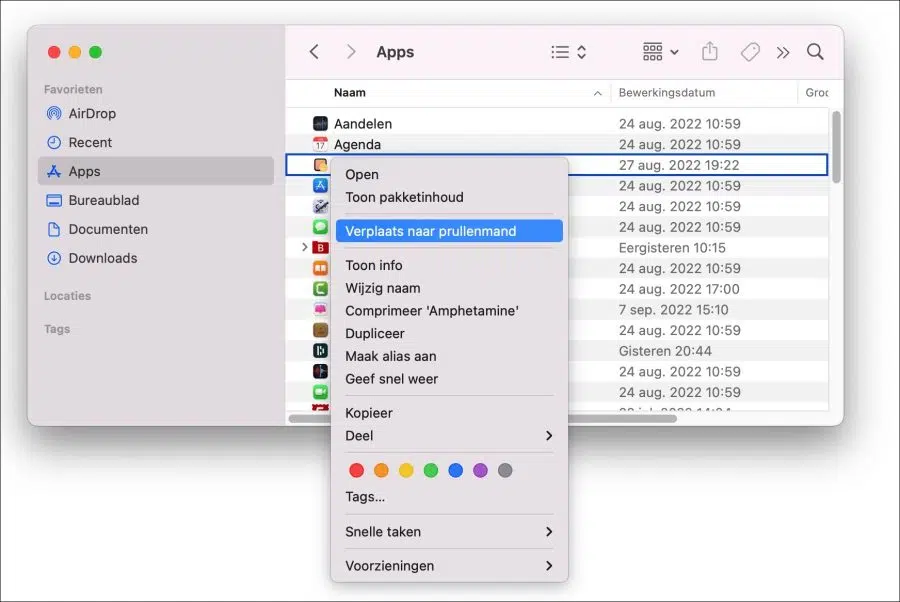
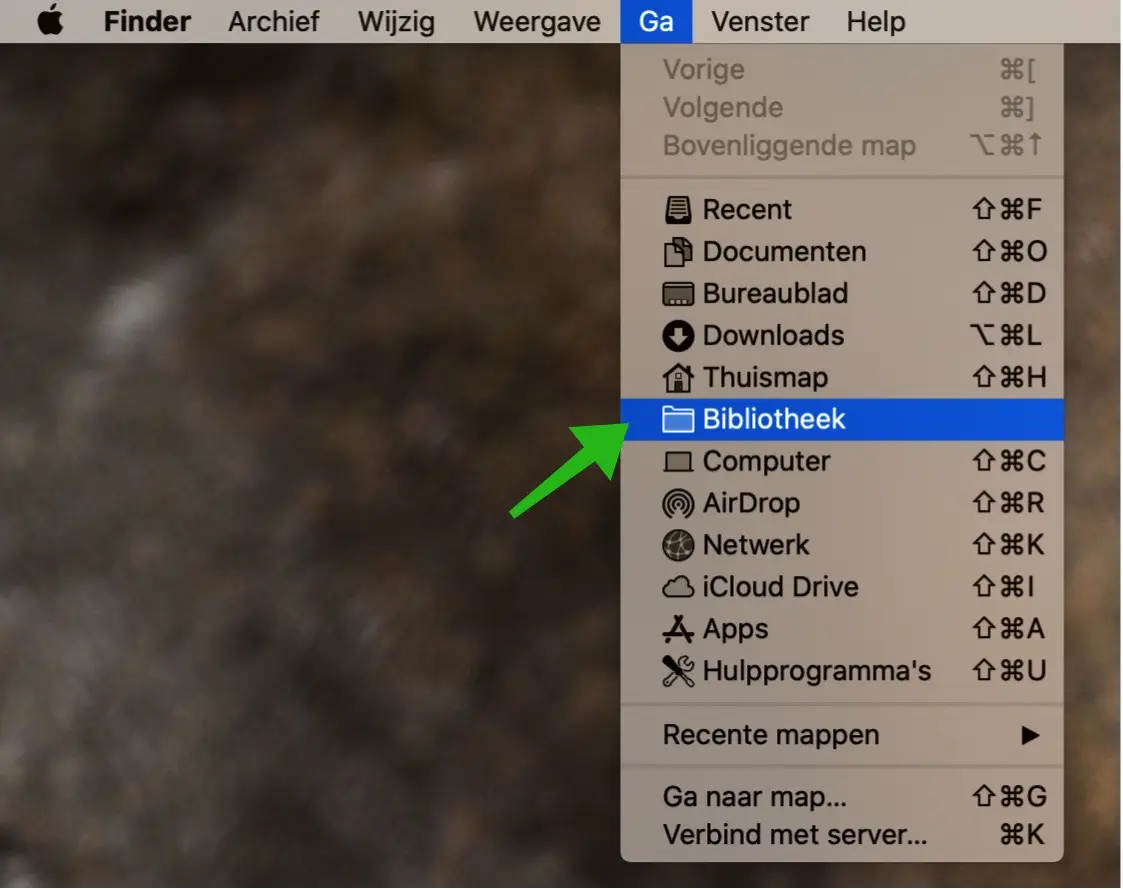
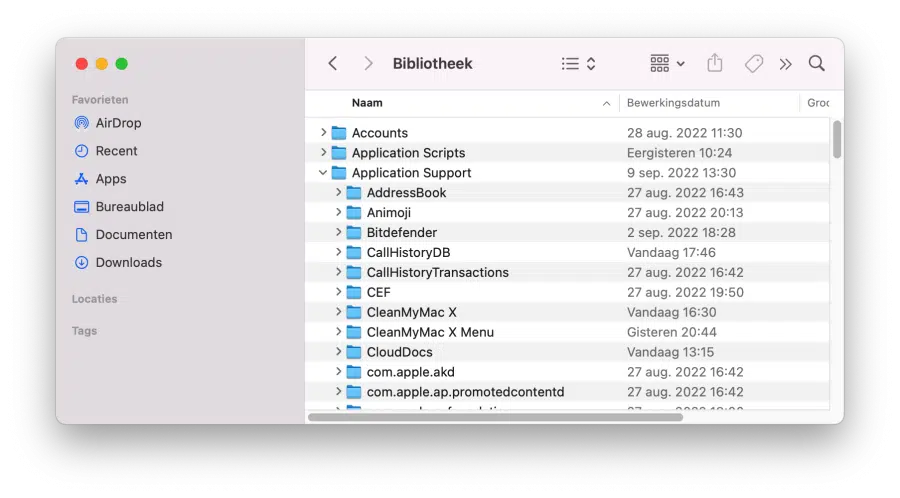
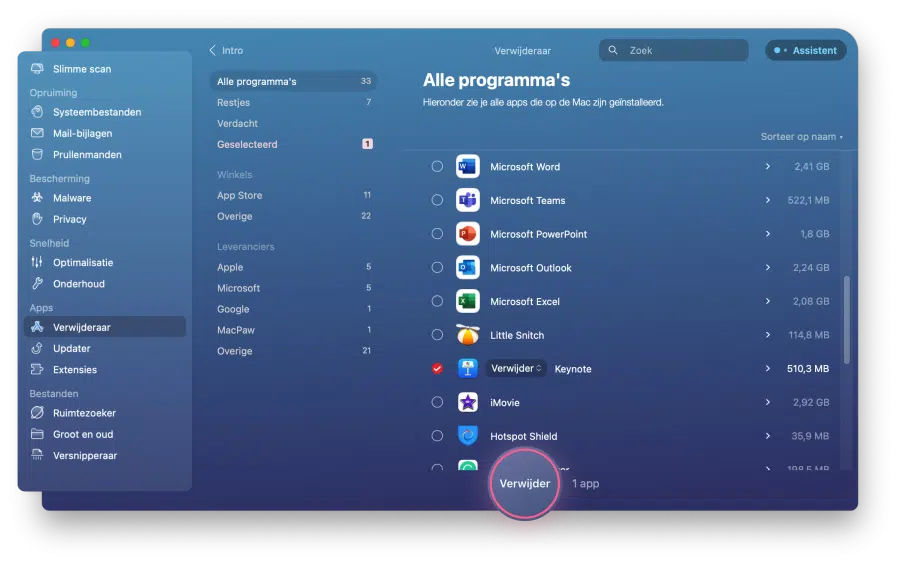
I clicked on an attachment from a pishing email but did not have it uploaded
I am now looking in my control panel for an uploaded program but cannot find any recent program
Hopefully I searched well
If there is malware on your Mac? Once installed, it will not be displayed in the applications folder, unfortunately. I recommend checking your Mac for malware with CleanMyMac in this how-to or with Malwarebytes.
http://www.pc-tips.info/tips/mac-malware-virus-verwijderen/
Dear, thank you very much for the tip.
I installed CleanMyMac and ran a scan for the malware.
Fortunately none were found. I have not done a privacy scan because I do not want to lose certain data.
I now hope to be able to bank safely again?
Thanks again and maybe see you later.
Kind regards, Gie
You're welcome!