The Creators Update for Windows 10 introduces several new tools and features, including Dynamic Lock. This gives you more control over the security of your Windows computer.
Dynamic Lock is designed to detect a nearby trusted device via Bluetooth and lock and unlock the computer when it leaves or comes near.
Dynamic lock works by detecting the proximity of a paired device, such as the smartphone you have in your pocket. In this example, the first thing we have to do is pair it with our phone.
Pairing with other Bluetooth devices will be almost exactly the same as shown here.
Dynamic locking only works if your PC has a Bluetooth connection has.
Enable dynamic locking
Open Settings and go to Devices, click on Bluetooth & Other devices. Turn on Bluetooth and do this on your phone too.
Once you see the phone listed among the available devices, select it.
If you don't see your device listed, you may need to update your USB drivers for your PC: look for the Bluetooth USB module in Device management. Once successfully paired, you're ready to start setting up and using Dynamic Lock.
Go to Settings > Accounts > Sign-in options and navigate down to
the Dynamic Lock section.
Check the option that says “Allow Windows to automatically lock your device when you are away”.
Hopefully – assuming Bluetooth works – that's all you need to do to start using the dynamic lock feature.
Once you see the phone listed among the available devices, select it.
Once successfully paired you are ready to start setting up and using Dynamic Lock.
Dynamic locking does have some bugs. For example, dynamic locking is only activated after Windows has detected that the Bluetooth signal has disappeared after 30 seconds. If someone else starts working with the computer in the meantime, dynamic locking will not be activated at all.
I hope this helped you! Thank you for reading.

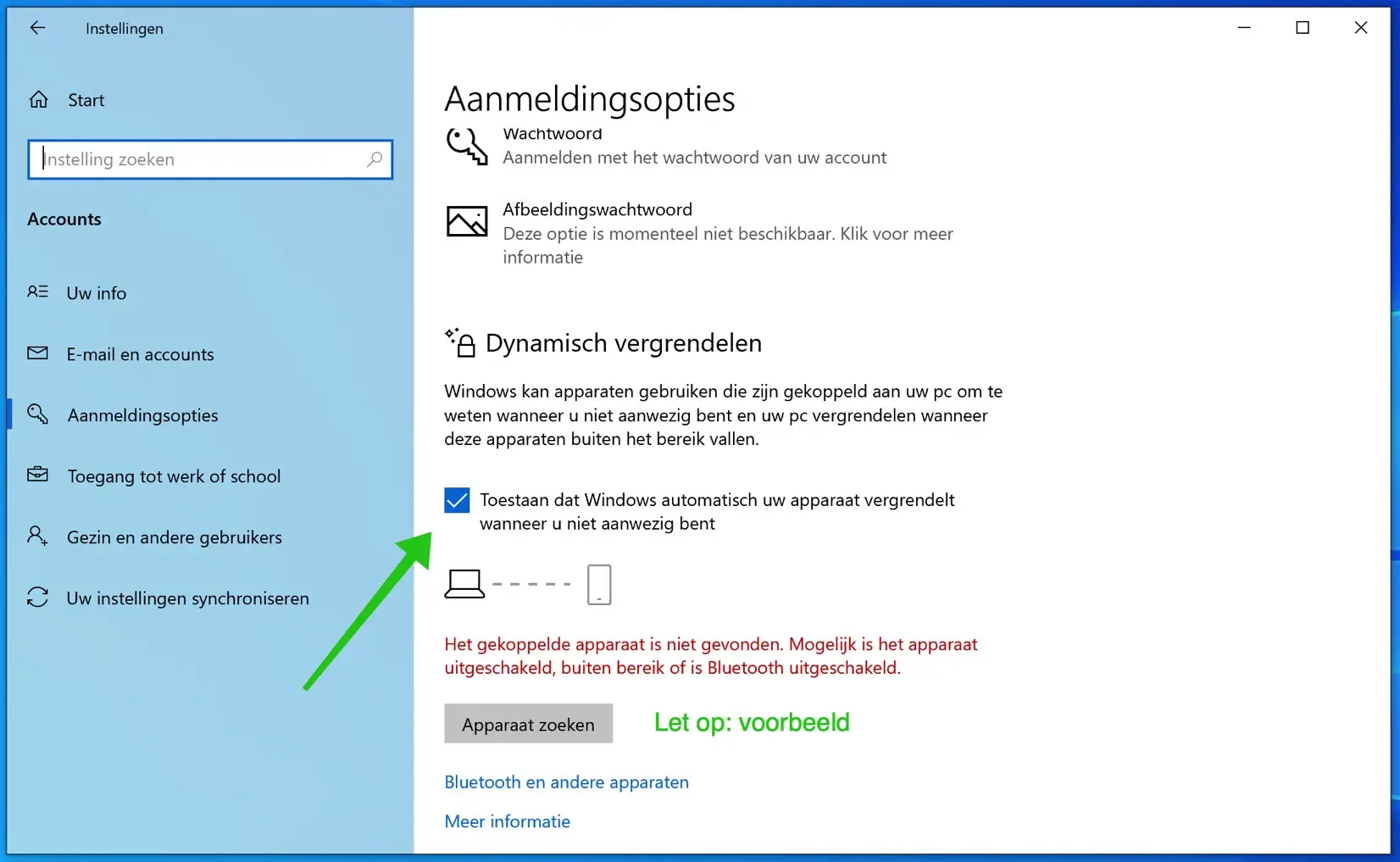
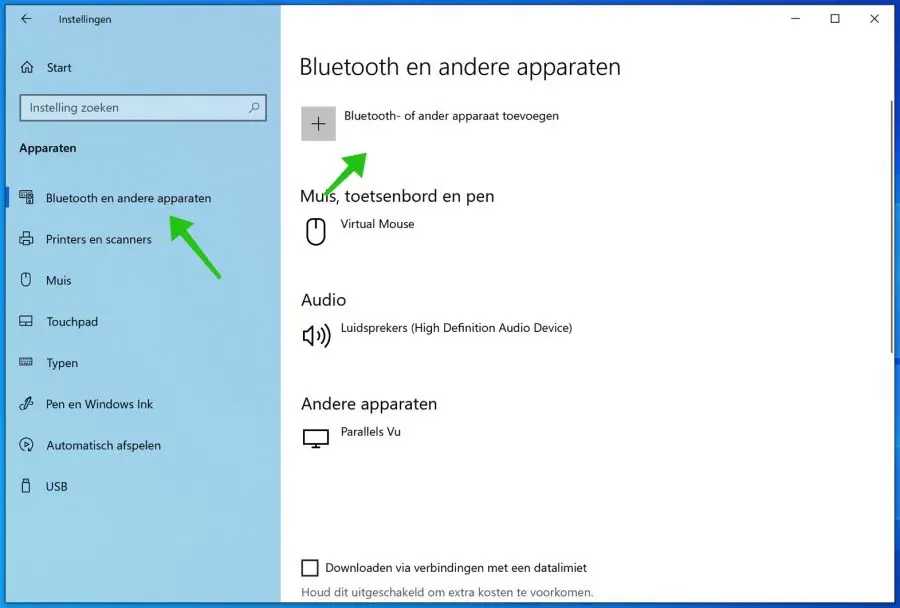
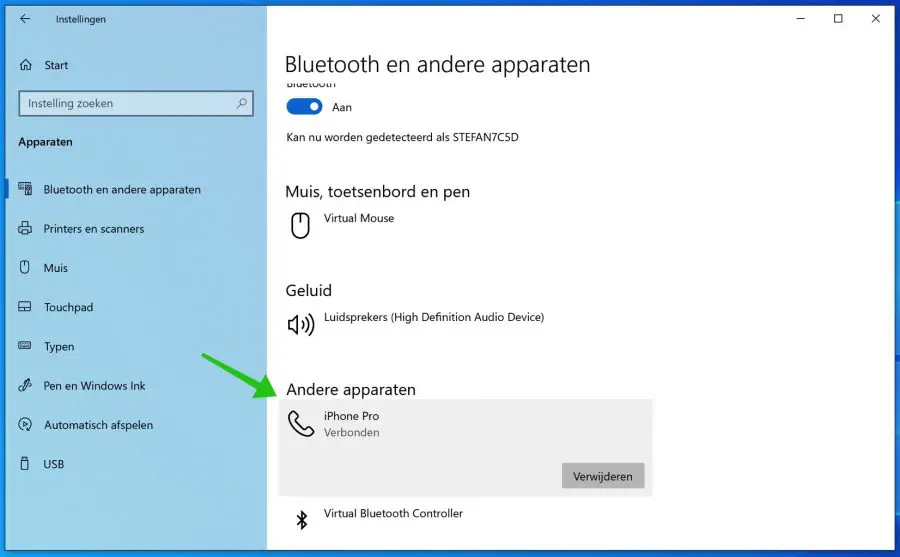
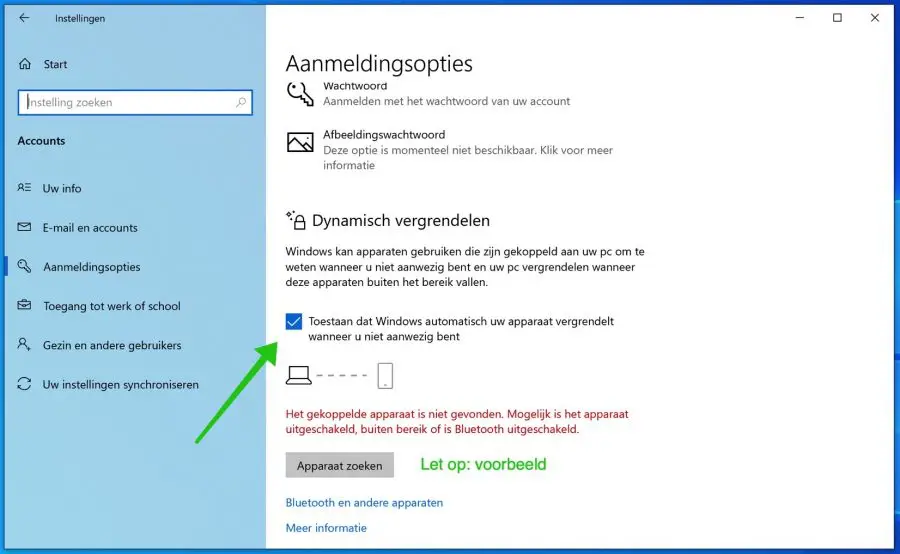
In any case, thanks for the clear explanation and will not hesitate
to consult any ambiguities
Gianfranco Canalis
Hello, thank you for your response! Greetings, Stefan
How do I get into Windows if I've lost my phone?
Hello, here you will find all options: https://support.microsoft.com/nl-nl/account-billing/u-kunt-zich-niet-aanmelden-bij-uw-microsoft-account-475c9b5c-8c25-49f1-9c2d-c64b7072e735
Good luck! Greetings, Stefan