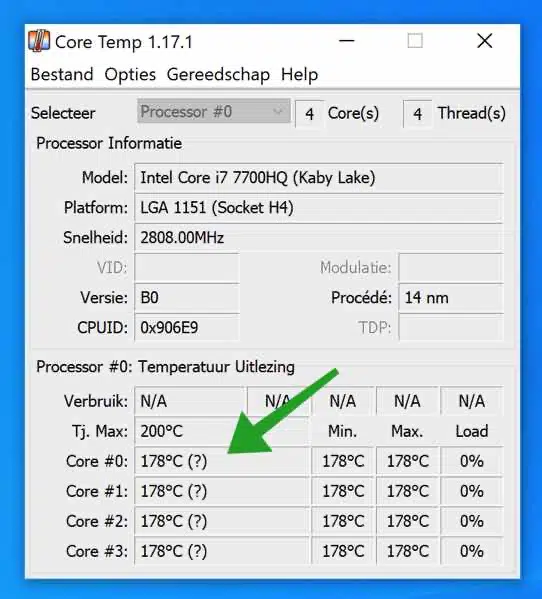If Windows becomes slower, this may have a number of reasons. One of these reasons may be an increased temperature of the CPU. If the CPU temperature becomes too high in Windows, the always turn off the computer or the PC becomes slower because the CPU tries to regulate the temperature.
In normal conditions, the CPU temperature should be around 30-40 degrees Celsius and if the temperature rises, your PC is at risk. Therefore, it is important to keep the CPU temperature under control. But before that you need to find out the CPU temperature.
To find out the ideal CPU temperature of your CPU, you can search the internet for the developer of the CPU and the model. When you are on the product's website, you search for the ideal temperature. In most cases, the developer will show a maximum temperature that your CPU should be within. This is usually between 30 degrees and 70 degrees Celsius.
There are a number of ways to look up the CPU temperature. The first way is through the BIOS. You open the BIOS on your computer and view the current CPU temperature in the “hardware monitor” or “monitor” settings.
The second way is through the UEFI settings on your computer. This is an alternative to a BIOS. You can access the UEFI settings on your computer through Windows Advanced boot options and then click UEFI settings.
The third way is through a free app that you can download in Windows. This is how we are going to implement it. This is the simplest way and effective because it displays the CPU temperature while the computer is actively booted into Windows, i.e. with all processes and services started.
View CPU temperature in Windows
CoreTemp is an easy-to-use app that not only helps you monitor CPU temperature but also takes up minimal space of your system memory. One of the special features is the ability to monitor the temperature of each core of all processors, to be displayed separately. It also shows the temperature variation in real time.
Download CoreTemp. During installation, be careful not to install unnecessary software!
After installation, you will see the number of CPU cores and the corresponding real-time temperature, the minimum temperature, the maximum temperature and the load (the active load of the CPU).
How do I prevent the CPU from overheating?
If you have noticed that the temperature of the CPU is increasing, you can improve the air circulation of your computer.
Place your laptop on a smooth, sturdy surface such as a table or desk. A bed is not recommended. The same goes for your desktop computer, keep the computer away from the carpet. Also consider using a laptop stand to provide your laptop with constant airflow. In addition to moving, you can also remove dust from the computer, especially check the fans that suck in and extract air from your computer.
Make sure the air going into the computer is colder than the air coming out. So do not use your computer or laptop in full sun, in very hot rooms or limit its use. If your computer stutters and blows very loudly, turn off the computer to avoid problems. If this happens more often, take it to a hardware specialist and have the computer and CPU checked.
I hope this helped you. Thank you for reading!