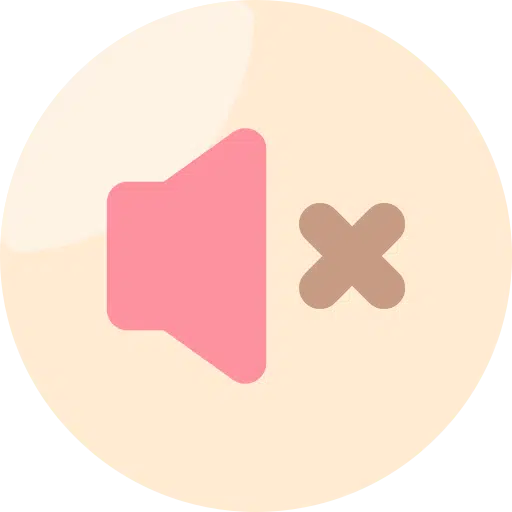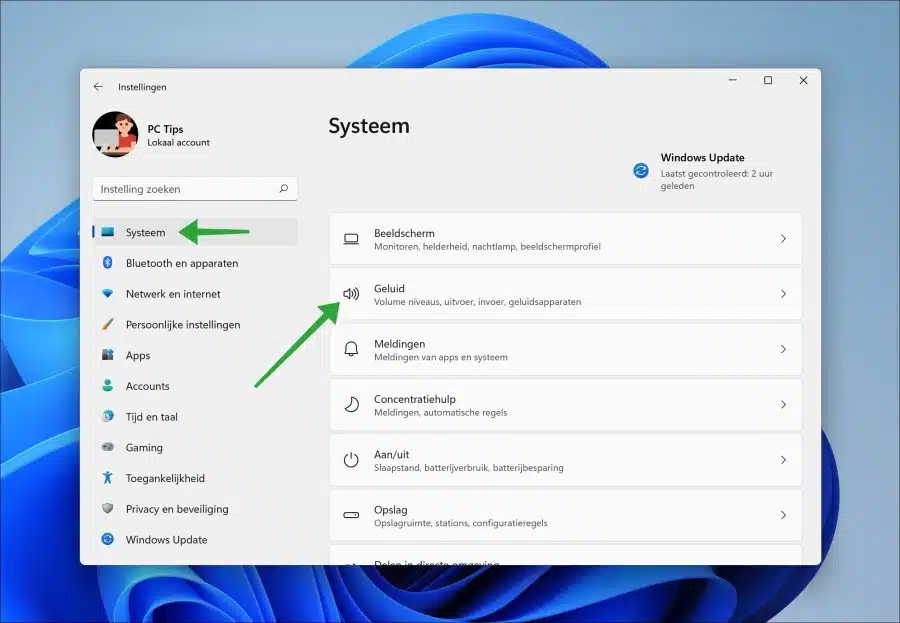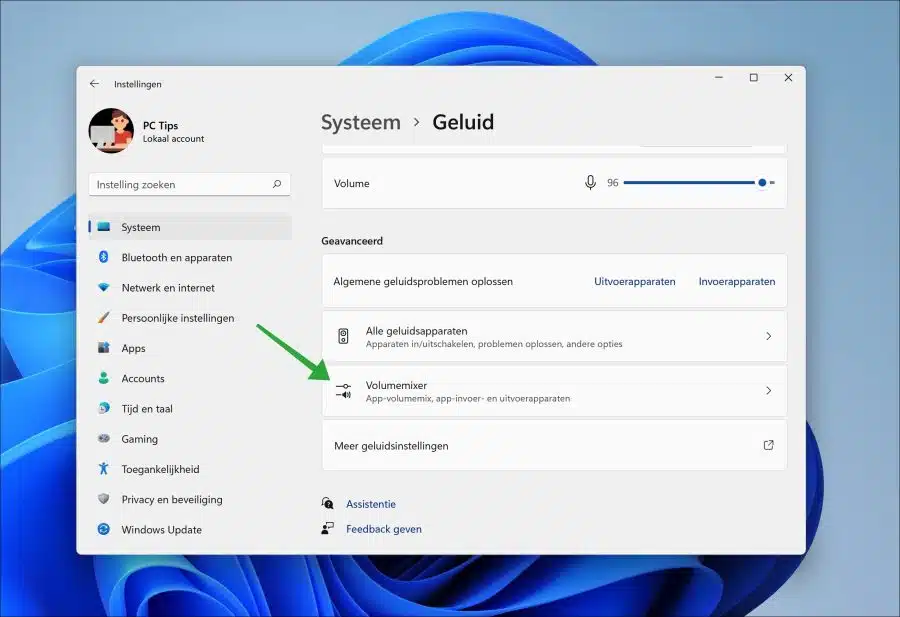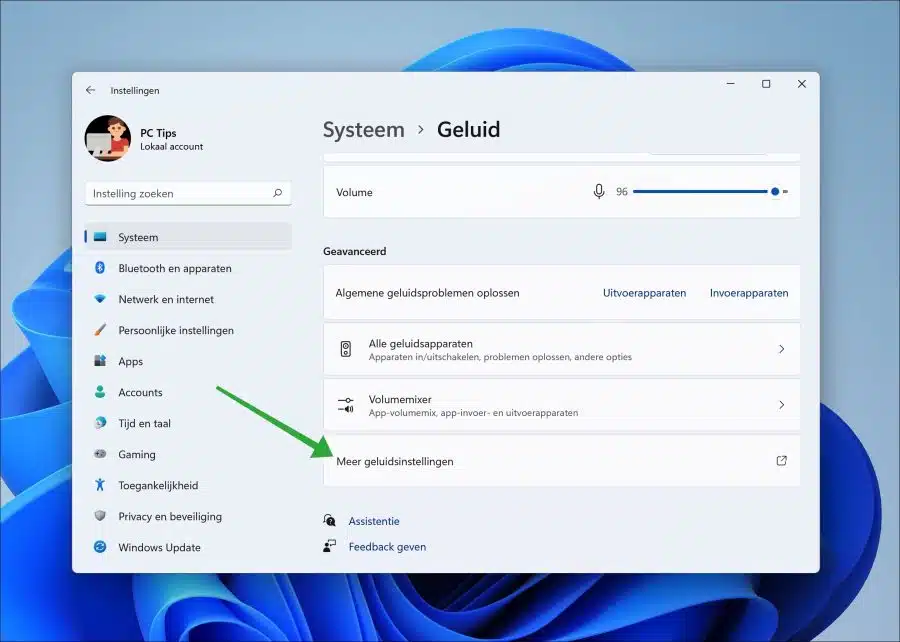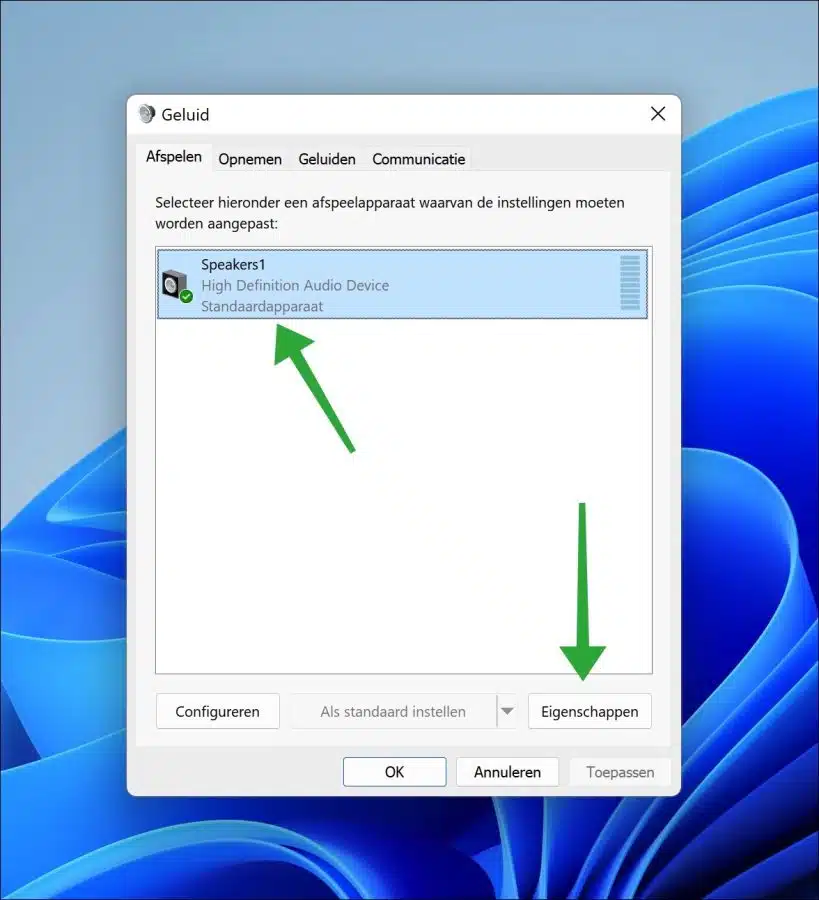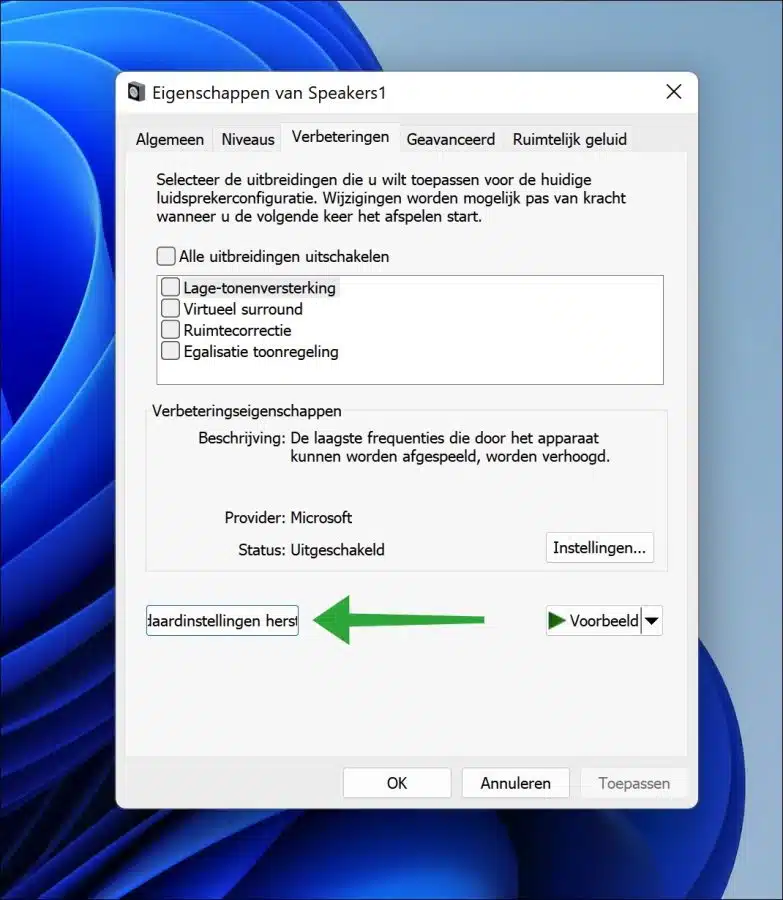If it sound in Windows 11 not working, or you experience other problems with the sound, it may help to reset the sound settings in Windows 11.
Resetting the sound settings in Windows 11 can help resolve some audio issues. Whether you are experiencing no sound from your speakers of headphones, or you just want to go back to the default settings, resetting your sound settings can be a simple solution.
When you reset the sound settings, any adjustments you have made to the audio settings will be reset to default. Take this into account, for example improve audio is reset to default values. In addition, it is also good to report that any volume settings you have set for a particular app will also be reset to default.
Reset sound settings in Windows 11
Right-click on the Start button. In the menu click on “Settings”. Click on “System” in the left menu and then on “Sound”.
At the very bottom, click on “Volume Mixer”.
Click the “Reset” button at the bottom next to the “Reset sound devices and volumes for all apps to recommended defaults” setting.
Now go back one tab and click on “more sound settings”.
Click on the default device that is set to play sound through. Then click on “properties” at the bottom.
Click on the “improvements” tab. To reset the settings for this audio output device, click on the “Restore Default Settings” button at the bottom. Click “Apply” and “OK” to confirm.
You have now restored the sound in Windows 11 to default values. I hope to have informed you with this. Thank you for reading!