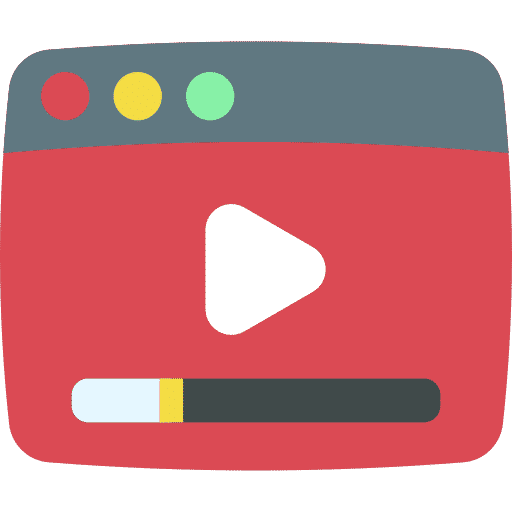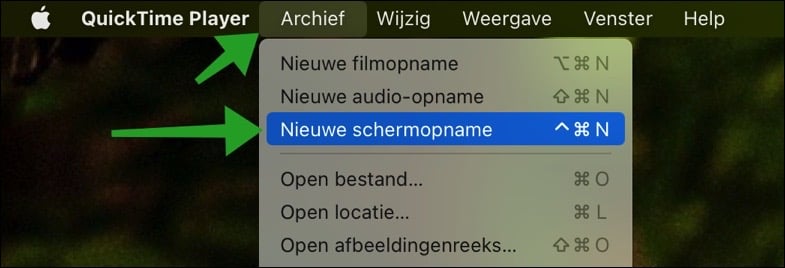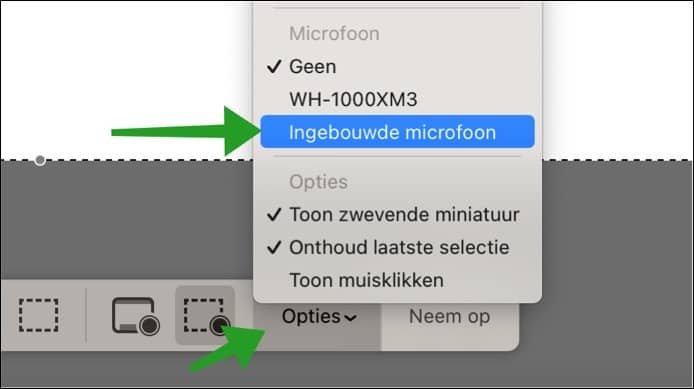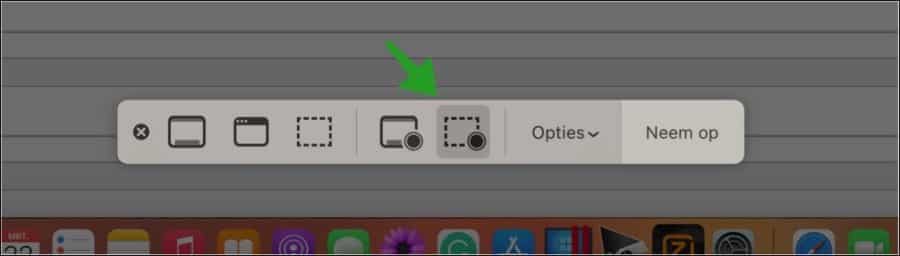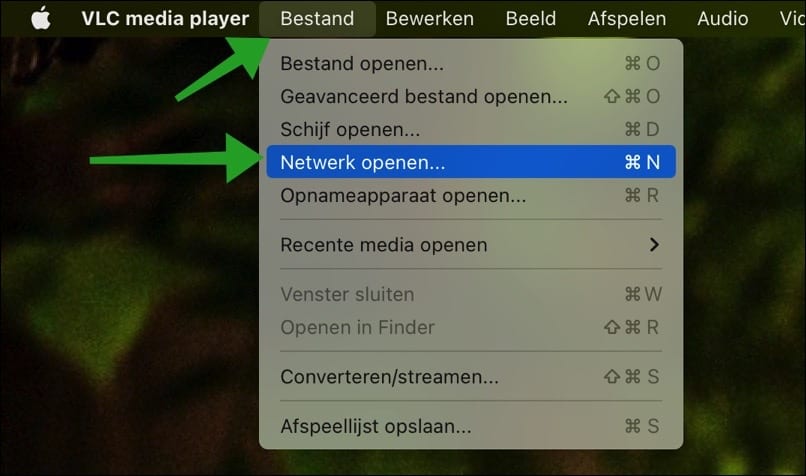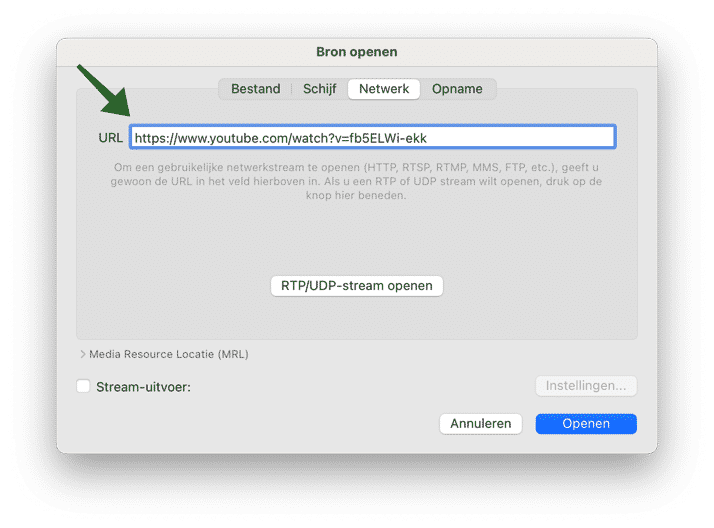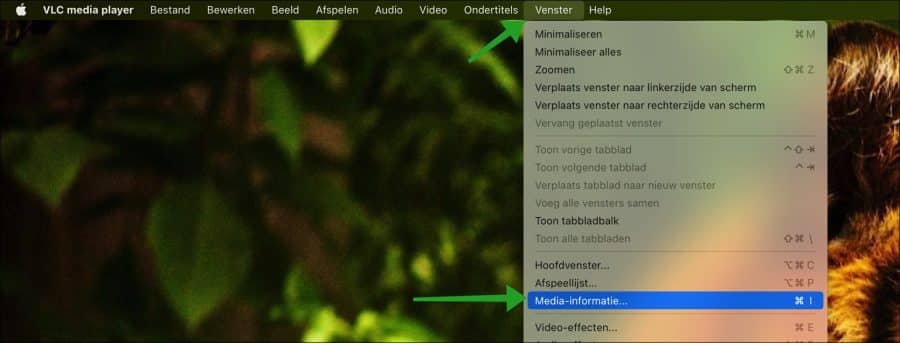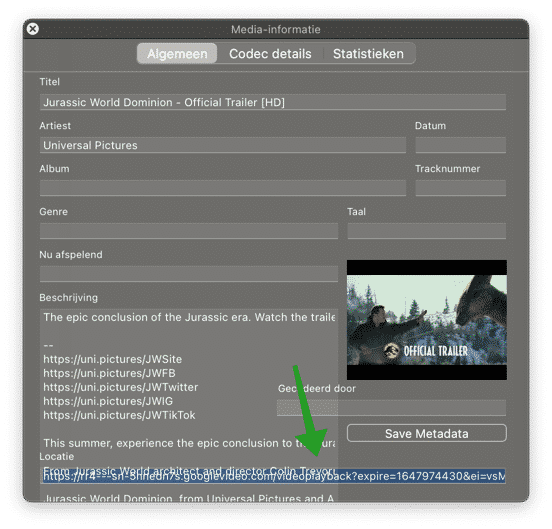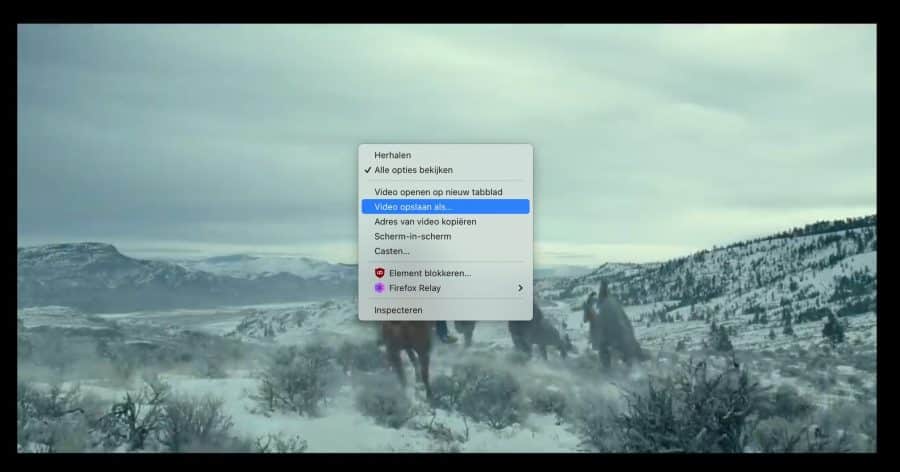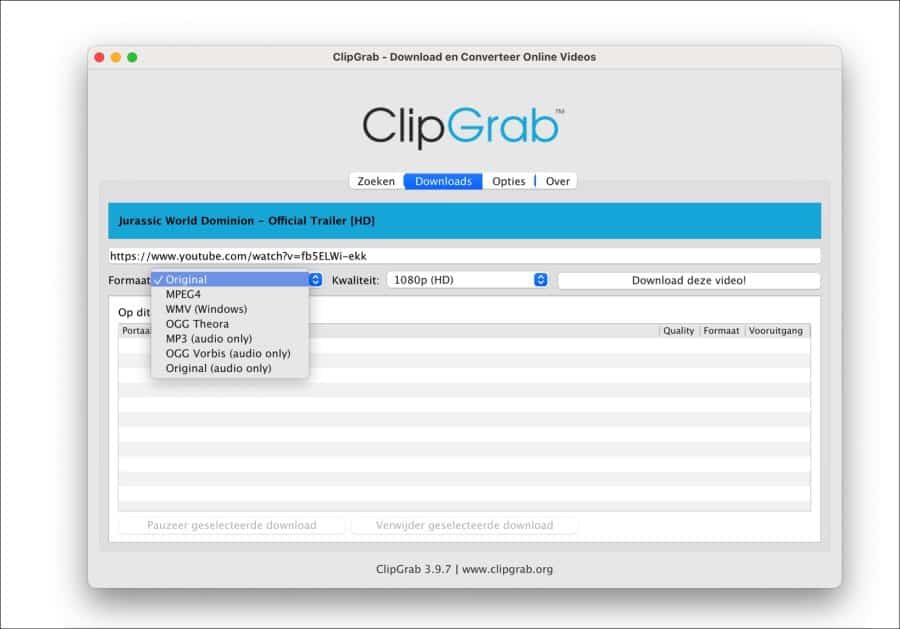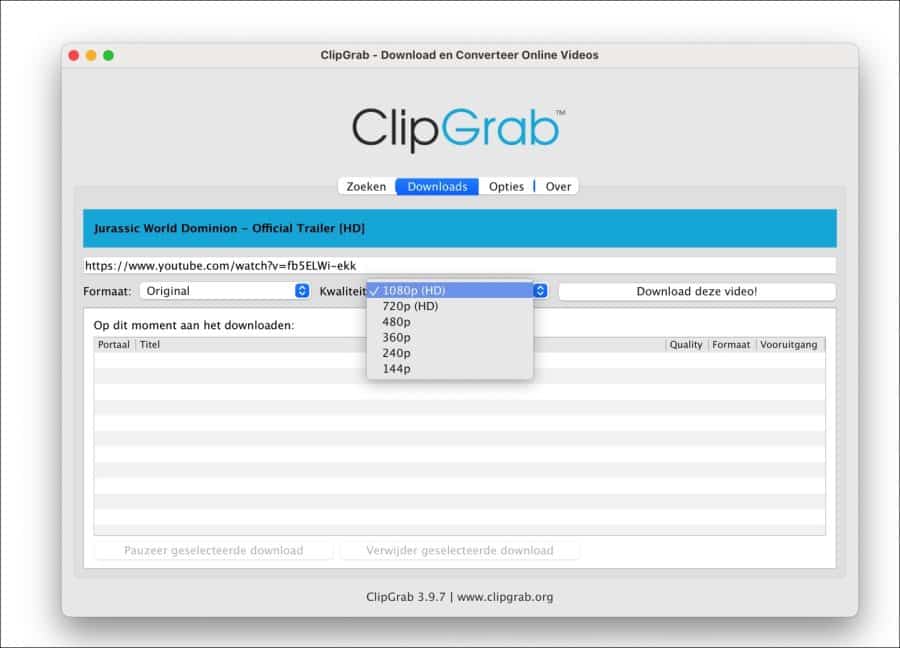If you watch YouTube videos, you can do this in an app or via the browser. It is not possible to save videos directly from YouTube to your Mac. At least, not from YouTube.
To download videos from YouTube to your Mac, you can use a standard Mac app like QuickTime. You can also download YouTube videos to your Mac via VLC and a third-party app.
In this article, I'll explain how to save YouTube videos offline on your Mac. This way you can watch videos even when you don't have an internet connection.
3 Ways to Download YouTube Videos to Mac
Record YouTube videos with QuickTime Player
In macOS, QuickTime player is the default video player. By using the screen recording function in QuickTime player and the built-in system microphone, you can record YouTube videos from the screen with sound.
Press the command button on your keyboard and the spacebar key. Spotlight will now open. In the search window type: Quicktime.
Click on the QuickTime player result. Click on Archive at the top of the menu and then on New Screen Recording.
Then click on Options and then on built-in microphone. This way you can record the audio played by YouTube.
Select the part of the screen you want to record. This is the window with the YouTube video being played.
When you are done, click “Record”. The screen with the YouTube video is now being recorded, play the YouTube video.
When you are done, click on the stop icon at the top right, next to the time and date.
Now click Archive and then Save to save the video to your Mac computer.
Save YouTube videos to your Mac with Videolan VLC Player
Start with it download VLC Media Player to your Mac computer. Then install VLC player.
In the menu, click File and then Open Network.
Enter the YouTube URL of the video into “URL” in VLC. Then click Open.
The YouTube video is now playing. Then click on Window in the menu and then on Media Information.
At the very bottom of the media information you will find a temporary “googlevideo.com” URL. Copy this entire URL.
Paste this URL into your browser, preferably Google Chrome. The video will now play in the browser. Then right-click on the video and click “Save Video As”.
The video will now be saved to your Mac computer in the “mp4” video format. This video file is the saved YouTube video.
Download YouTube videos with ClipGrab
ClipGrab is free software to download YouTube videos in various formats to your Mac computer. You can also download many more videos, such as from Vimeo, Facebook and Dailymotions.
Start with it download from GlipGrab to your Mac. Then install the app on your Mac and open ClipGrab. After opening, you need to download some library files to save videos from YouTube to your Mac.
Then click on the “Downloads” tab. Paste the YouTube video URL into the address bar and choose one of the following options.
You can save a video from YouTube in different video formats, such as Original, MPEG4, WMV, OGG Theora, MP3 (audio file only), OGG Vorbis (audio file only) and Original (audio only).
In addition, if the video allows it from YouTube, you can also select a video quality.
Once you have set your preferences, click on the “Download this video!” button to start downloading the YouTube video to your Mac.
The YouTube video is now successfully saved to your Mac and available in the location you selected.
I hope this helped you. Thank you for reading!