In Windows 11 you can log in as an administrator via the administrator account. To log in as an administrator, you must first enable the administrator account.
You can do it administrator account enable in different ways. For example, you can enable the admin account in Windows 11 yourself if you are logged in, but also if you are not logged in.
The administrator account has no password by default. If you have enabled it, you can log in without a password and you are the administrator of the PC.
An administrator is an account that can make changes to a computer that affect other users of the computer. Administrators can change security settings, install software and hardware, access all files on the computer, and make changes to other user accounts.
Log in as administrator in Windows 11
To log in as an administrator, you must first enable the account. If you are logged in to Windows 11, you can activate the administrator account in the following way.
Enable administrator account via settings
Right-click on the Start button. In the menu, click on “Computer Management”. In “Computer Management”, first click on “Local users and groups” and then on “Users”.
Here you will see the “Administrator” account. Double-click it to open the user account.
Disable the “Account is disabled” option. Click Apply and then OK.
Close Computer Management and log out. You can now log in with the “Administrator” account.
Enable administrator account via advanced boot options
If you do not have access to Windows 11 and you want to log in with the administrator account, you will need to boot the computer to the advanced boot options. You can then activate the administrator account via the Command Prompt and log in with it.
Start Windows 11 via the advanced boot options. Click on “Troubleshoot”, then on “Advanced options” and then on “Command Prompt”.
In the Command Prompt type the following command:
net user Administrator /active:yes
Restart the computer and then log in with the administrator account in Windows 11.
Reset administrator account password
If the administrator account has a password, you can reset it as follows.
Open a Command Prompt again via the advanced startup options. In the Command Prompt window type:
net user Administrator *
Then enter a new password twice.
Restart the computer and log in with the reset password for the Administrator account.
I hope this helped you. Thank you for reading!


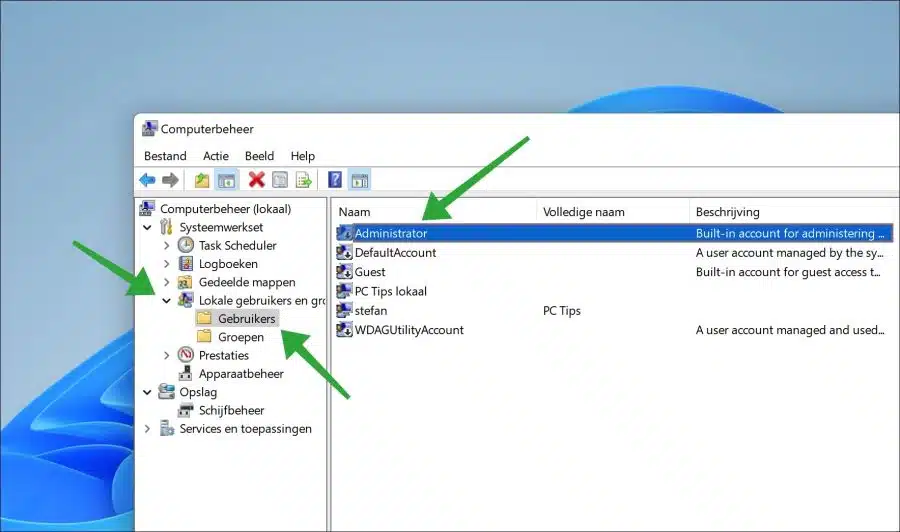
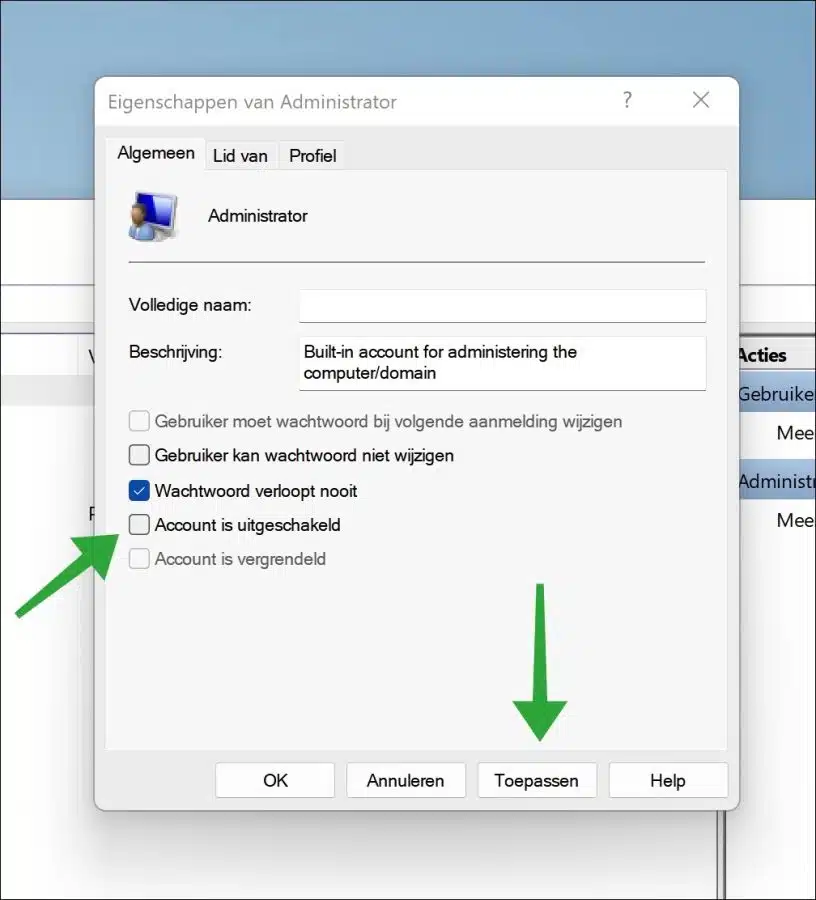
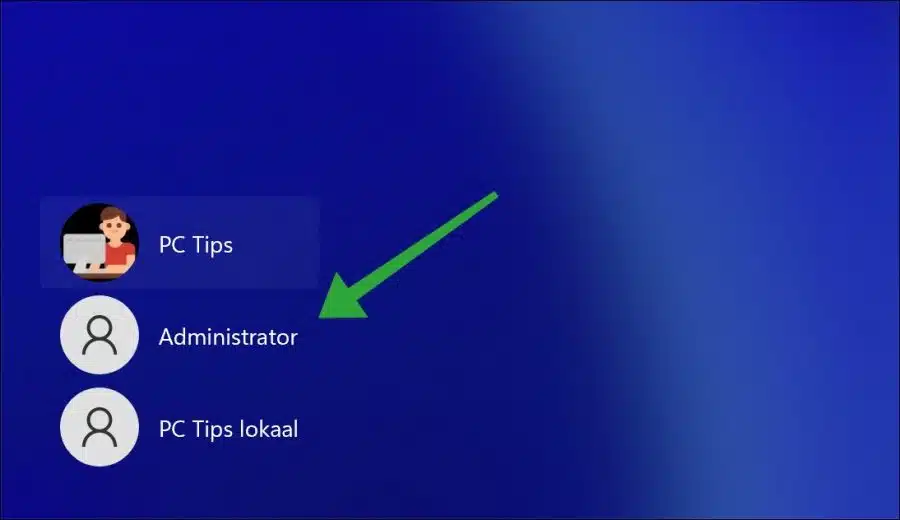
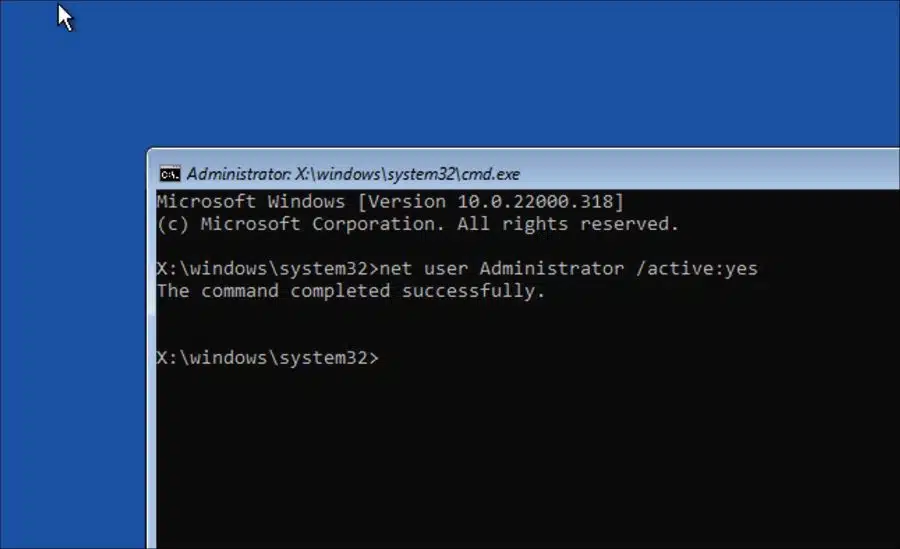
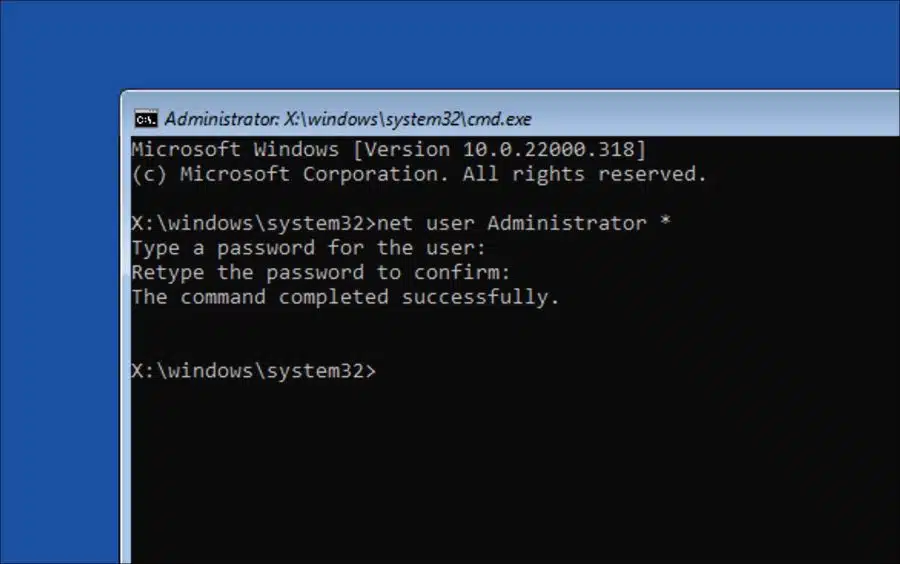
I have a new PC (Windows 11) with two accounts, both my own. I don't share my PC with anyone.
The first one I am an administrator and has a Gmail, the second account I use myself, with a Hotmail.
This seems redundant to me and gives me a lot of confusion as to what I should look for and where I can change things, I mean which account.
Can I change administrator from account 1 to 2 and it will disappear and I will be left with 1 account.
Hallo,
you can first change the account type from account 2 to administrator. After this, disable the first account.
Change account to administrator: https://www.pc-tips.info/tips/windows-tips/accounttype-wijzigen-in-windows-11/
Disable account: https://www.pc-tips.info/tips/windows-tips/gebruikersaccount-uitschakelen-of-blokkeren-in-windows-11/
good luck!
Response back by email: It worked! Thank you!