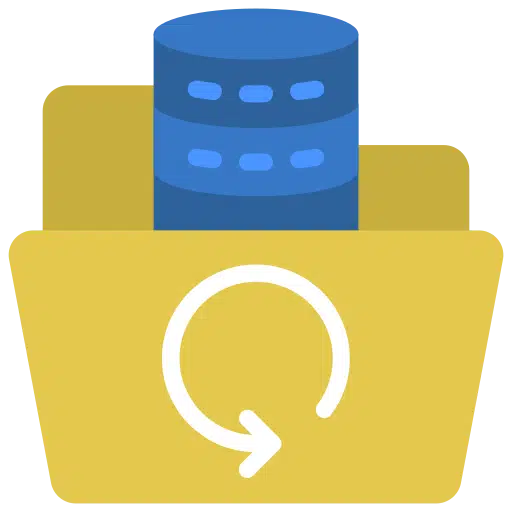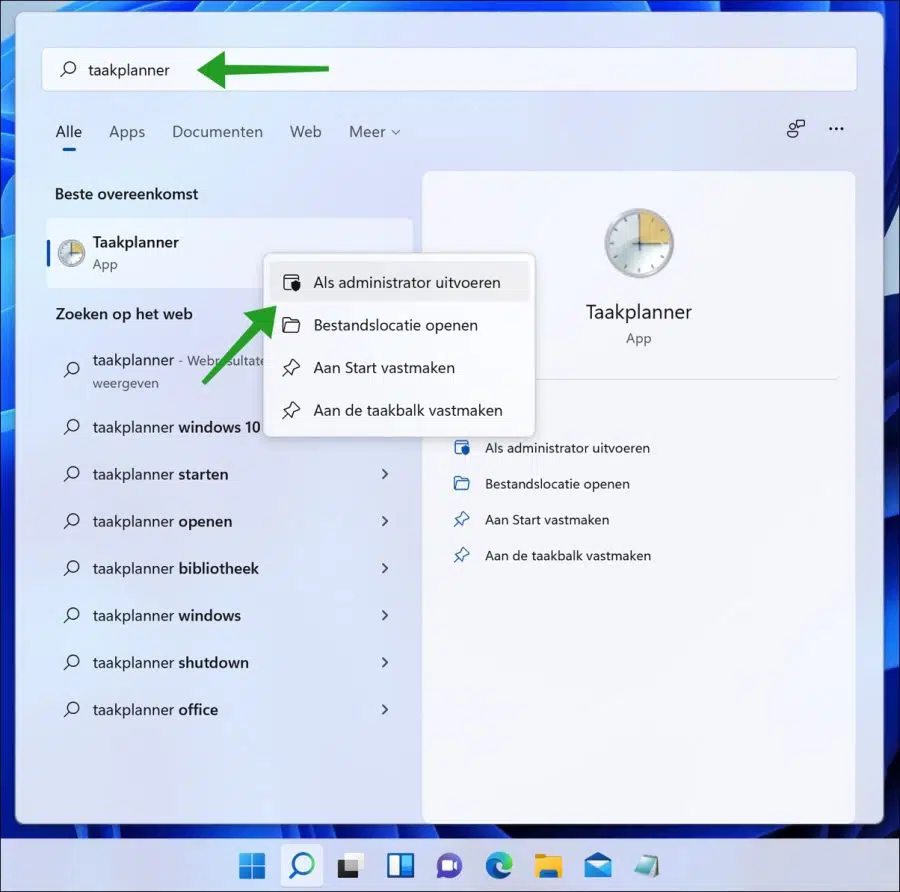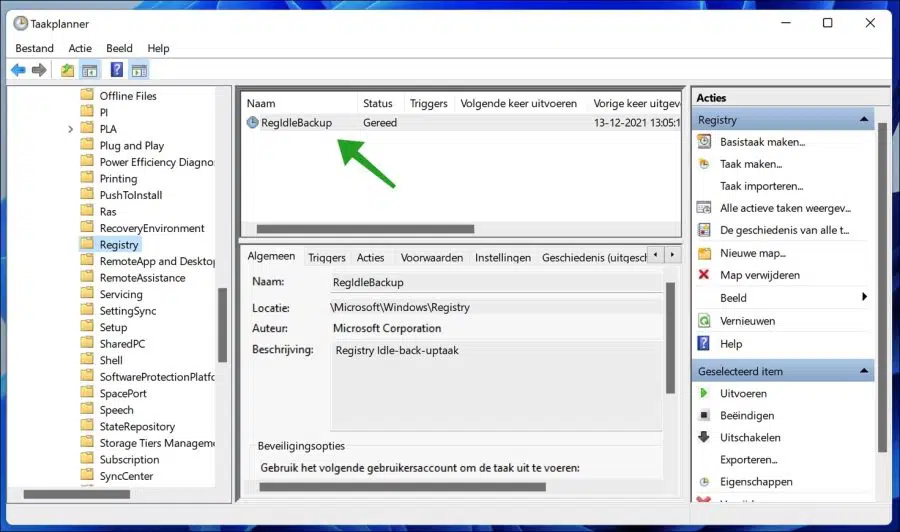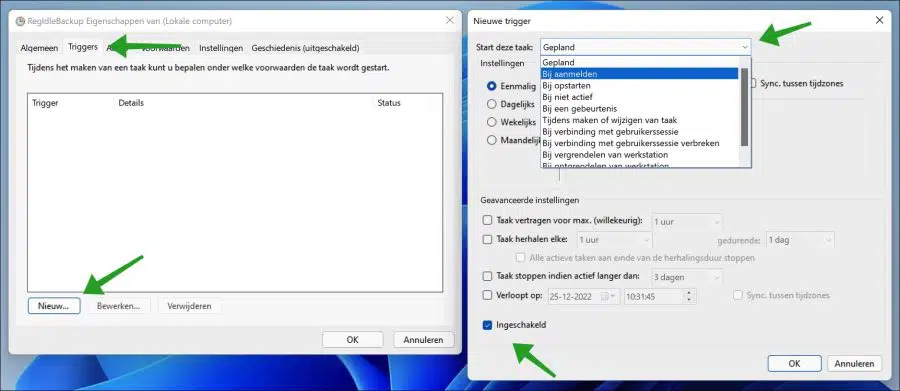If you often make changes to your Windows 11 or Windows 10 computer or install and uninstall software, it is recommended to automatically back up the Windows registry.
The Windows Registry is a central hierarchical database used in Windows 11/10 to store information needed to configure the system for one or more users, apps, and hardware devices.
The registry contains those pieces of information that Windows constantly takes for reference during use, such as profiles for each user, the applications installed on the computer and properties settings for folders and app icons, what hardware is present on the system and the ports being used.
That means if you make a mistake while editing the Windows registry or a third-party app modifies the registry, you won't be able to find out which part was changed. Even a wrong modification of the Windows registry can damage the Windows installation, and cause your computer no longer starts. Therefore it is advisable to have a complete Windows registry backup if you change something on your computer.
Although it is possible to manually back up the Windows registry, I recommend that you set your PC to back up the registry automatically. This is how it works.
Automatically back up the Windows registry
Click on the start button. In the search window type “task scheduler” and right click on the result, click “Run as Administrator”.
In the left panel, go to Task Scheduler Library > Microsoft > Windows > Registry and then double-click “RegIdleBackup”.
Click on the “New” button in the “Triggers” tab to create a trigger. A trigger is an action upon which the backup of the registry should be created.
You have different triggers, so you can start the backup action on a schedule. It allows you to schedule a task at a specific time daily, monthly, weekly, and annually. There are several triggers such as
- When registering.
- At startup.
- When inactive.
- At an event.
- During task creation or modification.
- When connecting to user session.
- When connected to user session disconnect.
- When locking the workstation.
- When unlocking workstation.
Select the desired trigger and adjust the trigger settings as desired. The external location for the automatically created Windows registry backup can be found in the folder: C:\Windows\System32\Config\RegBack\
I hope this helped you. Thank you for reading!
Also read: