Bluetooth has become more and more of a necessity in recent years due to the ease of use it offers. All smartphones and most computers of the newer generation offer this Bluetooth function. Using Bluetooth you can connect many devices such as speakers, headphones, telephones, keyboard and mouse.
Bluetooth not only improves accessibility and makes a device portable, but it also eliminates those messy wires lying around everywhere.
There are two ways to enable Bluetooth in Windows 11. Either through Windows settings or through the Action Center in the taskbar. In addition to enabling Bluetooth in Windows 11, I also explain how to pair or remove a device via Bluetooth.
Enable Bluetooth in Windows 11
Enable Bluetooth via Windows settings
Click on the start button. Then click on Settings. Click on “Bluetooth and devices” in the menu on the left. Turn on Bluetooth by clicking the button.
If you have Bluetooth enabled, you can pair devices with your computer.
Enable Bluetooth from the Action Center
A quick way to enable or disable Bluetooth in Windows 11 is through the Action Center. The Action Center is a tool in Windows to quickly perform certain standard actions, including activating Bluetooth. The Action Center is located in the taskbar.
Click on the icons in the taskbar. The action center opens. Click on the Bluetooth tile to enable or disable Bluetooth.
If you don't see the Bluetooth tile in the action center, click the brush icon.
Then click the Add button and then click Bluetooth. Click Done to add the Bluetooth tile.
You have now added the Bluetooth tile to the action center.
Pair device via Bluetooth in Windows 11
Now that you've enabled Bluetooth in Windows 11, the next step is to pair devices. Devices that support a Bluetooth connection can easily be connected to your computer.
Before you start pairing, make sure that Bluetooth is turned on for both the computer and the device you want to pair. In addition to Bluetooth being enabled, the device you wish to pair must be set to 'Pairing mode'. This is a mode that allows both the device and the Windows 11 computer to connect with each other.
Then open Windows Settings, click on Bluetooth & devices in the left panel, and click on the button at the top: Add device.
Make sure that the device you wish to pair is in pairing mode. The Bluetooth device will now be searched for and connected to. If the connection is successful, the device will be automatically paired or a connect button will be displayed with a Bluetooth code. Confirm the connection on the device.
If the connection is successful, click the Done button.
Remove Bluetooth device
If you wish to disconnect from a paired Bluetooth device, open the Bluetooth and other devices settings. Click on the three dots and click on the delete button.
Lees meer: Bluetooth not working in Windows 11 of Enable Bluetooth in Windows 10.
I hope this helped you. Thank you for reading!

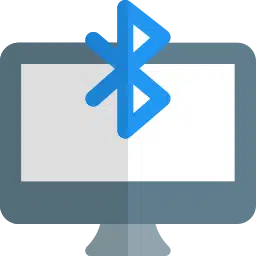
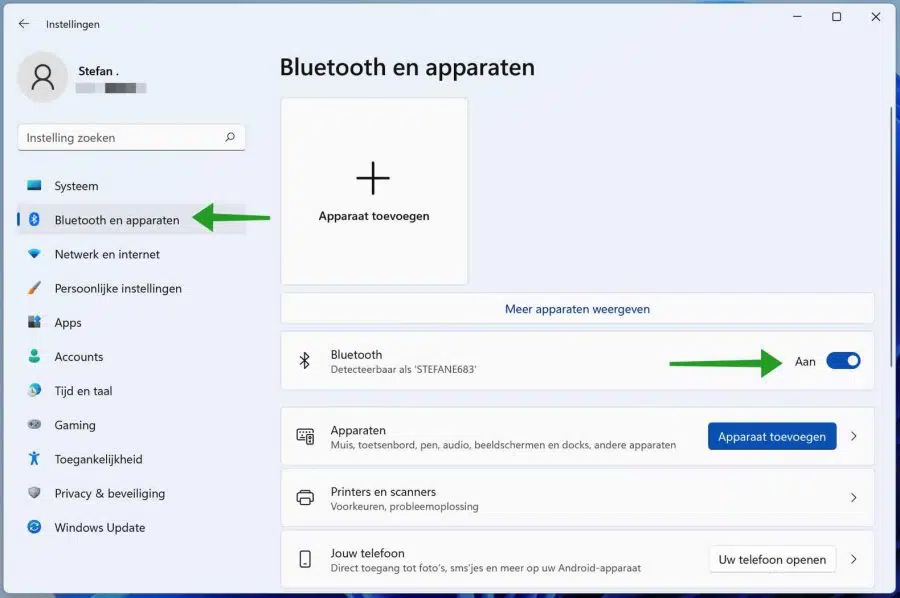
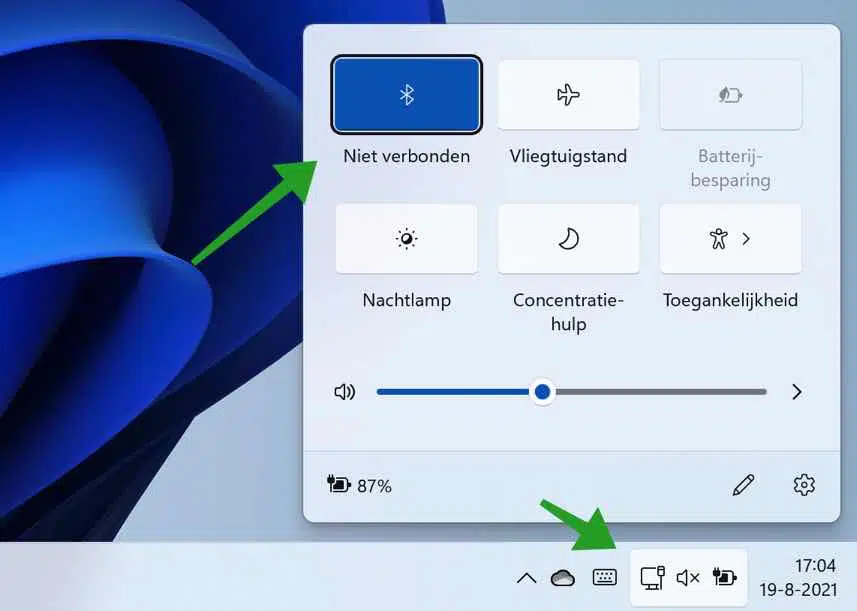
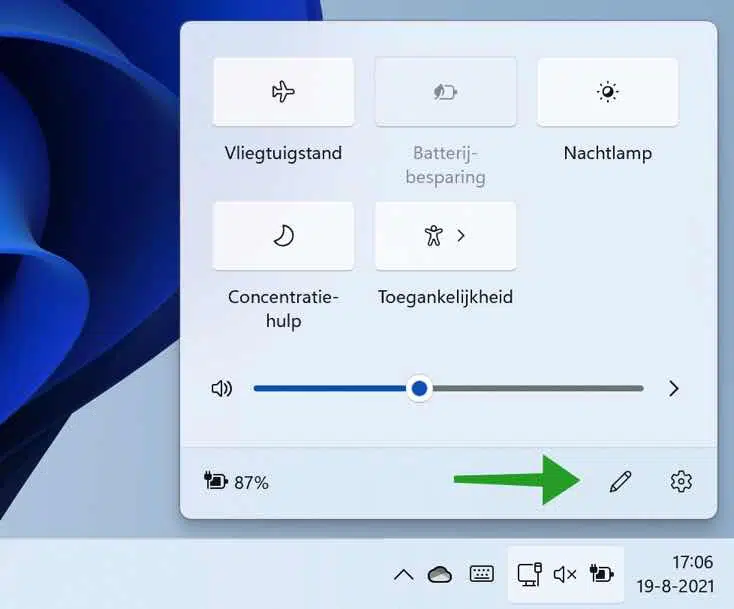
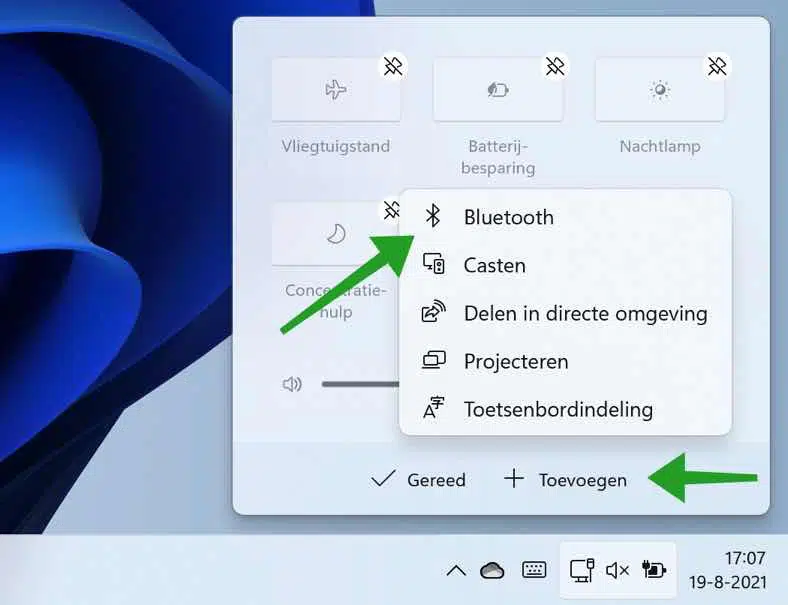
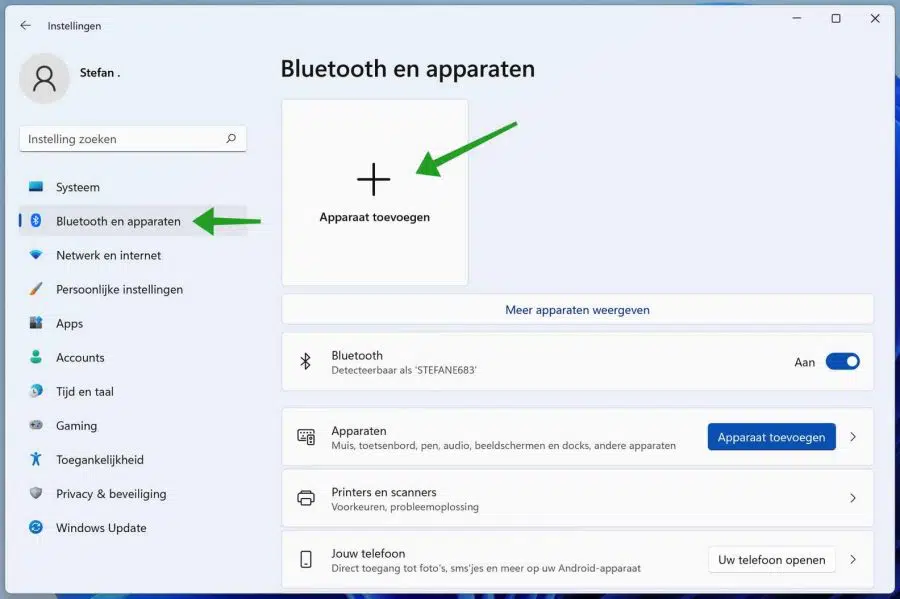
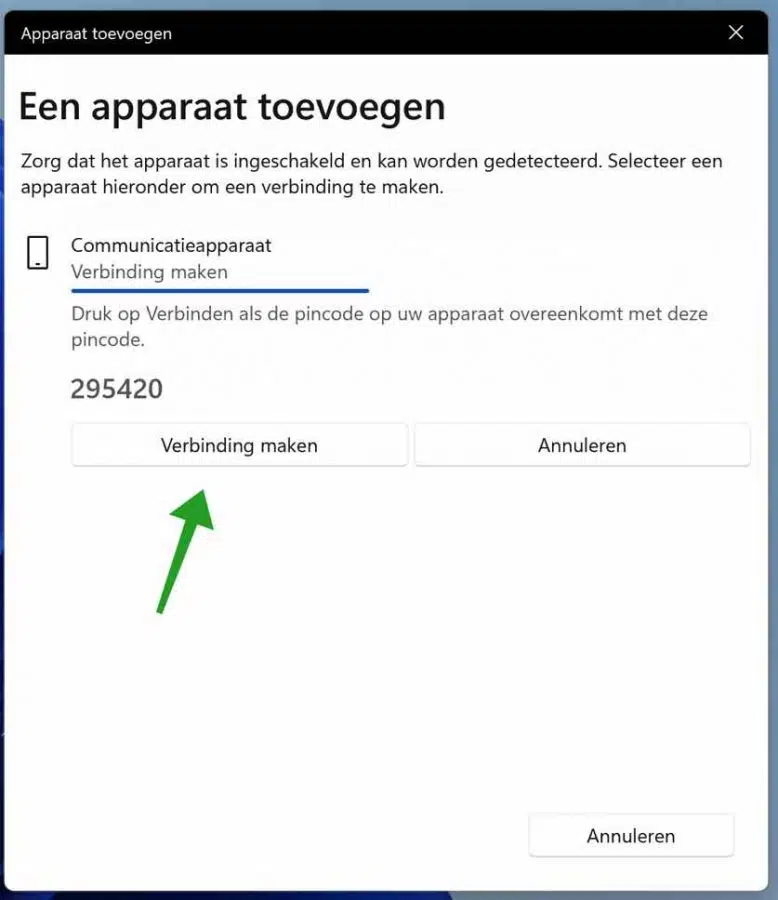
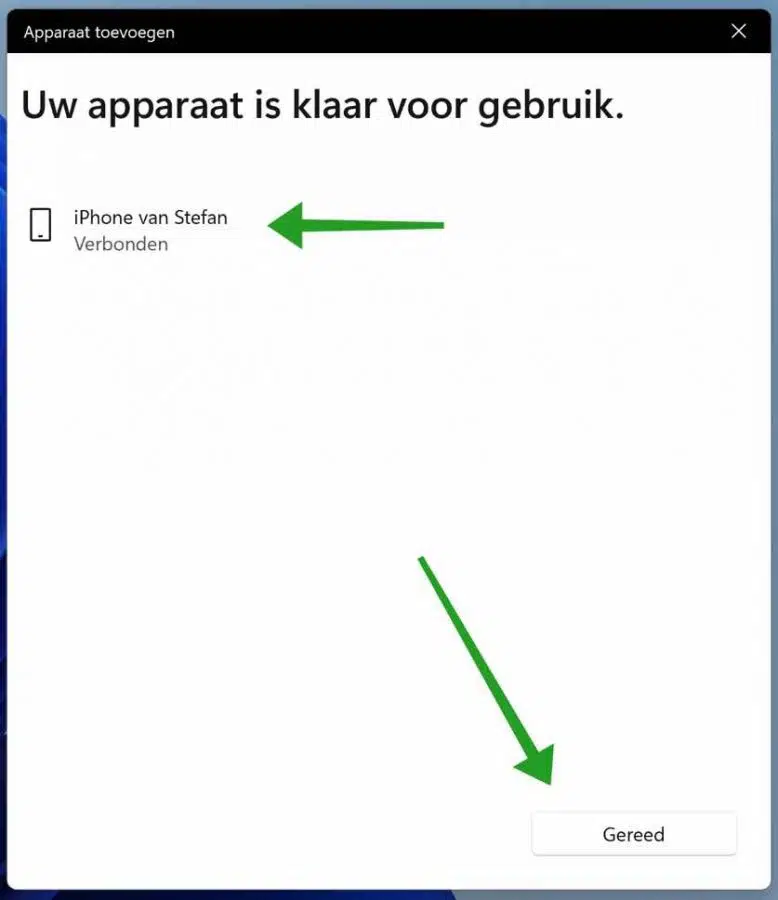
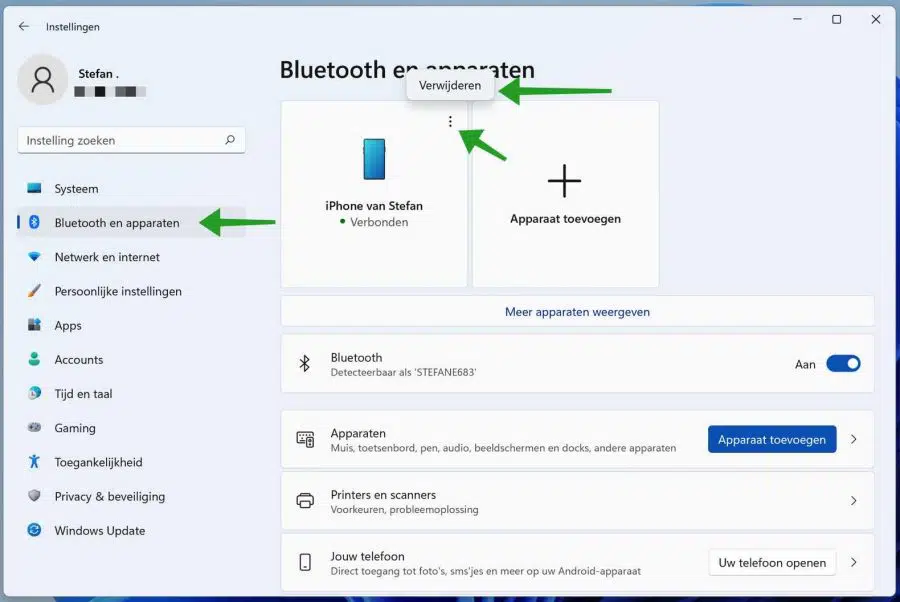
Hello
I have removed the Bluetooth icon at the bottom right of the screen
Hello, to show the bluetooth icon again in the system tray, do the following.
Open the settings, click on Bluetooth and devices. After this, click on devices and click on more Bluetooth settings at the bottom.
Enable the option “show the Bluetooth icon in the notification area”. You will now see the Bluetooth icon at the bottom right.
Success!
Hello, I have an Acer Nitro5 laptop that has Bluetooth installed on it. always worked well, but not anymore.
when I connect to my sound bar there is no sound, in settings it says connected, but it should say connected for music, I hope you can help me, kind regards. Jan Mahn.
Hello. Check if the output device is enabled:
https://www.pc-tips.info/tips/windows-tips/audio-apparaat-inschakelen-of-uitschakelen-in-windows-11/
Success!
In windows 11 I don't have the buetooth icon in the box with hidden icons on the taskbar on the right. If I clicked in a previous version I could give permission to receive files instead of having to go through the settings in Windows 11 with the same result. Can I put this back in myself?
Thanks for your reply.
Hello, open settings. Click on “Bluetooth and devices”. Then click on “devices”. At the bottom of the “related settings” click on “more Bluetooth settings”. Then enable the option “show the Bluetooth icon in the system tray”. Good luck!
I bought a desktop PC with Windows 11. I have tried everything to get a Bluetooth connection between my smartphone and the PC. I have also tried using the brush in the action center, but I cannot find the Bluetooth tile anywhere. I now have to use an adapter. to attempt?
Hello, please check if there are bluetooth settings available. Right-click on the Start button. In the menu click on Run. In the run window type: ms-settings:bluetooth
If a device can be connected, you do not need to buy a dongle or adapter, the PC has a built-in Bluetooth chip. Doesn't it work? Or not available, please purchase a dongle or adapter. Good luck!
I followed all the steps but can't find the Bluetooth icon anywhere. also not in list to add tiles. Yesterday I deleted everything from Bluetooth in device manager in an attempt to solve another problem, but now I can't find anything from Bluetooth anymore.
Hello, you need to reinstall the drivers for Bluetooth. If you have deleted the Bluetooth drivers from device manager, Windows will no longer be able to use them.
Depending on the brand of motherboard or Bluetooth dongle, you will need to download and install the “drivers”.
Good luck! Greetings, Stefan