If Bluetooth does not work in Windows 11, in this article you will find tips that can solve the Bluetooth problem.
Bluetooth is an important part of today's computers. Bluetooth replaces the wired connections and helps us connect multiple devices to a computer.
However, wireless connections such as Bluetooth are not as reliable as wired connections. You may encounter problems that you cannot turn on Bluetooth, or that Bluetooth will not connect to the computer or a device.
Whatever the exact reason why Bluetooth is not working. In this article you will find the most reliable solutions to solve Bluetooth problems in Windows 11. Not all tips in this article may apply to your Bluetooth problem.
Nevertheless, I recommend that you read and implement all solutions step by step. After performing the solution, see if the Bluetooth issue is resolved.
Bluetooth not working in Windows 11
Does the computer support Bluetooth?
Are you sure your computer supports Bluetooth? Right-click on the start button. click on Device management in the menu.
Check whether a Bluetooth device is installed. If this Bluetooth device is installed, your computer supports a Bluetooth connection.
If there is no Bluetooth device listed, you will need one purchase an external Bluetooth adapter and install it.
Is the Bluetooth device within range?
Bluetooth has a limited signal. This signal is also disturbed by wooden parts and walls, even by a microwave. Well, it is important that the device you want to connect is within range of the computer you want to connect it to.
Enable Bluetooth in Windows 11
Is Bluetooth enabled? Are you sure Bluetooth has started? Right-click on the start button. Click on Settings in the menu.
In the Windows settings click on Bluetooth and other devices. Click On next to Bluetooth. Make sure Bluetooth is activated.
Alternatively, you can enable Bluetooth in Windows 11 from the Action Center in the taskbar. Click on the action center in the taskbar and enable Bluetooth by clicking on it. Similarly, you can also quickly disable Bluetooth.
Turn Bluetooth on and off
Disabling and re-enabling Bluetooth on your computer will restore certain connections and processes. It is a simple solution that you can perform immediately to see if the Bluetooth problem is resolved.
Click on the action center in the taskbar and turn off Bluetooth by clicking on it. Wait a minute and then turn Bluetooth back on. The Bluetooth tile now turns from blue to white. If you enable Bluetooth, the tile will be blue again. Now check if you are still experiencing problems with Bluetooth.
Restart the computer
Restarting the computer also restores connections and processes. By restarting Windows, Bluetooth is, as it were, temporarily closed and the processes are restarted. Once again, it is a simple solution that can immediately solve Bluetooth problems. So restart your computer and check if after this the Bluetooth not working issues are resolved.
Bluetooth troubleshooter
Just like in previous Windows versions, Windows 11 also contains problem solvers. These are tools that can solve problems for you. These troubleshooters restore services and files and perform checks. If problems have arisen, such as with Bluetooth, this Bluetooth troubleshooter can detect and solve them.
Right-click on the Windows start button. Click on Settings in the menu. Click on System. Click Troubleshoot. Click Other Troubleshooters. Click on Bluetooth and then click on run.
Follow the steps the troubleshooter suggests. The Bluetooth troubleshooter starts by checking for problems and then provides a solution if a problem is found.
Restart Bluetooth support service
The Bluetooth service supports discovery and pairing of external Bluetooth devices. If you stop or disable this service, previously installed Bluetooth devices may not work properly and new devices may not be detected or paired.
Right-click on the start button. Click run. In the run window type: services.msc
The Windows services manager opens. Search for the “Bluetooth Support Service” and double-click on it. Make sure the startup type is set to Automatic.
Then click OK. Then click on “Restart this service” at the top left.
Now check if Bluetooth is working and you can pair a device.
Reinstall Bluetooth driver
A driver is a set of files that tells a piece of hardware how to function by communicating with a computer's operating system. All hardware needs a driver, from the computer's internal components such as the graphics card, Bluetooth and more.
Sometimes a driver is damaged or accidentally replaced by a non-working one Bluetooth version. It again installing a driver is often a solution to the problem. To reinstall the Bluetooth driver, we will first uninstall it and then reinstall it. Reinstalling the Bluetooth driver is usually performed by Windows. If you have drivers on CD or USB, keep them at hand as you will need them. Whether the Bluetooth device requires specific drivers depends entirely on the brand and type of Bluetooth device.
Right-click on the start button. Click on Device Manager in the menu.
Open the Bluetooth device settings. Look for a device that starts with “Bluetooth device” and right-click on it. Click Remove device.
Then click Uninstall.
In the menu, click Action and then click Scan for changed devices. Windows will then reinstall the Bluetooth device. However, this is not always the case with external Bluetooth dongles or devices. Specific drivers are sometimes required to install these. Check this carefully in the user manual or by searching the internet for the manufacturer name and Bluetooth drivers.
Remove paired device and reconnect with Bluetooth
If you have paired a device via Bluetooth, but the device such as a phone, keyboard, mouse etc. is not working properly? Then it can help to disconnect and reconnect the device.
Right-click on the start button. Click on Settings in the menu. Then click on Bluetooth and devices on the left. Then click Show more devices.
You will now see a list of the devices paired with your computer via Bluetooth. Click on the three vertical dots on the right side near the name of the device. Click delete.
Pair the device again.
Bluetooth working again? How to pair a Bluetooth device in Windows 11
If Bluetooth works again, you can pair a Bluetooth device in Windows 11 as follows.
Also read: Enable Bluetooth in Windows 11 for more information about Bluetooth and Windows 11.
Right-click on the start button. Click on Settings in the menu. Click on Bluetooth and other devices in the menu on the left. Then click Add device and click again on the type of Bluetooth device you want to connect.
I hope this helped you. Thank you for reading!

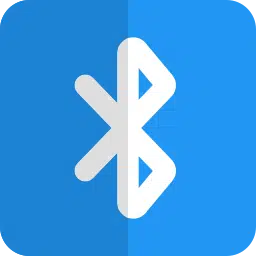
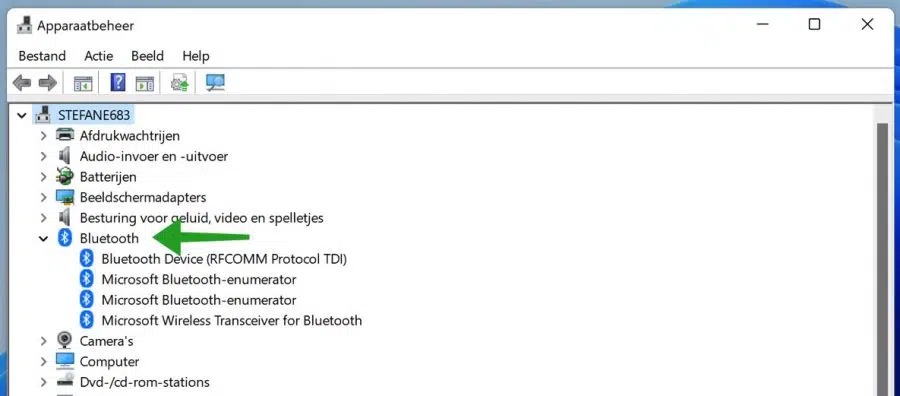
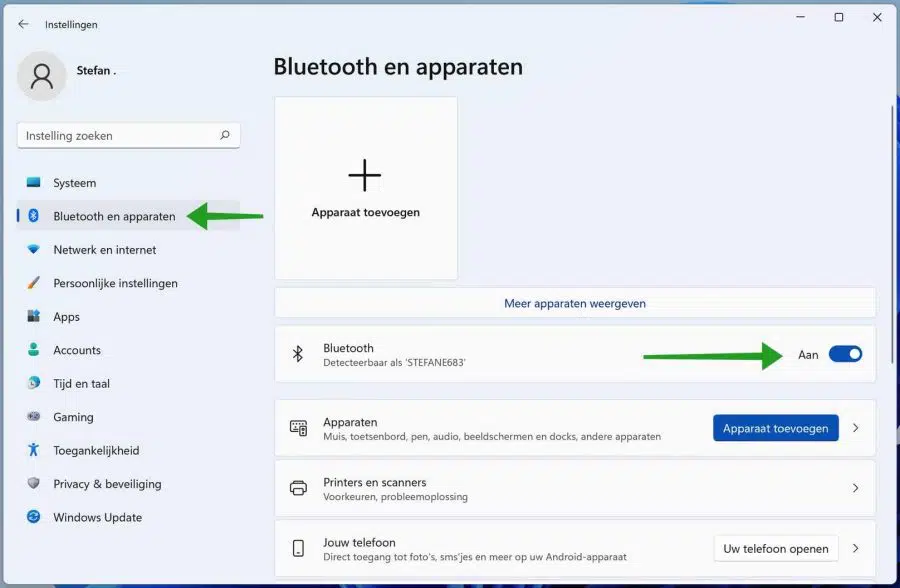
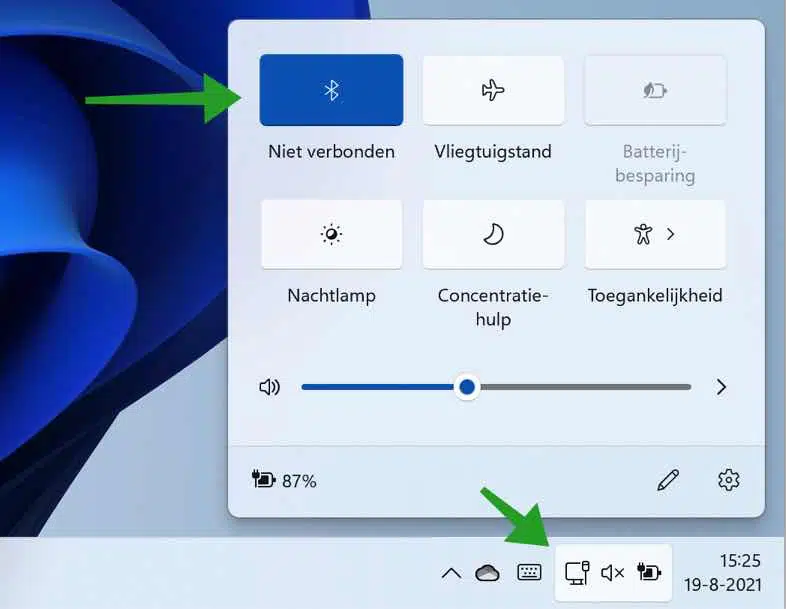
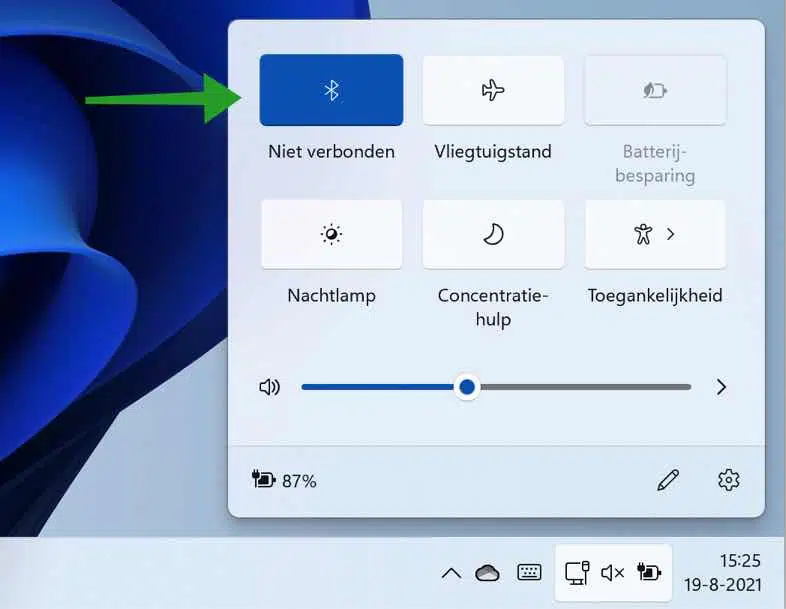
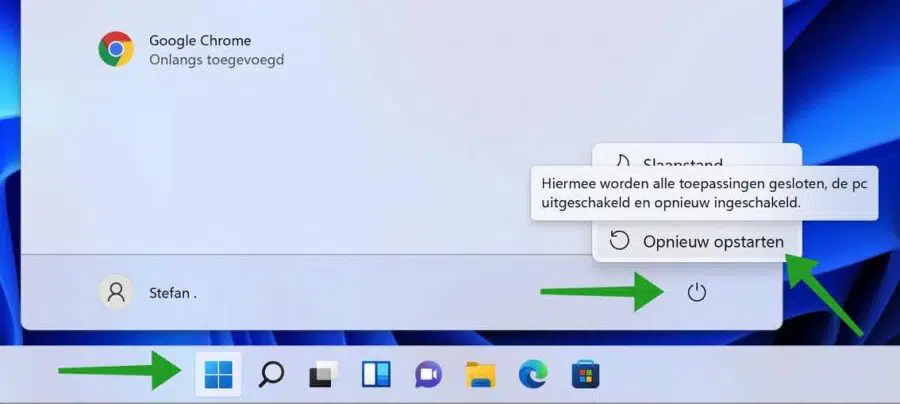
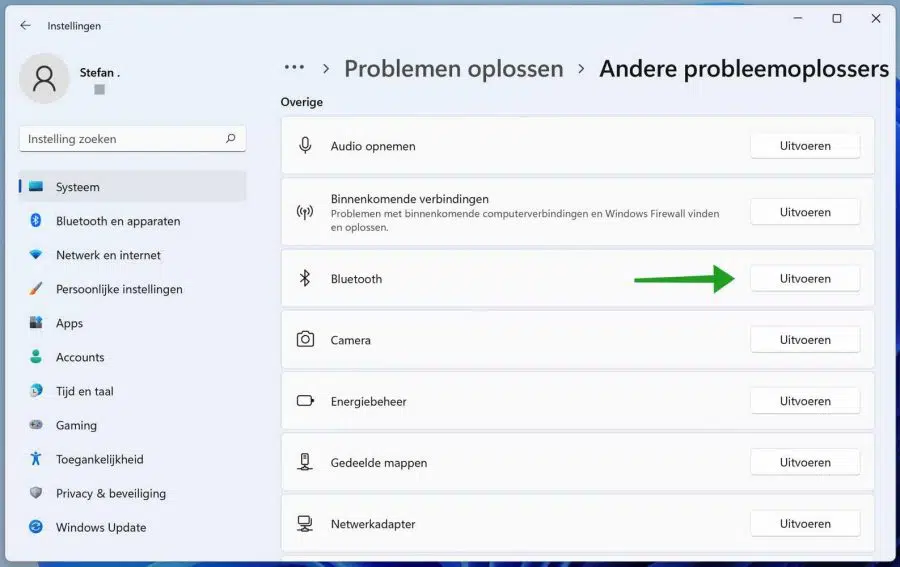
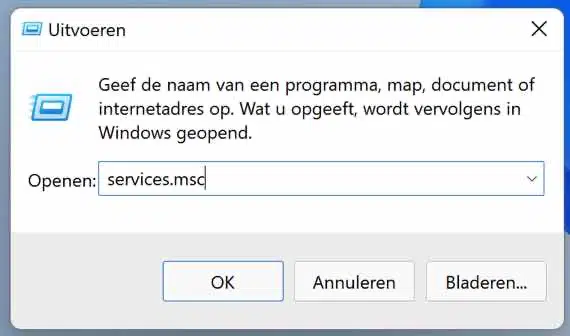
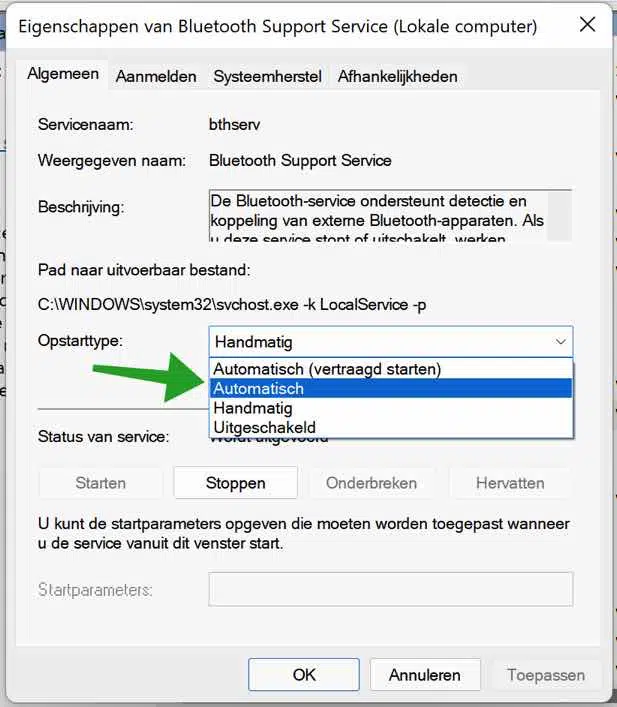
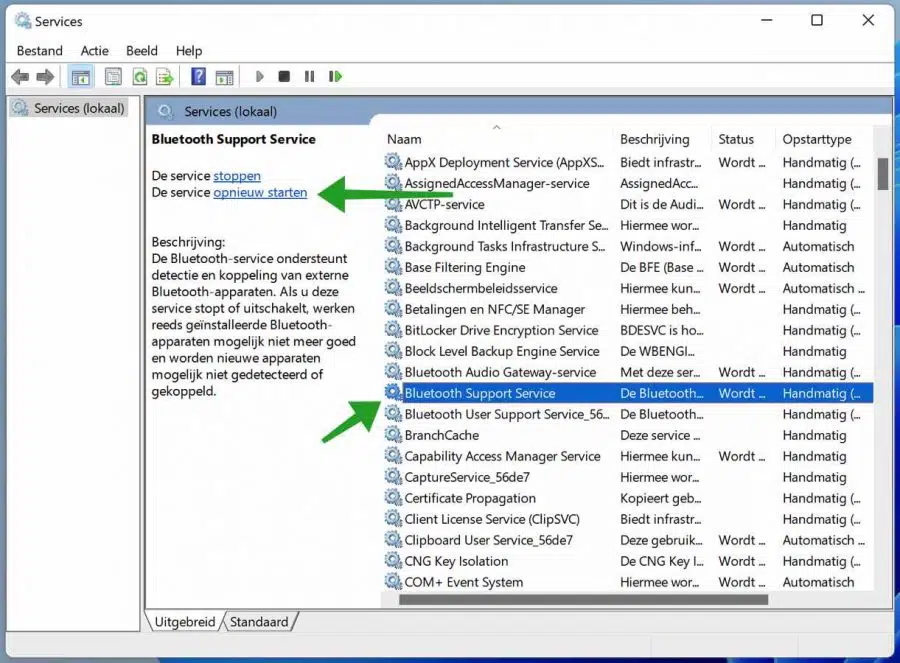
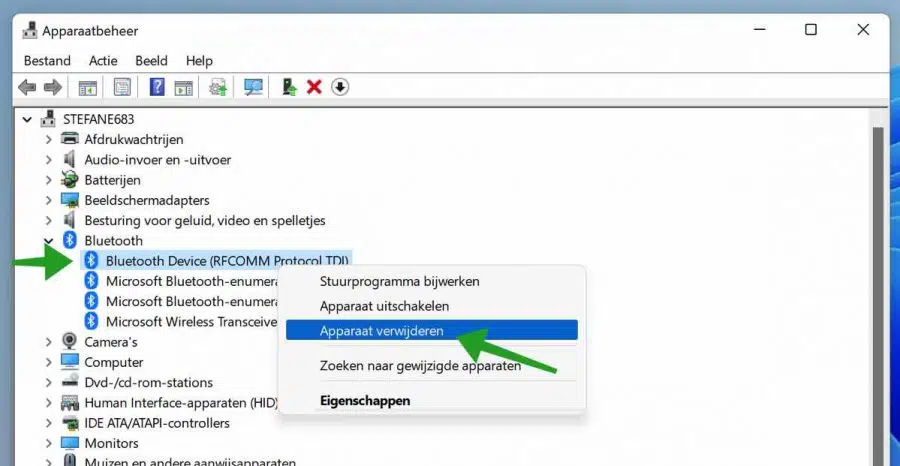
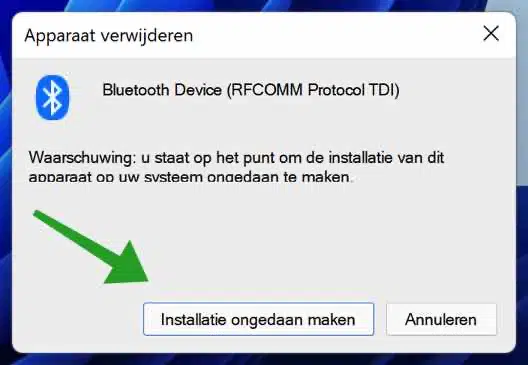
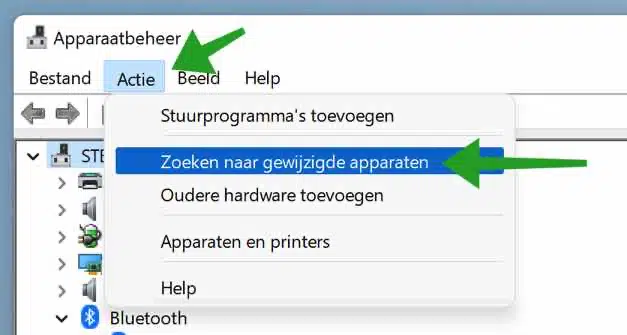
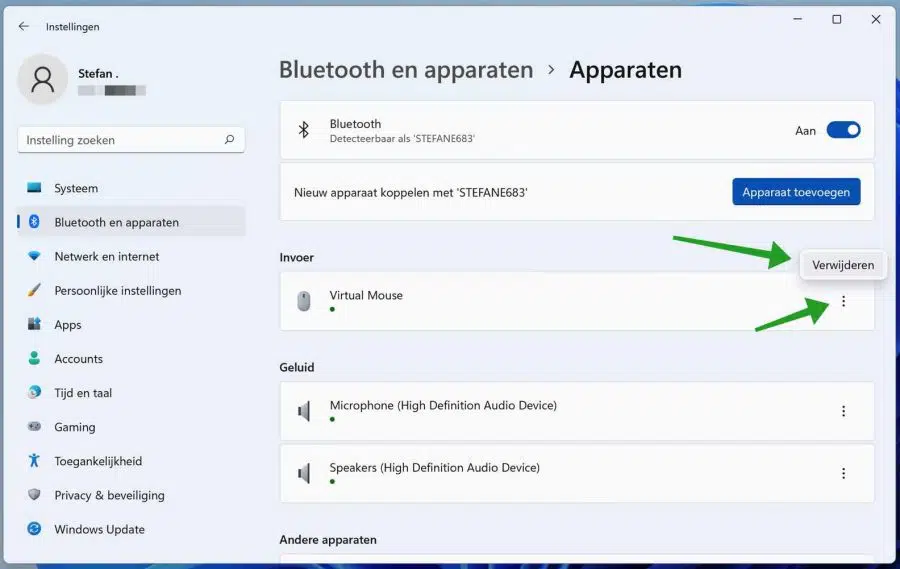
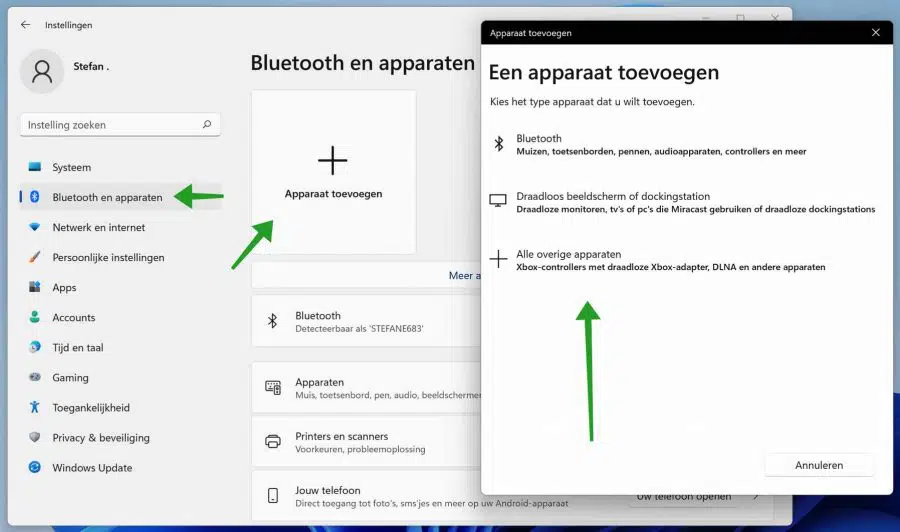
PROBLEM SOLVED THANK YOU VERY MUCH
You're welcome!