In this article I will explain how you can change the default font in Windows 10 to a font of your own choice. It is important to note that Windows 10 does not have a setting to change the default font.
If you want to change the font in Windows, you need to use scripts and the Windows registry by following the steps below. Before you change the font, I recommend that you do one backup Windows or a restorepoint.
Change font in Windows 10
Click on the Windows start button. In the left menu click on Settings. In the Settings menu, click on Personal Settings. In the left menu click on Fonts.
In the Fonts overview, click on a Font you want to use in Windows.
Open the font by clicking on it. At the top is the name of the font, write down or remember this name. We need this exact name in the script. In this example it is “Arial”.
In the search box in the Windows taskbar, search for: notepad. Open Notepad and copy and paste the following text into the Notepad new text file.
Windows Registry Editor Version 5.00 [HKEY_LOCAL_MACHINE\SOFTWARE\Microsoft\Windows NT\CurrentVersion\Fonts] "Segoe UI (TrueType)"="" "Segoe UI Bold (TrueType)"="" "Segoe UI Bold Italic (TrueType)"="" "Segoe UI Italic (TrueType)"="" "Segoe UI Light (TrueType)"="" "Segoe UI Semibold (TrueType)"="" "Segoe UI Symbol (TrueType)"="" [HKEY_LOCAL_MACHINE\SOFTWARE\Microsoft\Windows NT\CurrentVersion\FontSubstitutes] "Segoe UI"="FONT-NAAM"
Replace FONT NAME by the name of the previously selected font.
In the Notepad menu, click “Save As” and save the text file as new-windows-font.reg.
Double-click on the .reg file saved on the Desktop. Restart the computer. The Font has now been changed to the font you chose in Windows.
To remove the font and reset the default font in Windows, use the script below. Again, create a .reg file with a name of your choosing, save the file and double-click to run. Restart the computer. You can of course also restore the backup or restore point you made earlier.
Windows Registry Editor Version 5.00 [HKEY_LOCAL_MACHINE\SOFTWARE\Microsoft\Windows NT\CurrentVersion\Fonts] "Segoe UI (TrueType)"="segoeui.ttf" "Segoe UI Black (TrueType)"="seguibl.ttf" "Segoe UI Black Italic (TrueType)"="seguibli.ttf" "Segoe UI Bold (TrueType)"="segoeuib.ttf" "Segoe UI Bold Italic (TrueType)"="segoeuiz.ttf" "Segoe UI Emoji (TrueType)"="seguiemj.ttf" "Segoe UI Historic (TrueType)"="seguihis.ttf" "Segoe UI Italic (TrueType)"="segoeuii.ttf" "Segoe UI Light (TrueType)"="segoeuil.ttf" "Segoe UI Light Italic (TrueType)"="seguili.ttf" "Segoe UI Semibold (TrueType)"="seguisb.ttf" "Segoe UI Semibold Italic (TrueType)"="seguisbi.ttf" "Segoe UI Semilight (TrueType)"="segoeuisl.ttf" "Segoe UI Semilight Italic (TrueType)"="seguisli.ttf" "Segoe UI Symbol (TrueType)"="seguisym.ttf" "Segoe MDL2 Assets (TrueType)"="segmdl2.ttf" "Segoe Print (TrueType)"="segoepr.ttf" "Segoe Print Bold (TrueType)"="segoeprb.ttf" "Segoe Script (TrueType)"="segoesc.ttf" "Segoe Script Bold (TrueType)"="segoescb.ttf" [HKEY_LOCAL_MACHINE\SOFTWARE\Microsoft\Windows NT\CurrentVersion\FontSubstitutes] "Segoe UI"=-
I hope this helped you change the font in Windows. Thank you for reading!

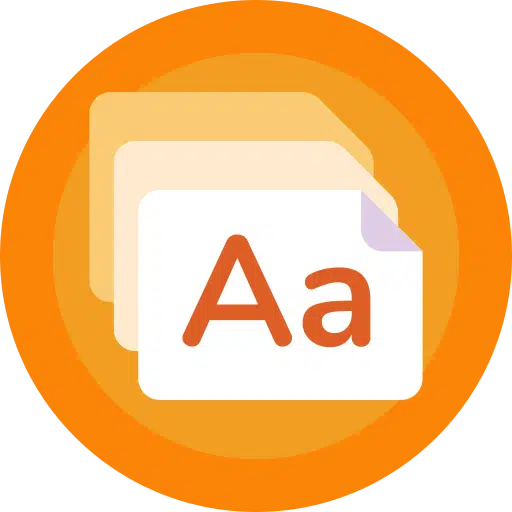
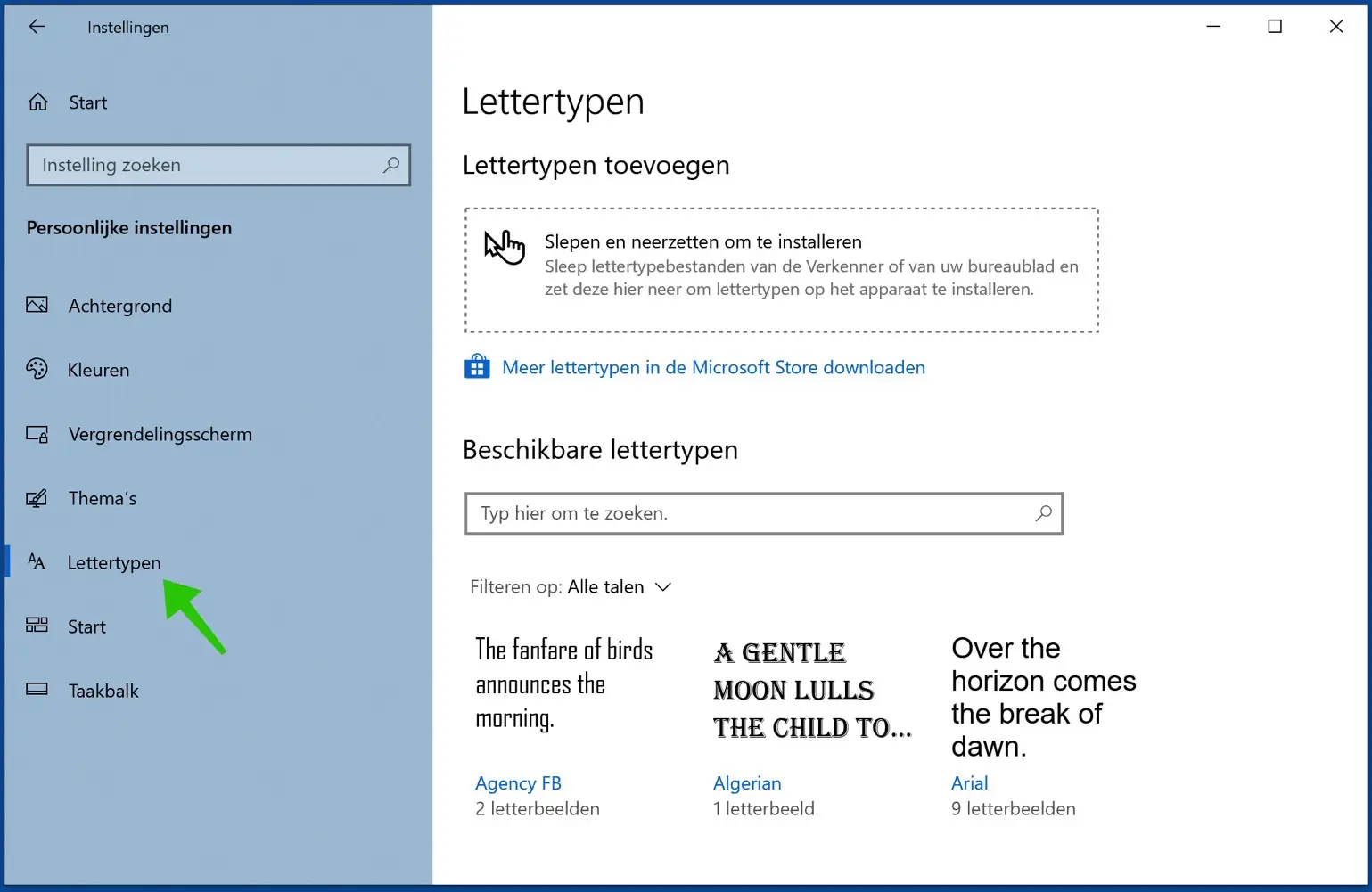
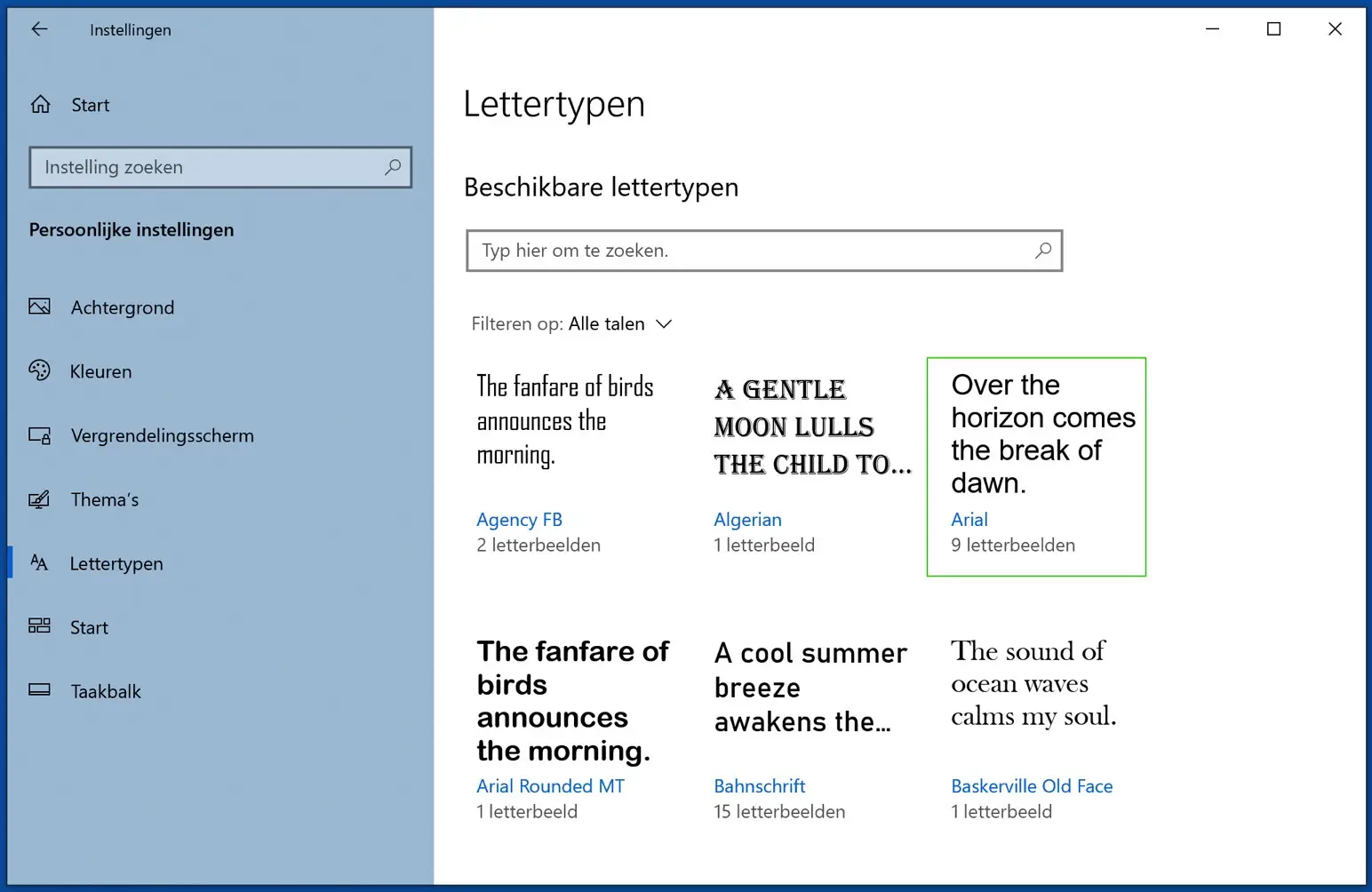
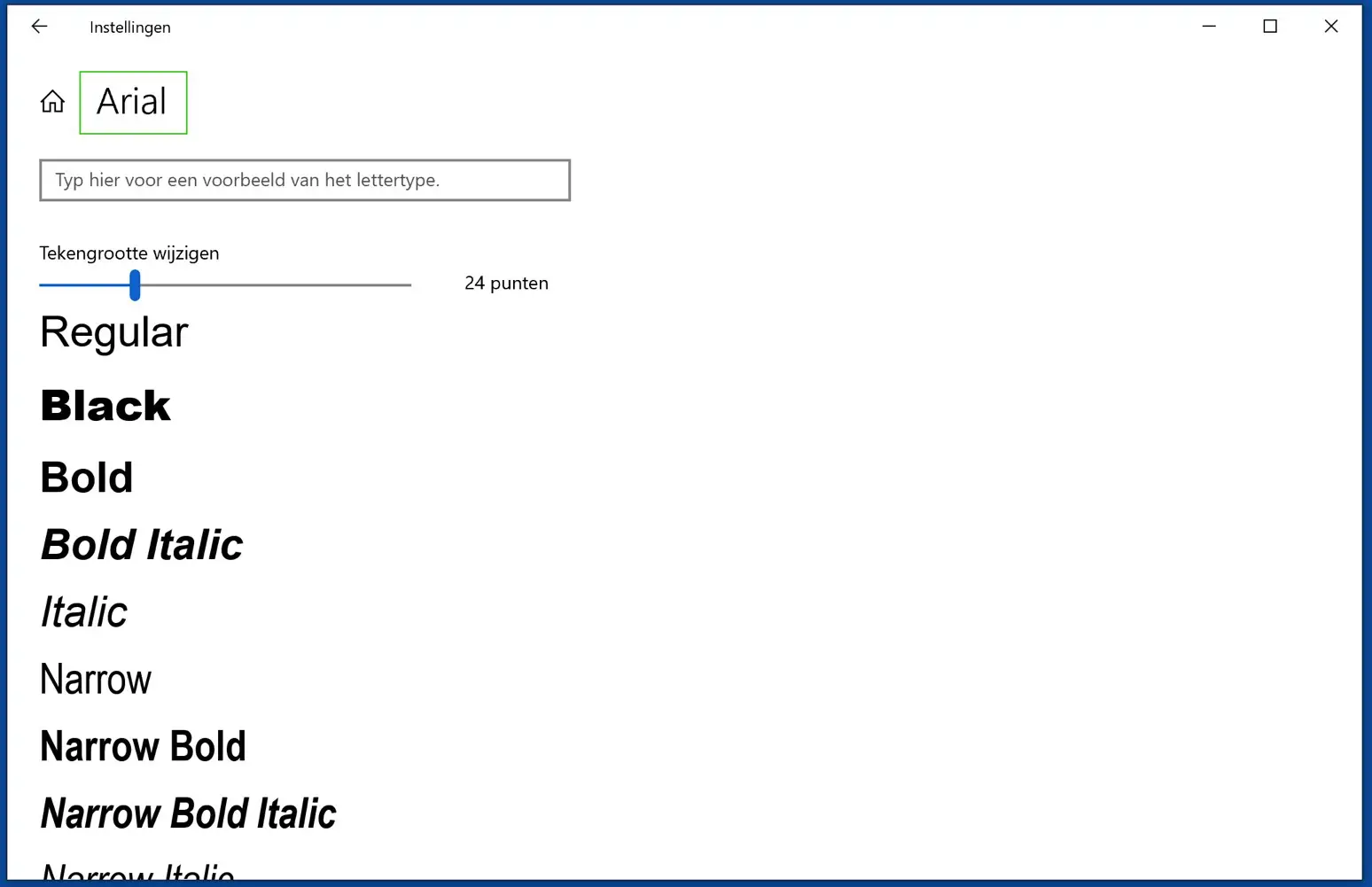
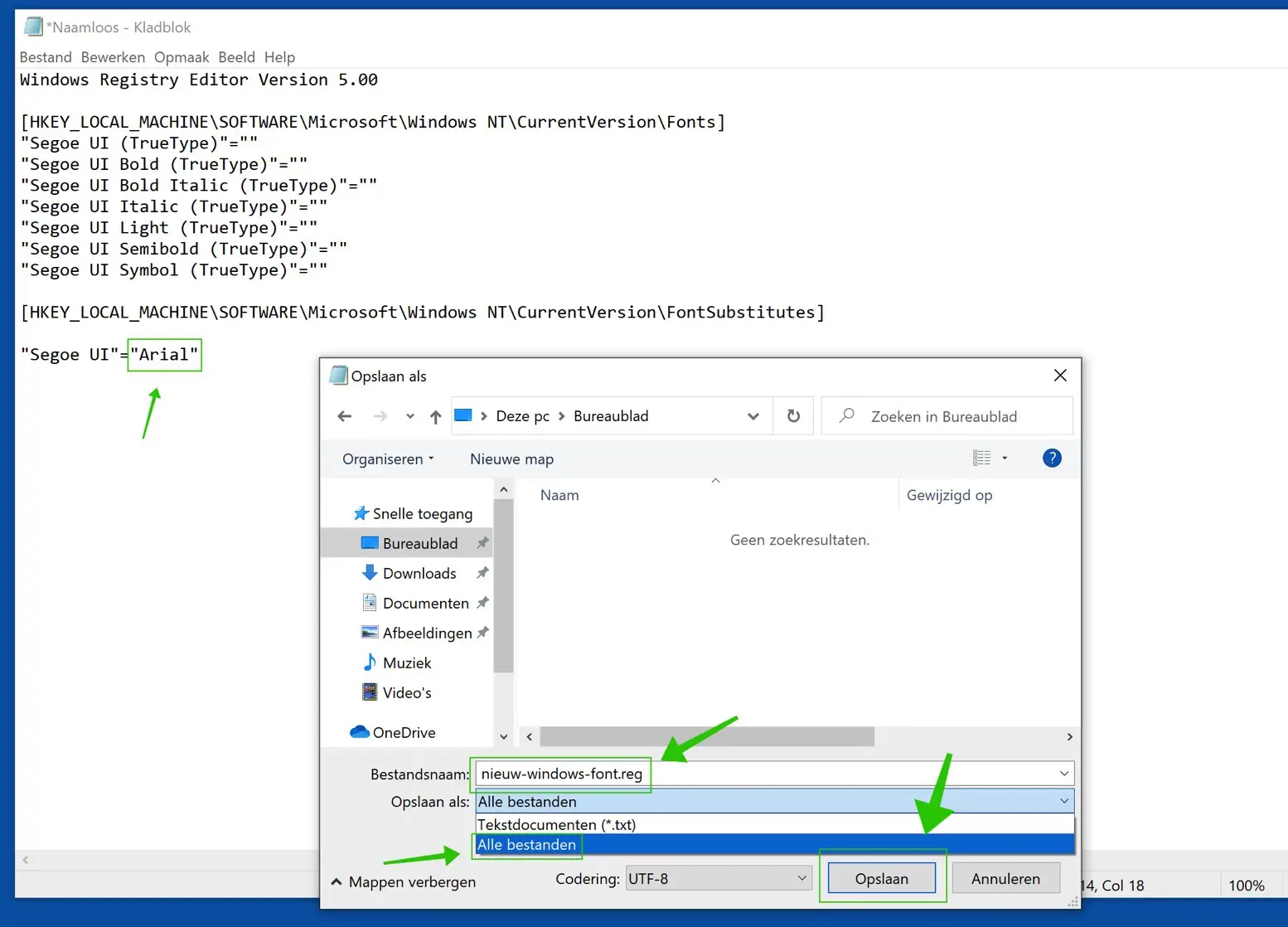
Good afternoon, how can make letters slightly smaller?
Hello, good question! Learn how to make letters larger or smaller in Windows here:
https://support.microsoft.com/nl-nl/windows/tekstgrootte-wijzigen-in-windows-1d5830c3-eee3-8eaa-836b-abcc37d99b9a
Please note that smaller than “standard” is not possible.
Greetings, Stefan
It worked on one computer but not on the other and I got the error message. 'cannot import the…file. The specified file is not a registry script. You can only import binary registry files from the registry editor.
Hello, this is probably a permissions issue. I suspect that you are trying to import the registry script via a user who does not have permissions to the registry.
Make sure you are using an administrator account and try again.
Greetings, Stefan