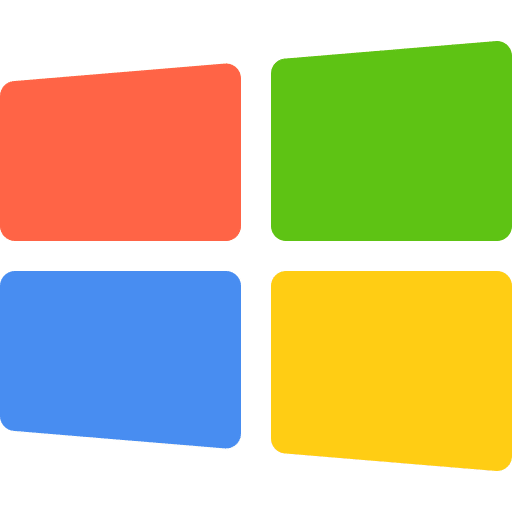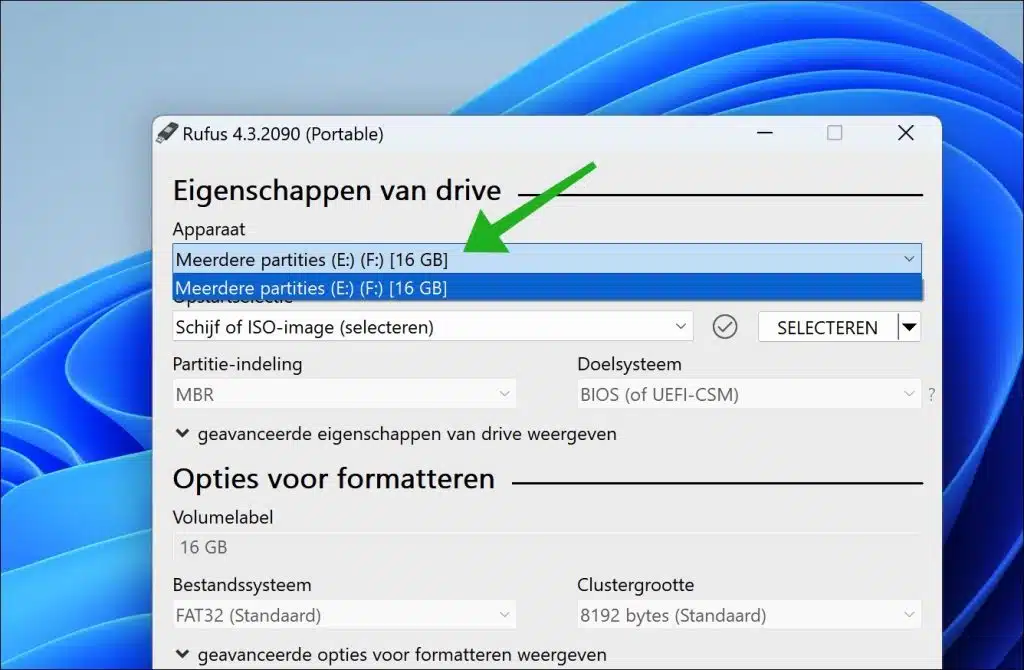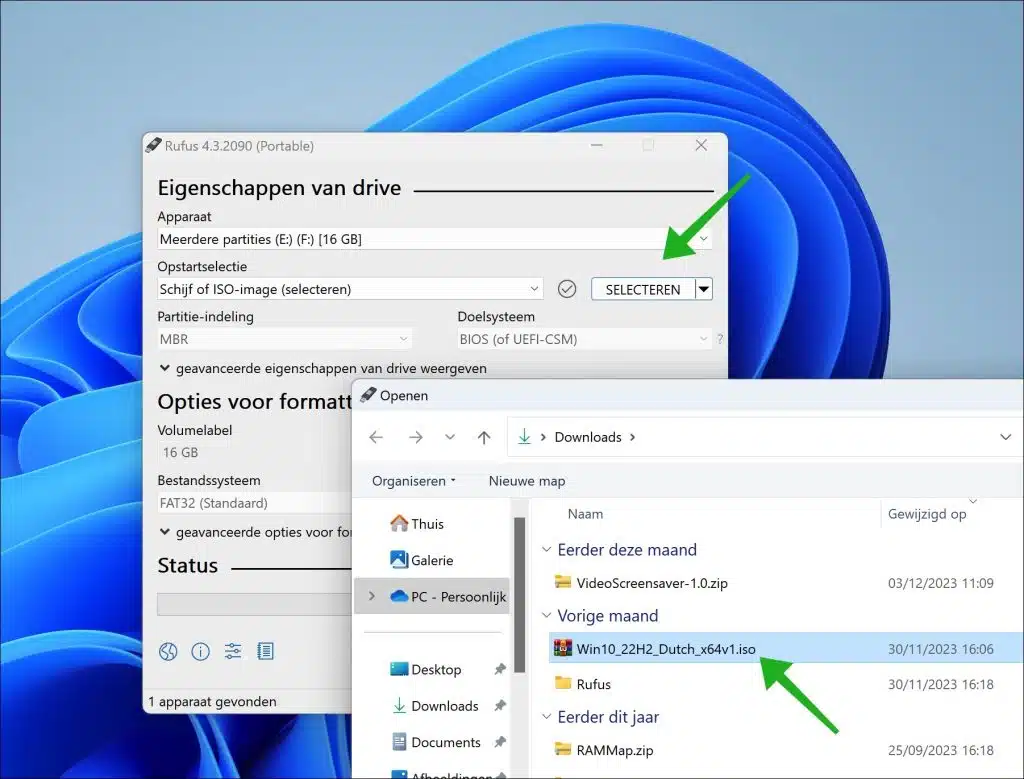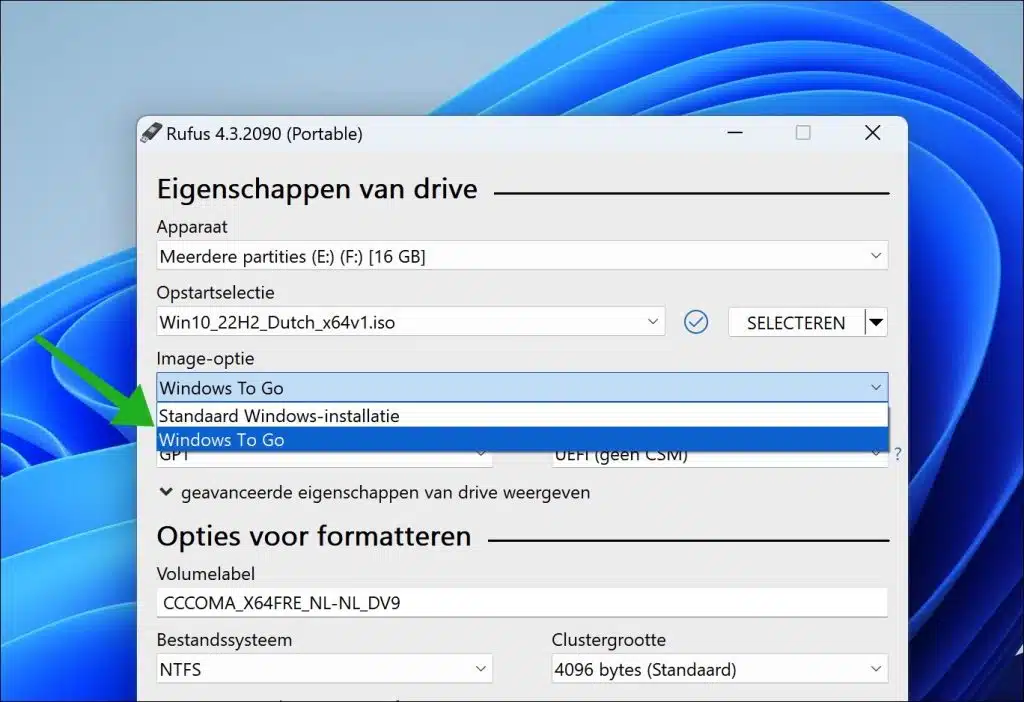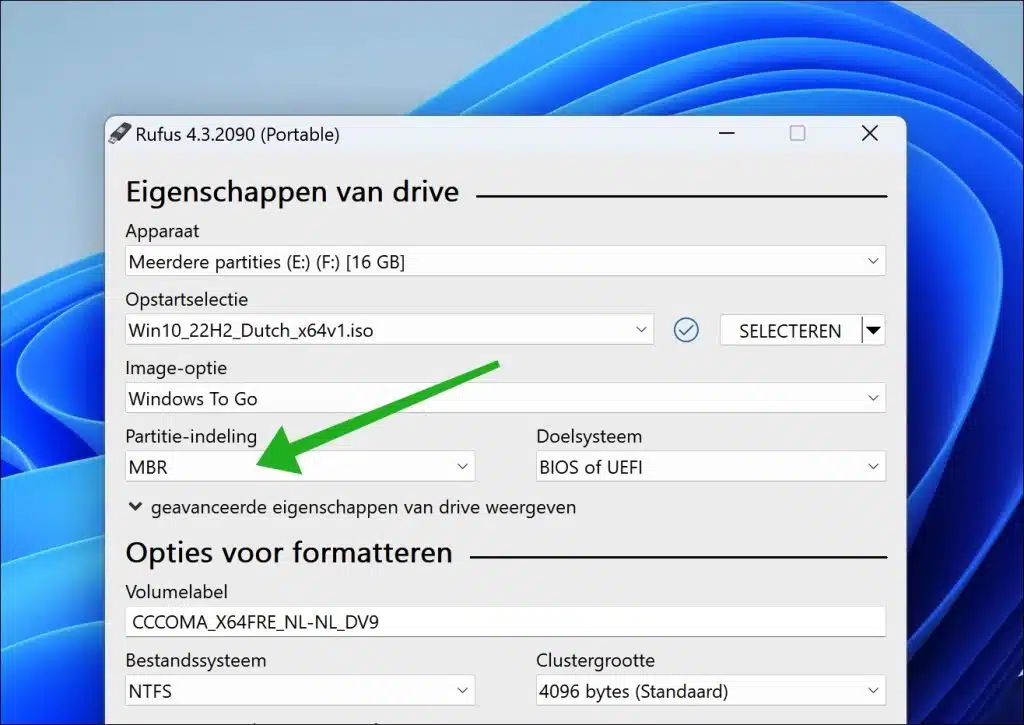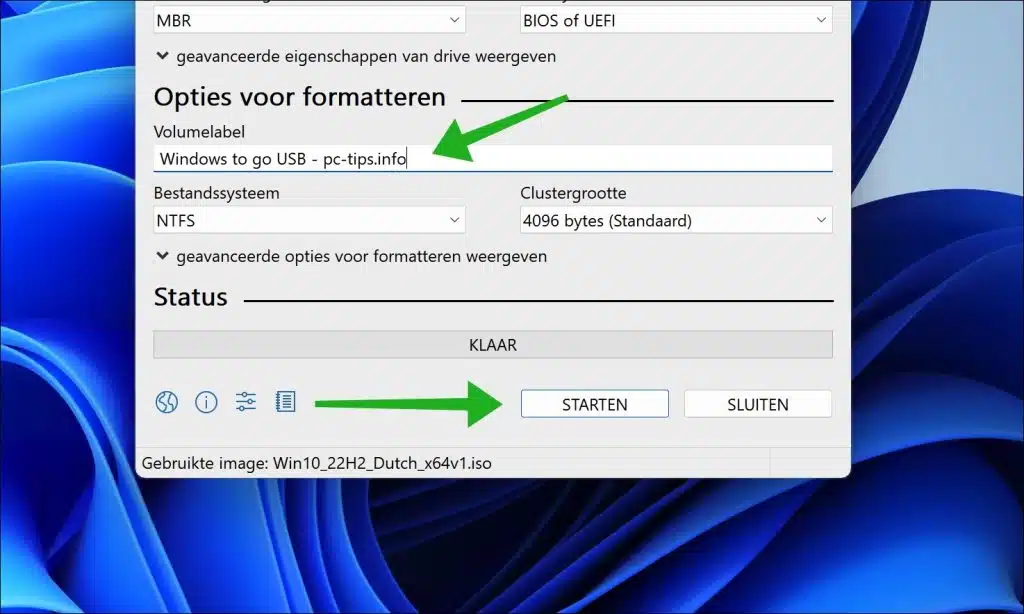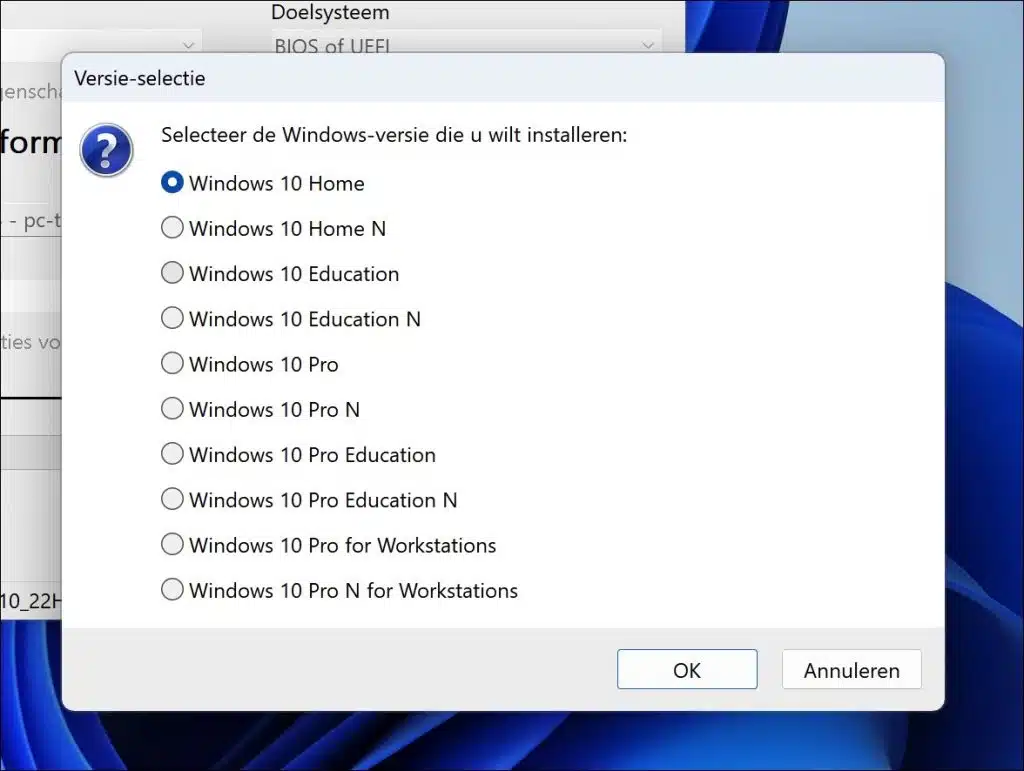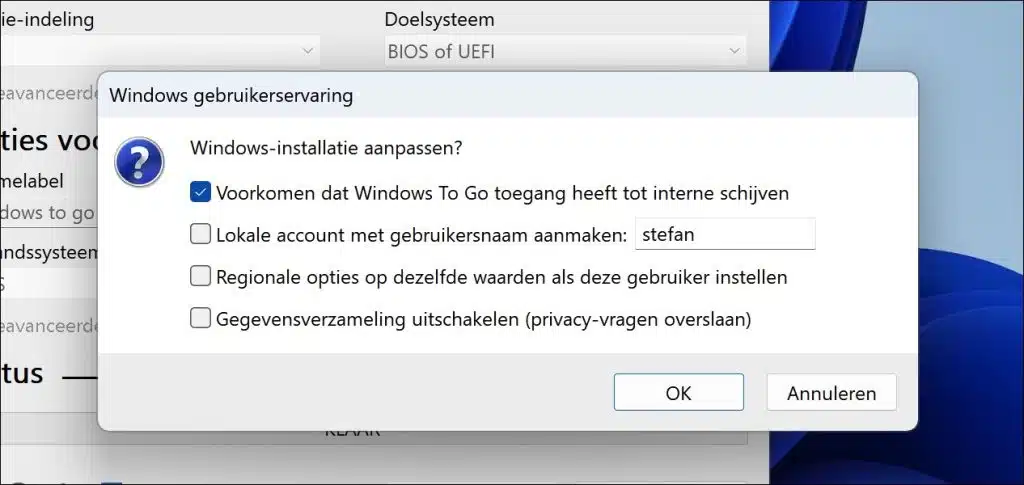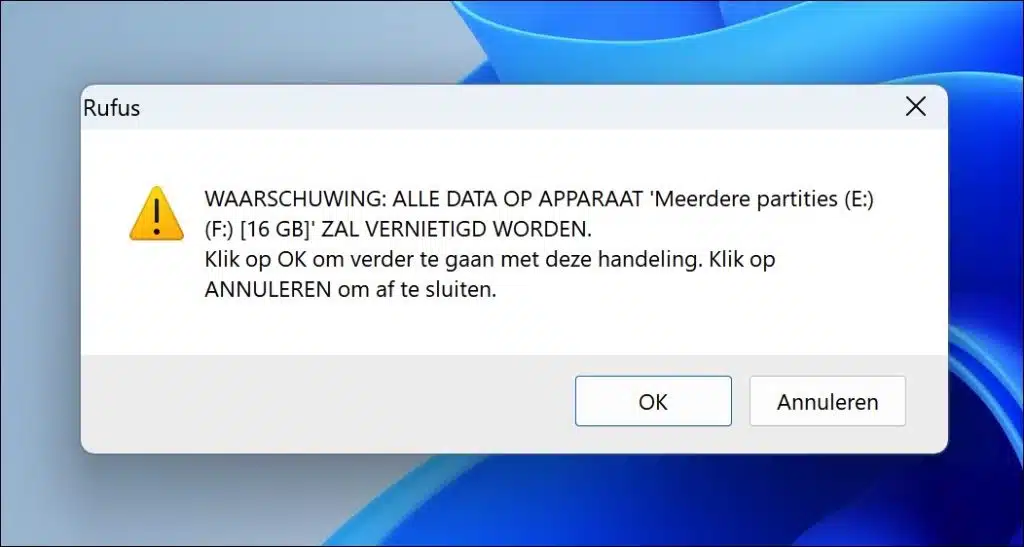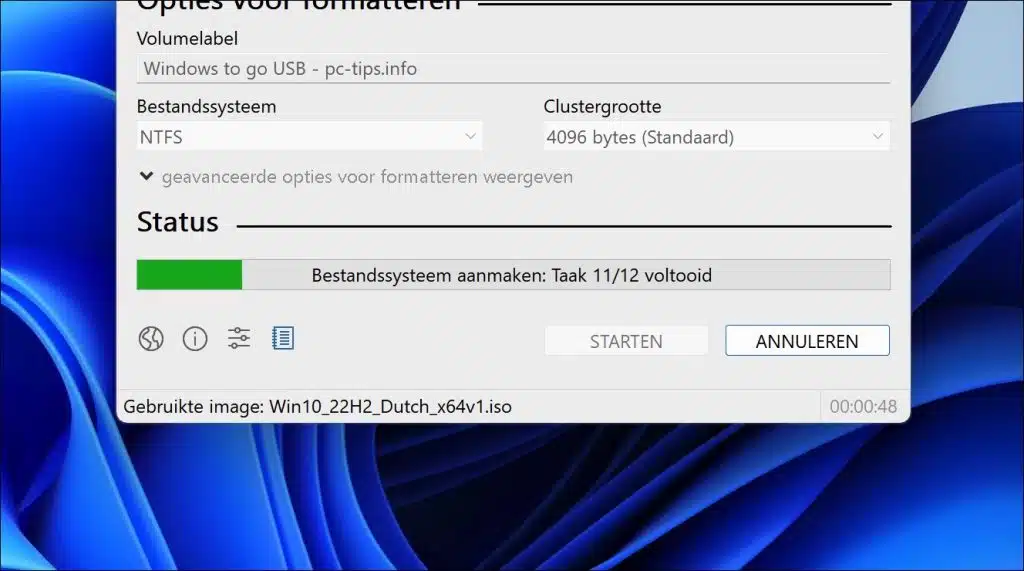Installing Windows 11 or 10 on a USB flash drive or External Hard Drive, also known as creating a portable Windows installation, can be a convenient way to run a full version of Windows from an external device.
By creating a portable Windows installation you can use Windows from most devices by just starting the external device such as a USB flash drive or external hard drive. So no more installation is required for the internal SSD.
So you can use Windows to go on multiple types of computers via just a USB connection, provided the hardware supports this.
In this guide, I'll show you step by step how to make Windows portable by installing it on a USB or external hard drive.
Install Windows 11 or 10 on a USB stick or external hard drive
To get started you will need a portable device via USB. This could be a USB stick of at least 16 GB (32 GB recommended) or an external SSD drive of several dozen GB or more. Make sure that the USB connection is at least version 3.0 due to the speed of the USB connection.
Windows 11 or 10 ISO file download
The first thing we need to do is download the ISO file to install Windows. Depending on your choice, you can use the Windows 11 or 10 ISO file for this.
Download Rufus
After this download Rufus to your computer. We will use Rufus to place the ISO file on the USB or external SSD. We create a “Windows to-go” installation with Rufus.
Then select the USB or external SSD in Rufus.
Click “SELECT” to select the ISO file that we will use to install Windows.
Select “Windows to go” from the image options.
Windows To Go is a feature originally introduced in Windows 8 Enterprise and later available in Windows 10 Enterprise and Education editions. This feature allows you to create a complete, manageable copy of Windows on an external USB drive or drive. This makes it possible to boot a fully operational Windows system from a USB drive on any supported computer or laptop.
For example, it is still necessary that Windows 11, the computer to which the USB or external drive is connected, has supporting hardware to use Windows 11. So take this into account.
Then change the partition format to “MBR” instead of “GPT”. GPT is for newer computers and only supports UEFI. By selecting the “MBR” option you can boot Windows from a BIOS and from a UEFI. It makes the type of computer that can be used more universal, i.e. multiple types of computers. So it is best to choose “MBR”. If you are sure that your computer has a UEFI in combination with newer hardware, choose “GPT”.
If necessary, change the “volume label” to a clear name. By changing this name you provide insight into what kind of Windows installation it is.
Then click “Start” to create the Windows to go USB or external SSD drive.
If you are using a multi-ISO, Rufus may still ask which edition of Windows you want to install. Choose the version where you know you have a license key or a linked Microsoft account. If you have never purchased the Windows Professional version, choose Home.
Rufus offers some adjustments that can be made next. These are the following adjustments:
- Prevent Windows to go from accessing internal drives.
- Create local account with username (recommended).
- Set regional options to the same values as this user.
- Disable data collection (skip privacy questions).
Make the desired selections and click “OK” to continue.
All data on the USB or external SSD will be deleted. If you agree, click “OK” to continue.
Also read: Format USB or external drive.
The USB or external drive will now be partitioned and then a file system created with Windows. This process takes a while.
Once the USB or external SSD has been created, boot the computer on which you want to use Windows via USB.
The first time you need to configure Windows 11 or 10 by completing the installation. After this, you can then use the portable version of Windows on a supported computer or laptop.
I hope to have informed you with this. Thank you for reading!