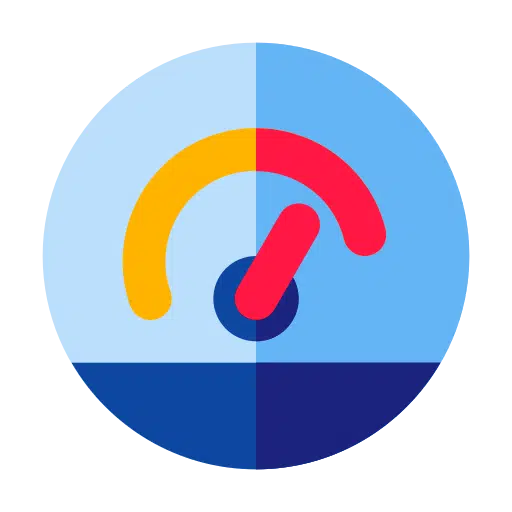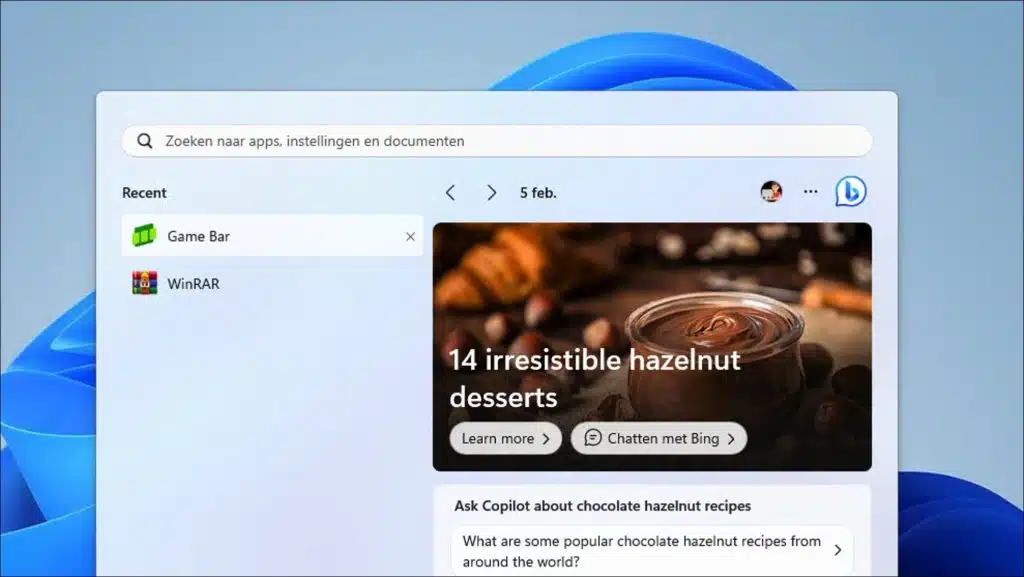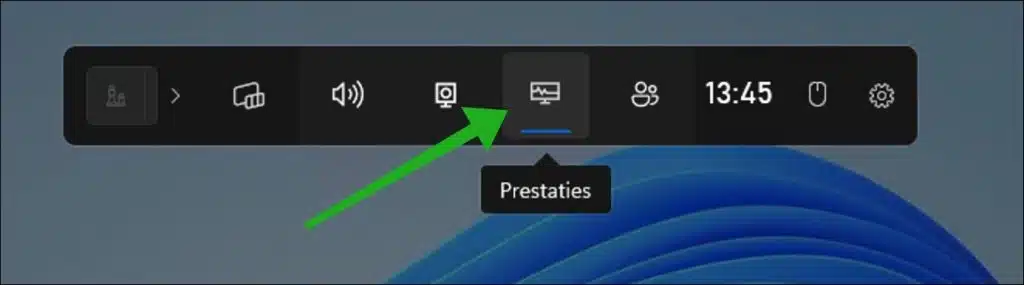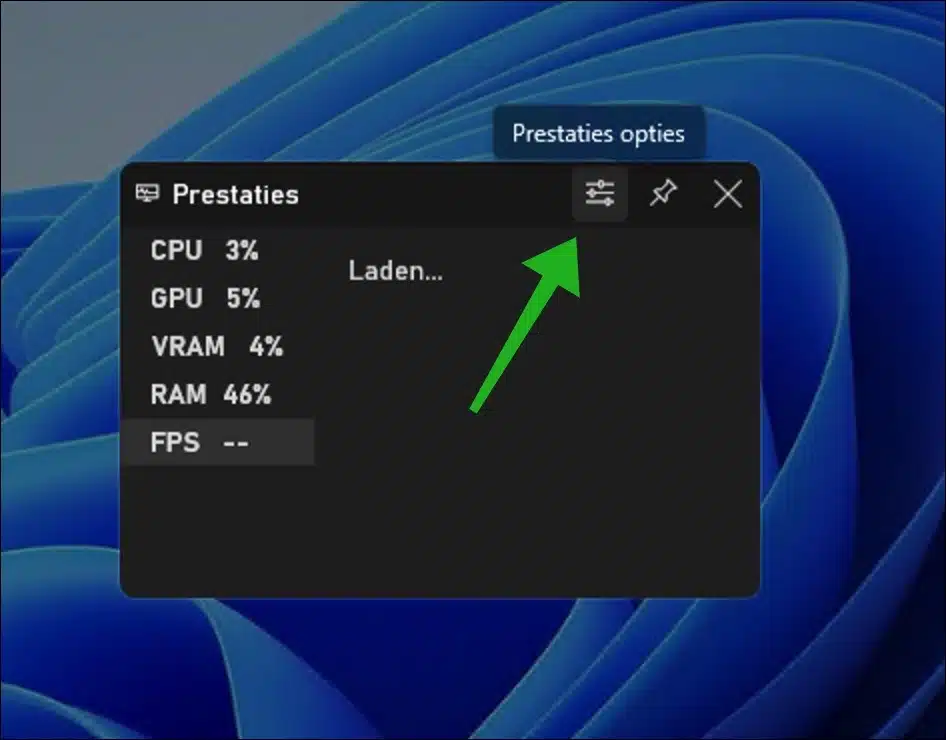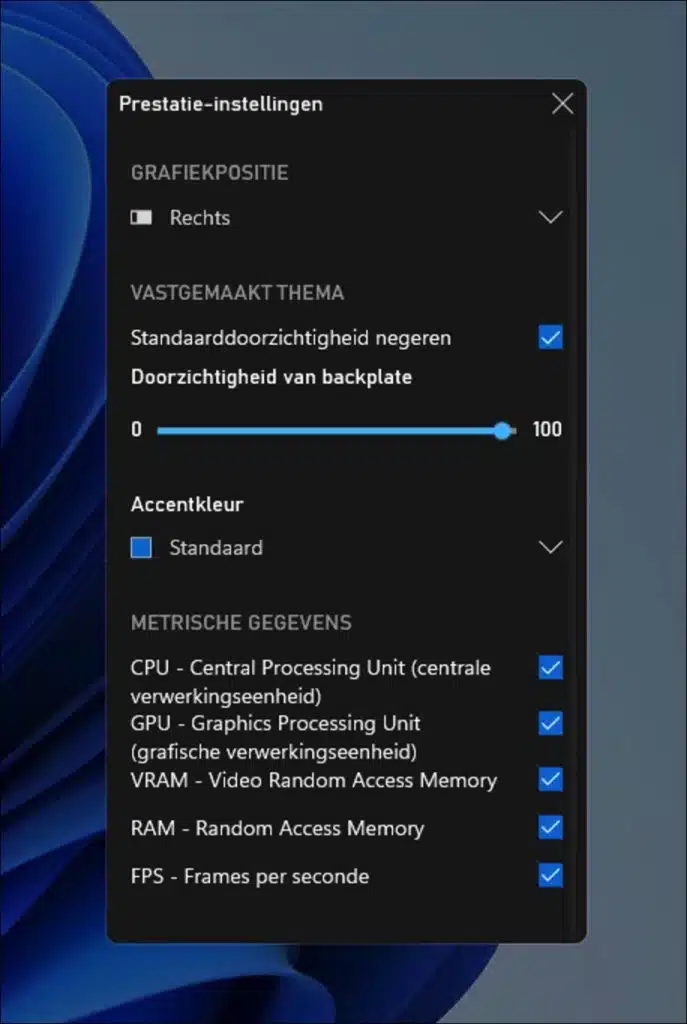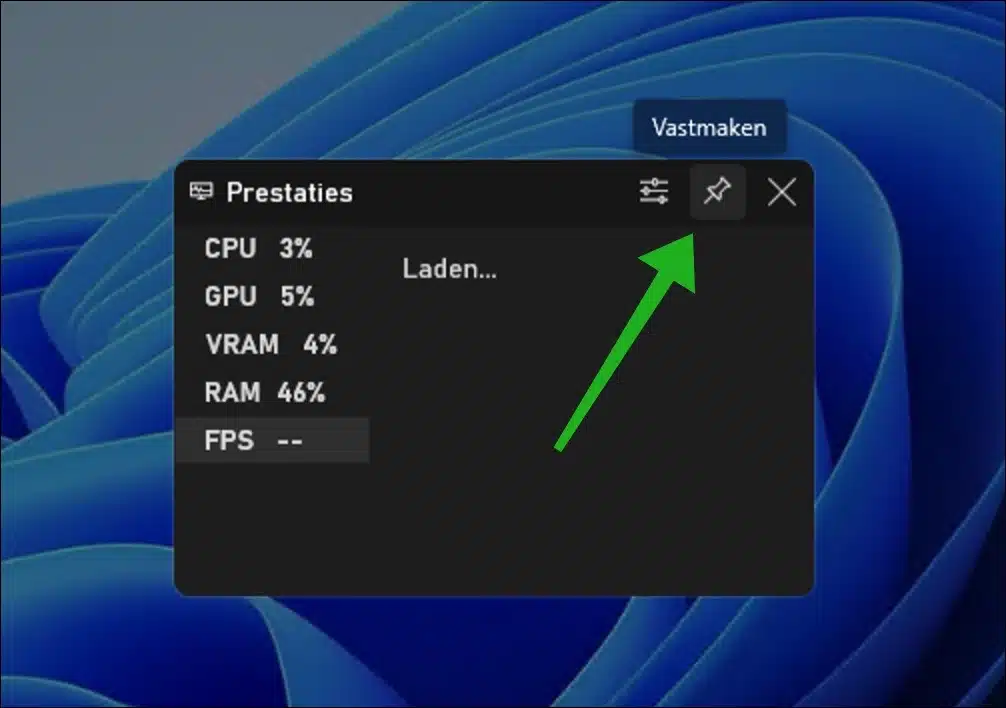If you want to stay constantly informed about computer performance, you can use the performance meter in the Game bar display this information in real time on the desktop.
The performance monitor in Windows 11's Game Bar gives you real-time information about your computer's performance while gaming or performing other heavy tasks. This feature is particularly useful for understanding how well your computer is performing and identifying potential bottlenecks.
This way you can display the following information in real time on the desktop.
- Information about the CPU. How hard does the CPU currently under load in a percentage and small graph.
- Video card information (GPU). You will see how much the video card is being loaded in a percentage and small graph.
- Information about VRAM: You can see how many GB of memory the video card uses for graphics tasks in percentage and a small graph.
- Information about RAM: you see how much RAM is used in percentage and a small graph.
- Information about the number of frames per second (FPS): When you are playing a game, you will see the number of frames per second the video card processes.
Related: Set high performance power plan.
View computer performance via Game Bar in Windows 11
To display the performance meter with the computer performance in real time, open the game bar. You do this by searching for “game bar” via the taskbar or by pressing the Windows + G key combination.
When you open the Game Bar, you will see a black menu appear at the top. Click on the performance meter at the top of the menu. If you see many other widgets, click them to hide.
You will now see the performance meter in the Game Bar on your desktop. To change the performance options, click on “performance options” at the top of the menu.
In the performance settings you can change various options. This way you can change the graph position to the right, left or top. You can also change the transparency of the performance meter and the accent color.
In the metrics you can enable or disable certain performance counters by selecting the option. For example, if you only want to show video card performance information, deselect all other performance counters.
Once you have changed the performance in the game bar, drag the performance meter to the desired position on the desktop and click the pin icon. The performance monitor is now pinned to the desktop and always visible in the foreground.
Also read: Add RAM, CPU, NIC and GPU to Windows 11 widgets.
I hope to have informed you with this. Thank you for reading!