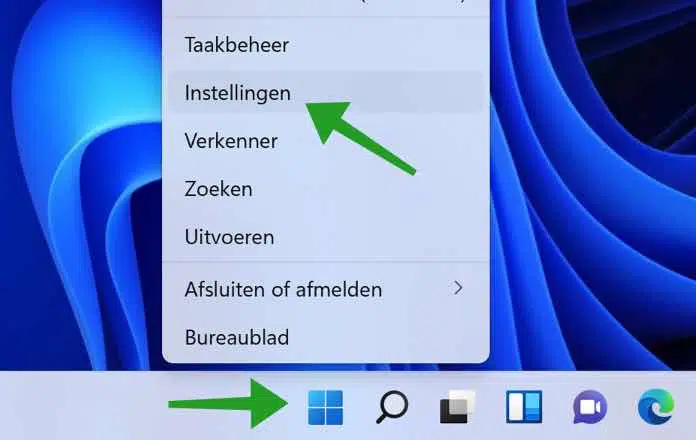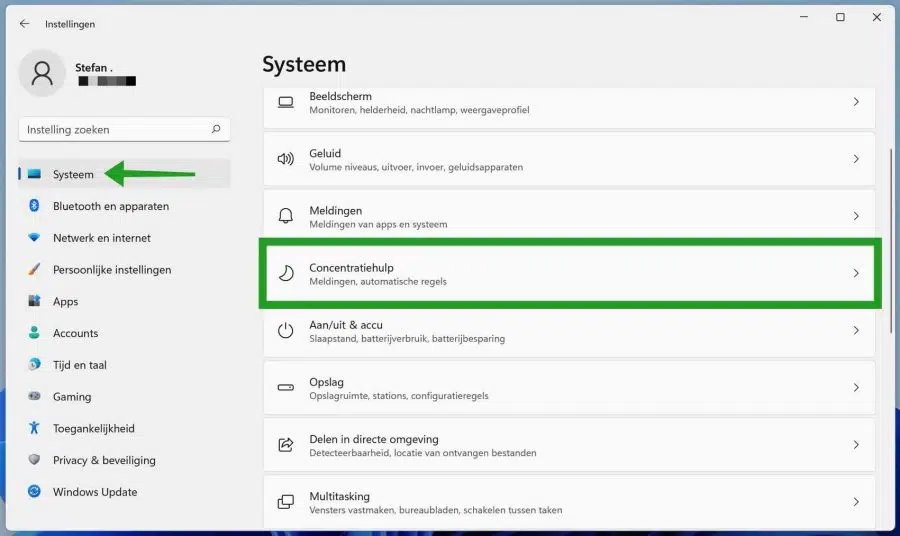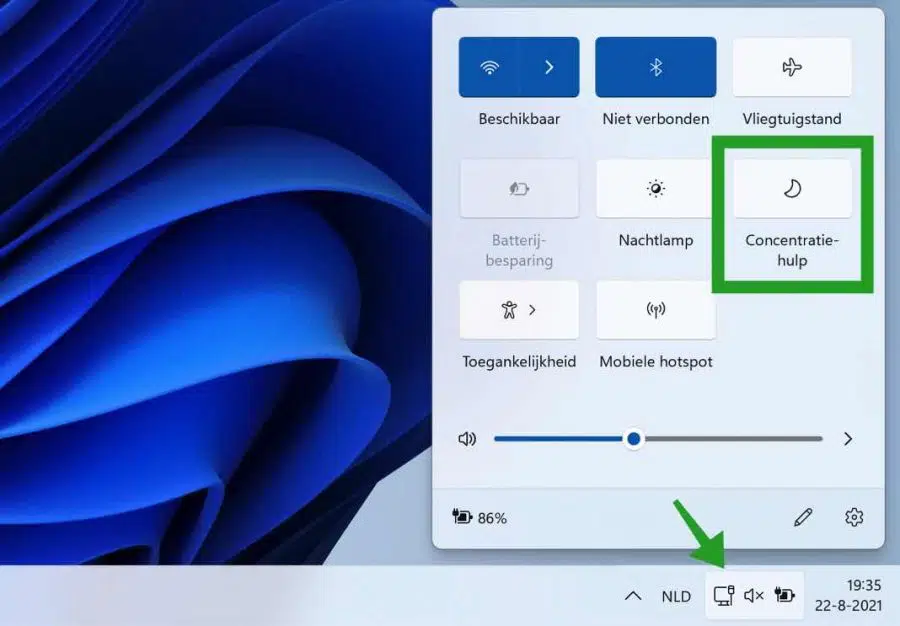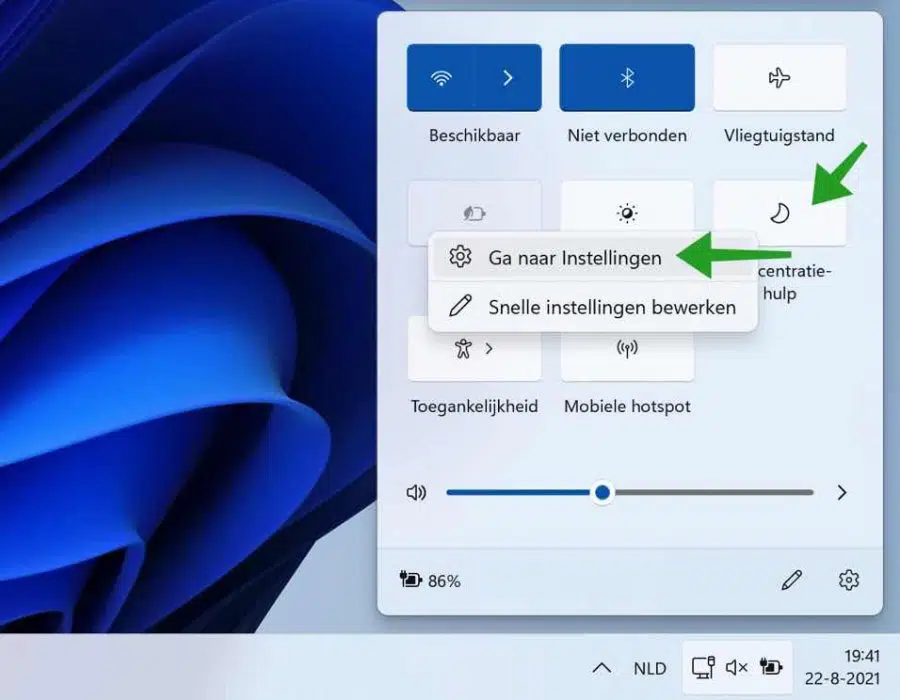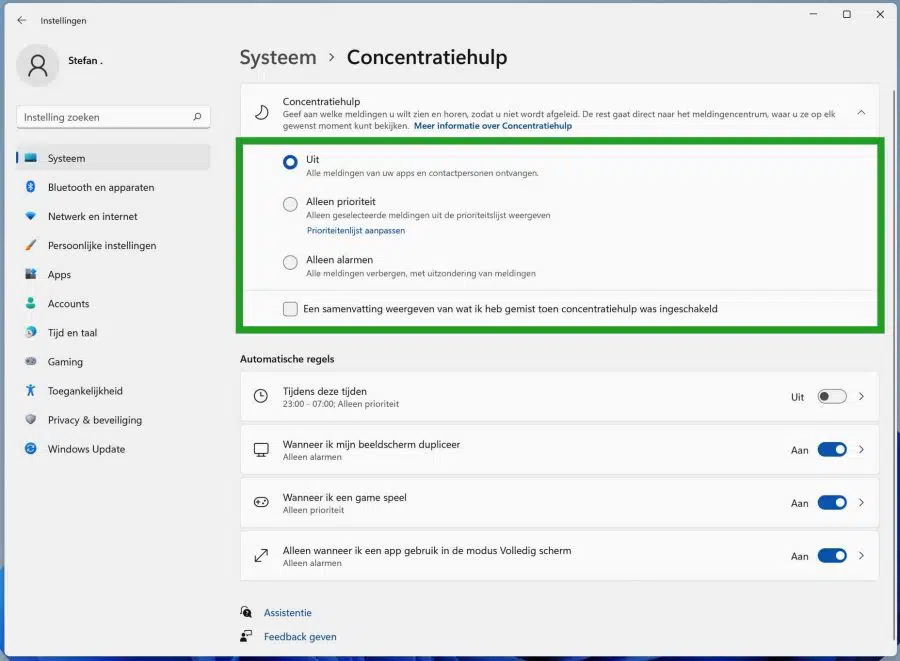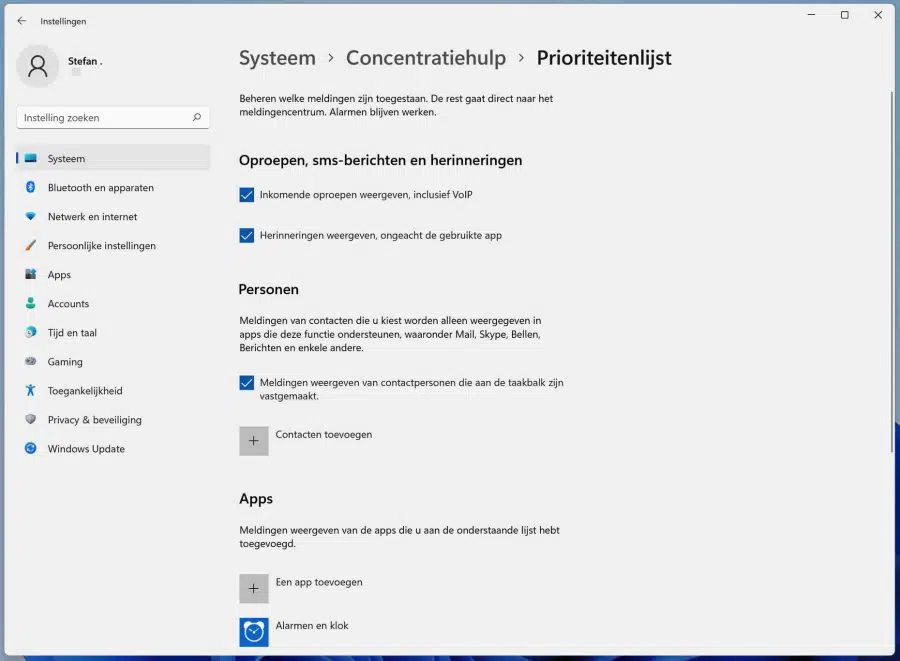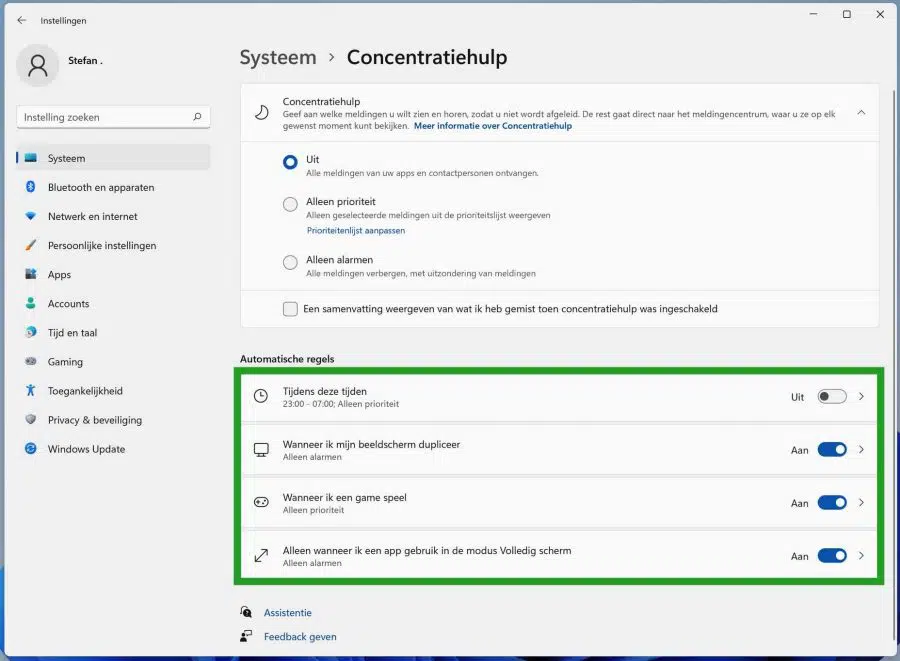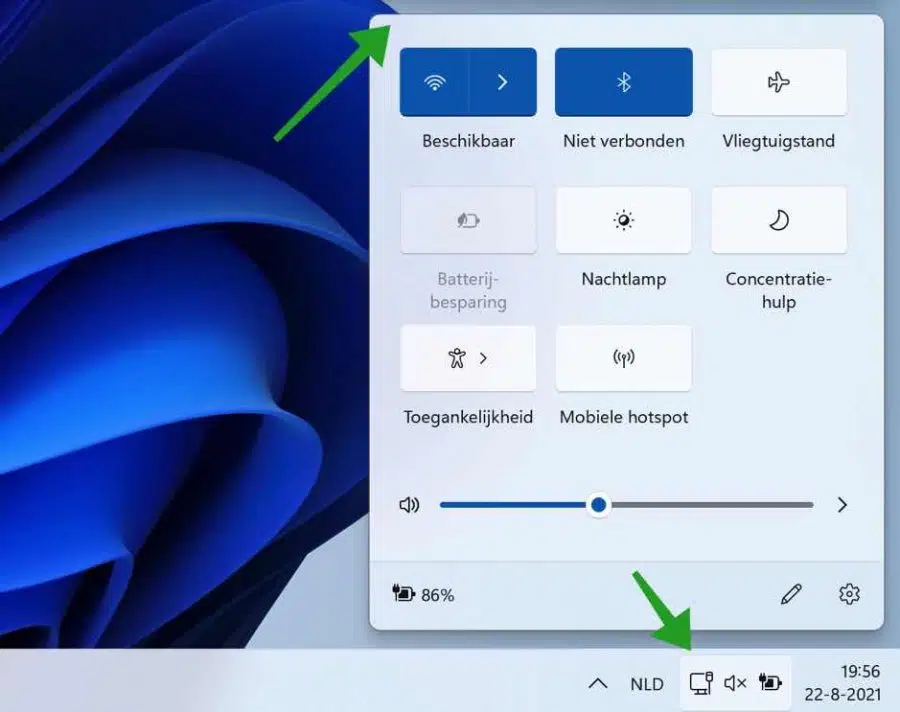Although notifications are essential in some cases, notifications can also be a distraction. Just like your phone, a PC can also distract you with notifications. That's why Windows 11 includes a Focus Assist feature, which helps you avoid distracting notifications. This feature allows you to concentrate on your work instead of being distracted by random messages and notifications. With just a few clicks you can hide all notifications, alerts and messages on your PC.
Distractions can be detrimental to your productivity. Therefore, with the Focus help feature, you can hide all notifications, alerts and messages while you are working on something important. Instead of warning you, they go straight to the action center. You can view the hidden notifications in the Action Center on your own time.
Enable concentration assistance
There are two ways to enable concentration assistance in Windows 11. The first is via the Windows settings and the second is a shortcut via the action center.
Right-click on the start button. Click on Settings in the menu.
Click on System in the left menu. Then click on Concentration Aid.
To enable concentration assistance via the action center, click on the icons in the Windows system tray. The action center opens. Here you will see a tile called: Concentration Aid. Click on it to enable concentration help immediately. If you click multiple times you will change the concentration aid setting to “alarms only” or “priority only”. By clicking again you immediately switch off concentration aid.
To adjust the concentration aid settings, go to the concentration aid settings as indicated in the first example or right-click on the concentration aid tile and click Go to settings.
Concentration aid settings
In the concentration aid settings you will see three functions to show or hide notifications.
Uit
The first setting “off” means that concentration assistance is disabled. All notifications are displayed.
Priority only
The second priority only setting indicates that Windows 11 will only display notifications that come from a priority list that you can change via “customize priority list”.
Here you can allow notifications for calls, texts, reminders, specific people, and specific apps. By enabling the option you allow these priorities. Other notifications go directly to the action center.
If you go back to the concentration aid settings, we will see another option to adjust concentration aid notifications.
Alarms only
This allows you to hide all notifications via concentration assistance, only the notification(s) from the alarm allows you.
Concentration aid automatically rules
You can also apply certain rules to concentration aid. This way you can activate concentration assistance within a certain time. You can also have concentration assistance turned on automatically when duplicating the screen. The notifications will then be automatically hidden. In addition, you can also activate concentration assistance automatically when gaming and when you use an app in full screen mode.
These are all concentration aid rules that hide notifications for an action.
Notifications of concentration assistance in the action center
If you have hidden a notification with concentration assistance, this notification will end up in the action center. You can read all notifications later in the action center. You can open the action center by clicking on the icons in the Windows system tray, a new window will open. At the top you will see the notifications that were hidden by concentration aid and are now visible in the action center.
I hope this helped you. Thank you for reading!