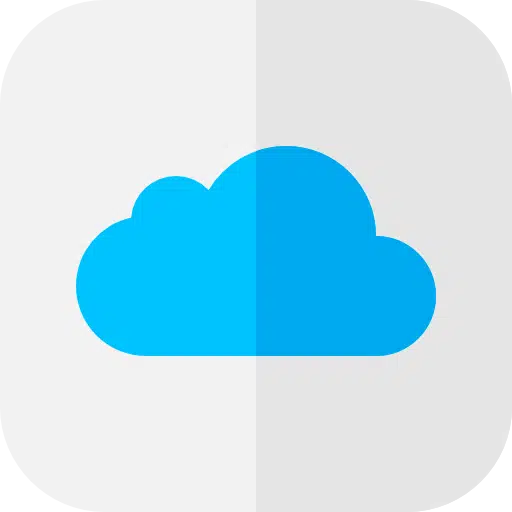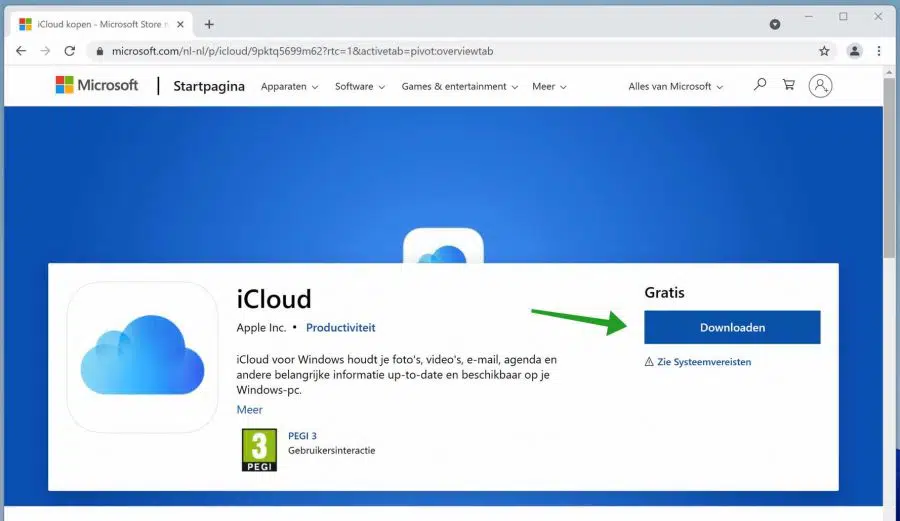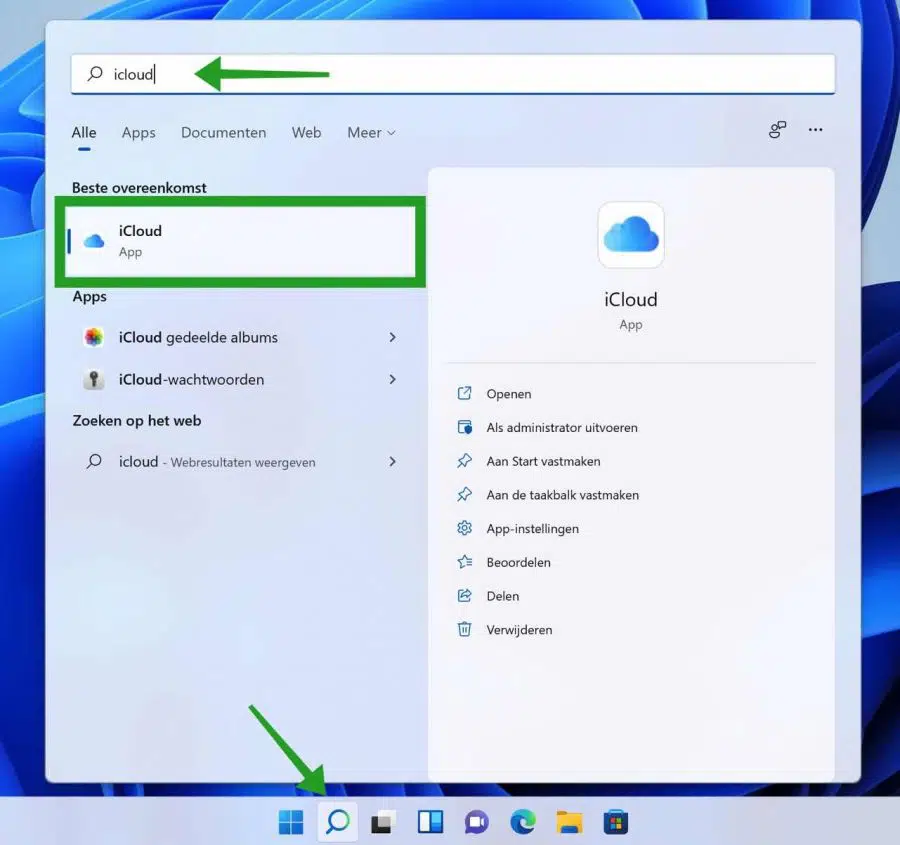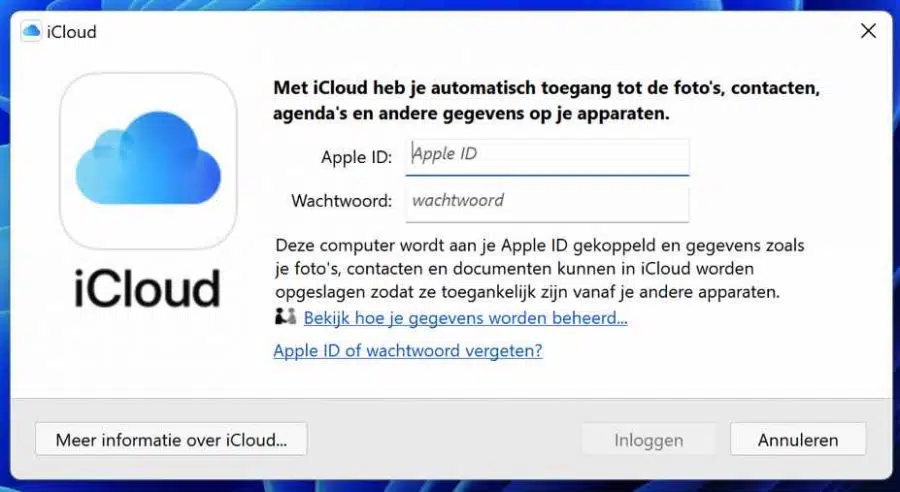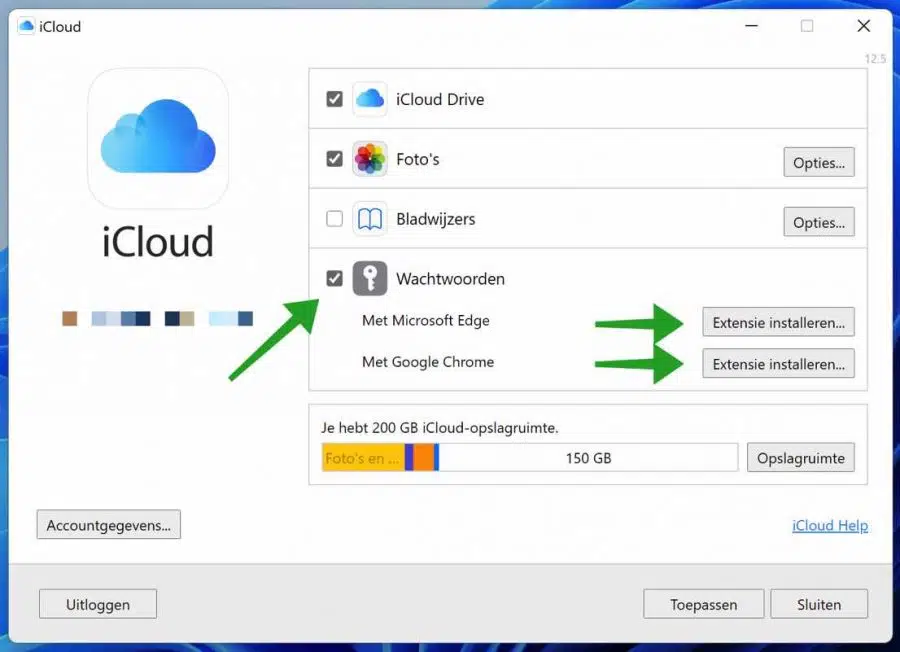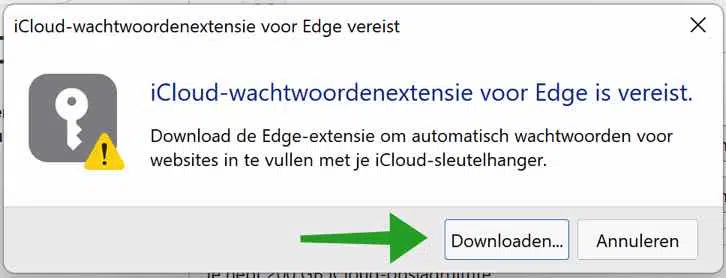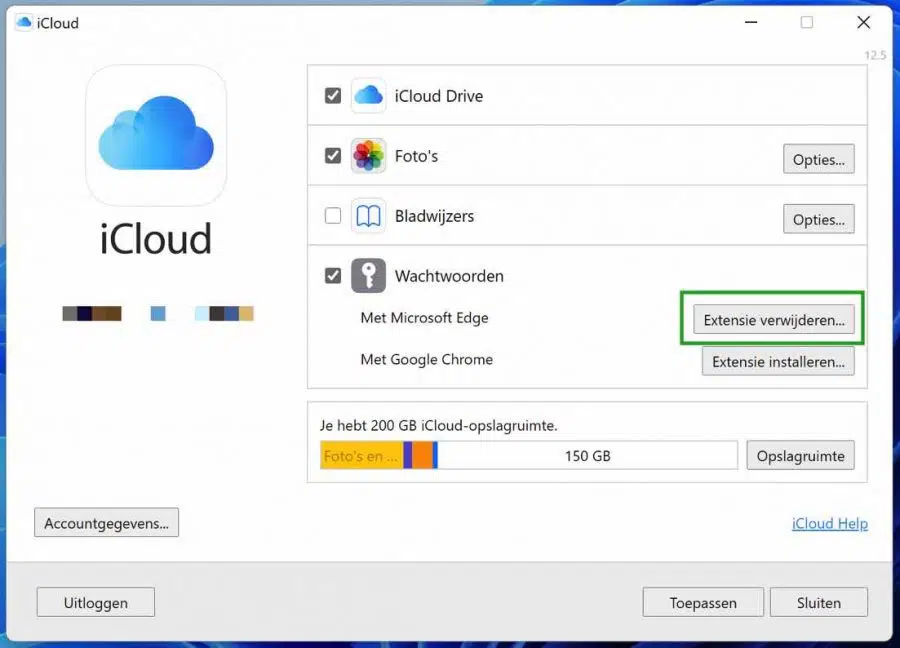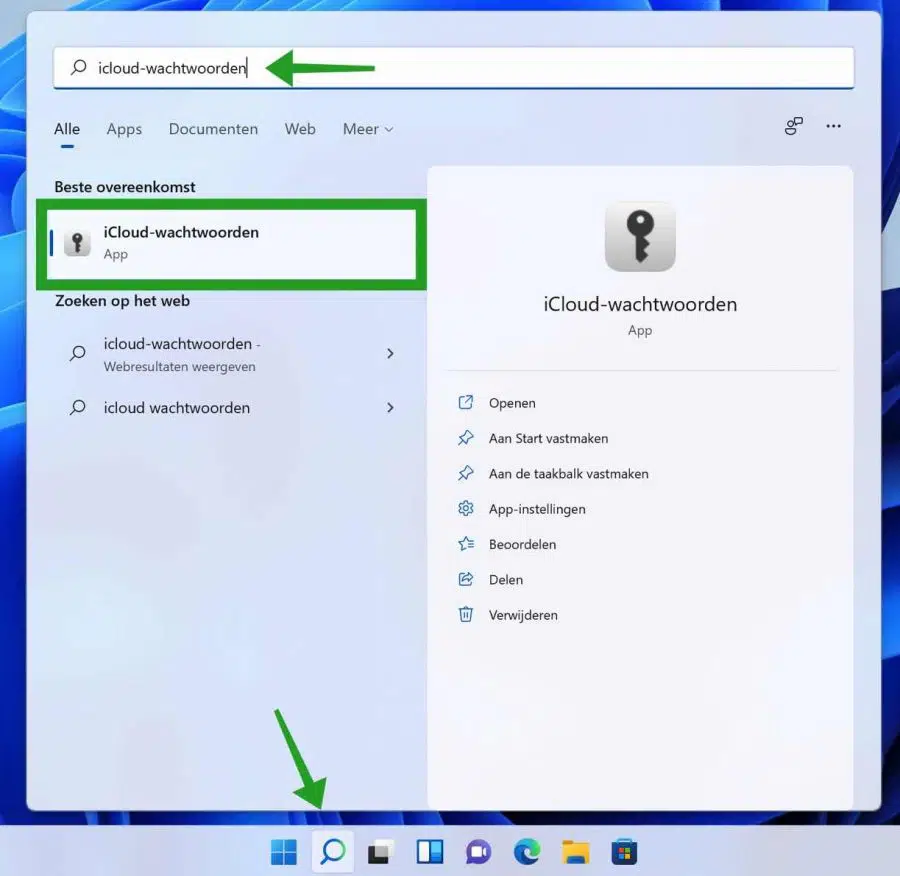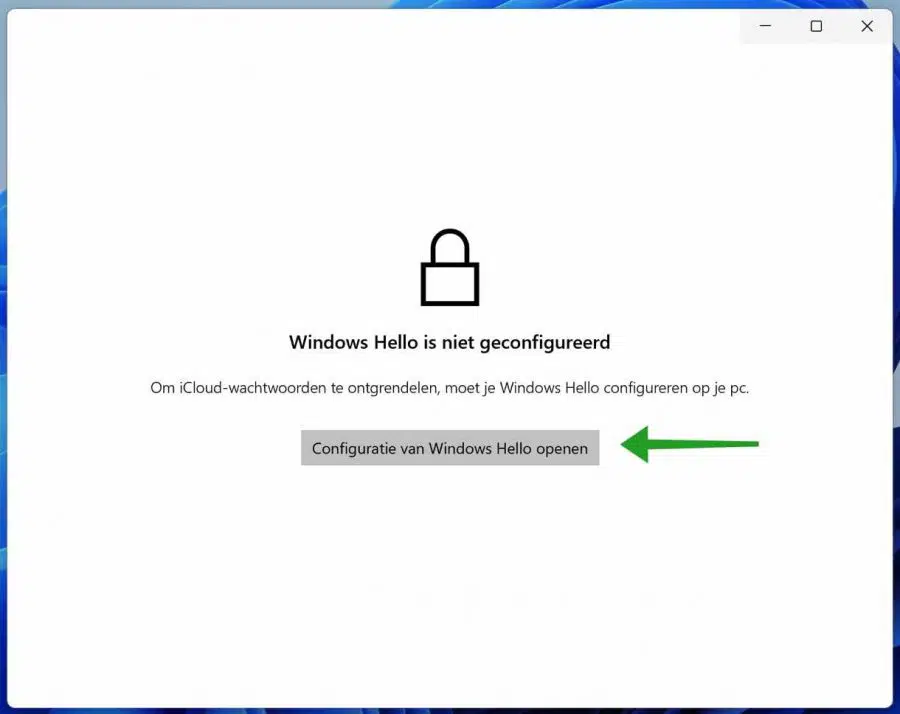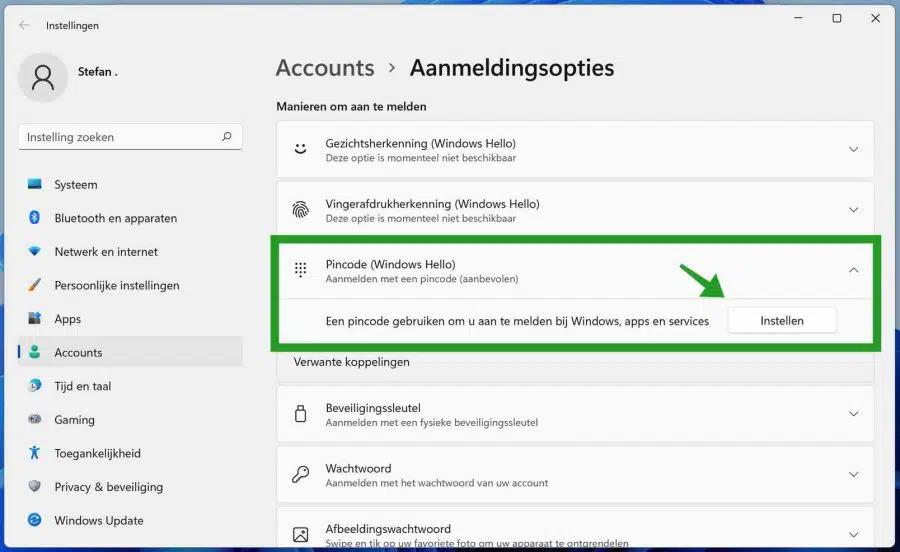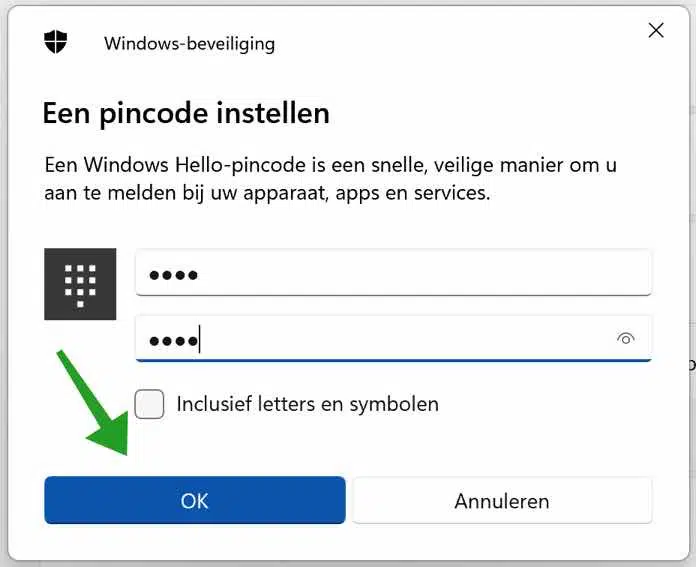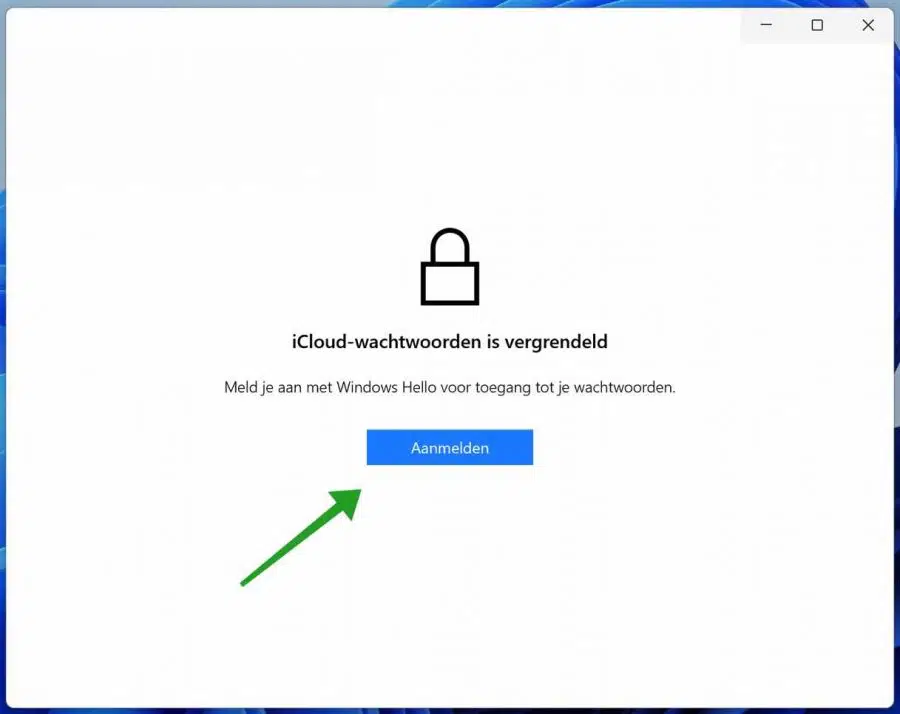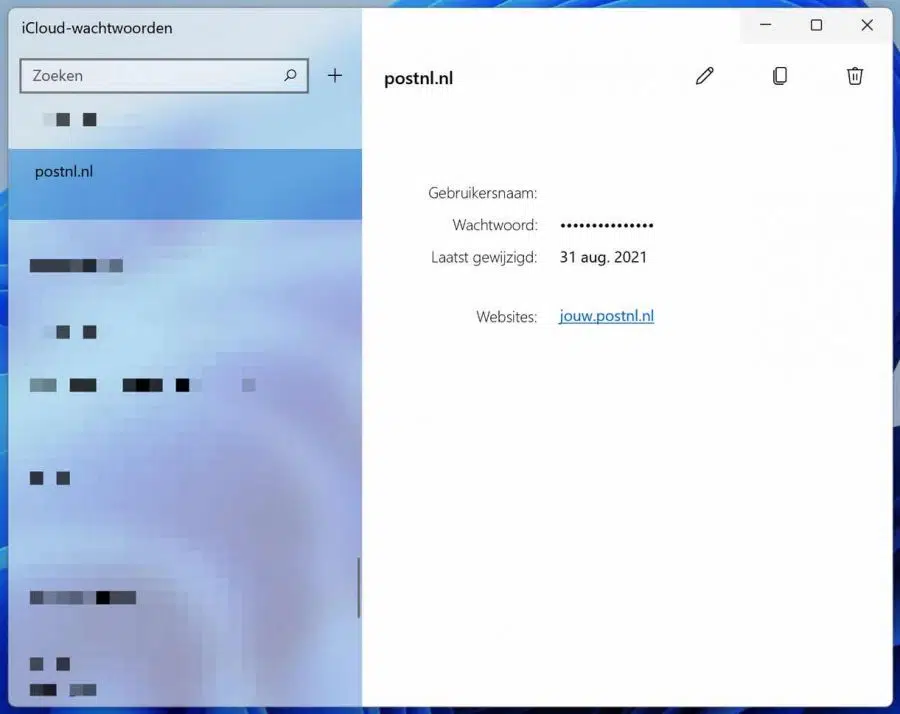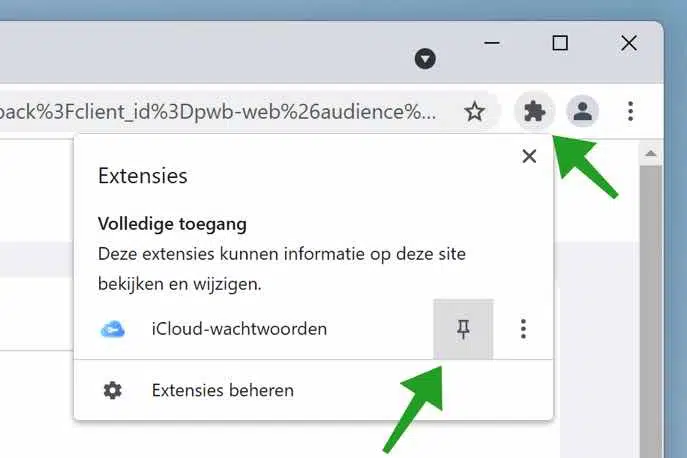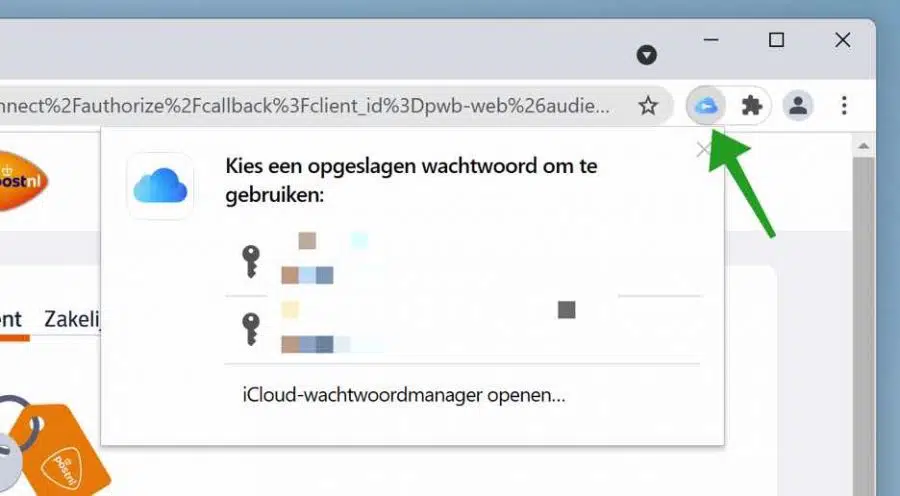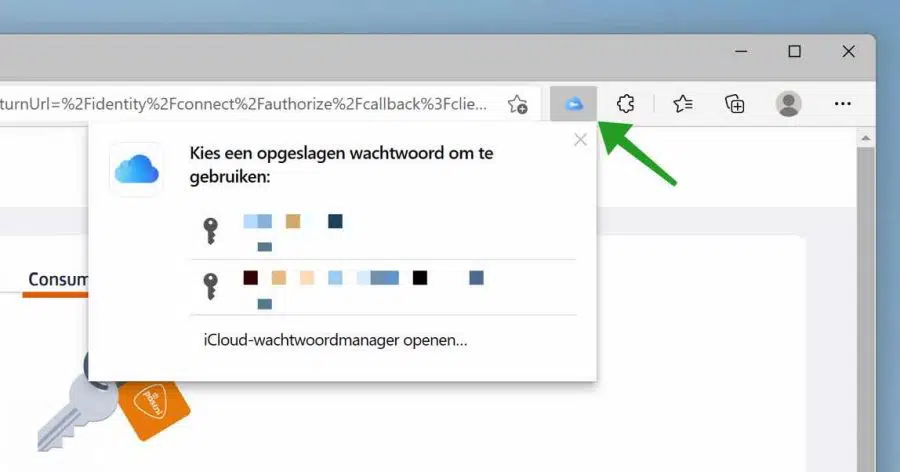Most of us store passwords from our online accounts using either iCloud if you have one Appleproduct or with Google if you're using an Android phone.
If you Apple Are you using an iPhone or iPad and want to sync your passwords with your Windows computer? Apple now a solution with the new iCloud Passwords app. This app allows you to add, edit or delete passwords on your iCloud account directly from your Windows PC.
Sync iCloud passwords with Windows
Install iCloud for Windows
To get started, you first need to install the latest version of Download iCloud for Windows and install. The link will direct you to the Microsoft Appstore.
After installation, click on the magnifying glass in the taskbar. In the search window type: iCloud. Click iCloud to open.
iCloud will ask you to sign in with your Apple-ID.
Install iCloud password extension in the browser
Make sure the Passwords option is enabled. If you want to work with iCloud passwords, you must install the extension for the browser you will be using. Install the Microsoft Edge iCloud extension or the Google Chrome iCloud extension by clicking the Install extension button.
Click the Download button to install the password extension.
A Microsoft Edge or Google Chrome download page will now open where you can install the extension. If the extension has been successfully installed, you will see the “Remove Extension” button in iCloud for Windows.
Now we have finished installing the extension. Click apply.
Manage iCloud passwords in iCloud for Windows
To manage iCloud passwords in iCloud for Windows, another app is required. This is the iCloud passwords app. This app is already installed during the installation of iCloud for Windows.
Click on the magnifying glass in the taskbar. In the search box type: icloud passwords. Click on the iCloud Passwords result.
Sign in with Windows Hello in the iCloud Passwords app
To open the password vault via iCloud passwords, Windows Hello must first be configured. Windows Hello is necessary because iCloud requires two-step verification. You should therefore set up two-step verification. If you have already set this up, iCloud Passwords will ask you to log in.
Click the button: Open Windows Hello configuration.
The easiest way to set up Windows Hello is to set a PIN code. After setting up, you must enter this PIN when opening iCloud passwords but also when logging in to Windows. So pay close attention to which Windows Hello option you choose. In this example I am using a PIN code.
Windows Hello is not available?
Enter a PIN code that you recognize. Once again, this is also the code to log in to Windows. Click OK.
Open the iCloud Passwords app again and click Sign In. Enter the Windows Hello authentication method.
Edit passwords with iCloud passwords in Windows
You can now manage your iCloud passwords through Windows with the iCloud Passwords app. By clicking on the + sign you can add a new password. You can change a password by clicking on the brushes.
By clicking on the copy sign you can copy the username, password or website.
If you want to delete a password, click on the password on the left and then click on the trash can icon in the top right corner.
Working with the iCloud extension for Chrome or Edge in Windows
If you then use the Google Chrome or Microsoft Edge browser to go to a website for which iCloud can automatically complete the password, iCloud will first ask for a 6-digit code identification. After that, click on the extension in Chrome or Edge and then a window will be required to select the automatic password.
In Google Chrome, the extension is located under the puzzle piece in the menu bar. Click on the puzzle piece and click pin next to iCloud passwords.
Now the iCloud Passwords extension in Chrome is constantly visible in the taskbar.
To add a password from iCloud passwords in the browser, click on the extension icon in the menu bar. You can then select a password or it will be completed automatically.
In Microsoft Edge it looks like this, see below.
I hope this helped you. Thank you for reading!