When you install Windows, you will be given an option to select your preferred language. If you do, Windows will use your preferred language for Windows features such as Settings and Windows Explorer.
After you install Windows on your device, you can also install additional language packs to expand your list of Windows display languages. Language packs may include features to support text-to-speech, speech recognition, handwriting, keyboard, optical character recognition and more.
If a language is listed under preferred languages but not in the list of Windows display languages, you must first install the corresponding language pack. This is only possible if the language package is available.
Install language pack in Windows 11
Right-click on the Start button. Click on Settings in the menu. Click on Time & Language on the left and then on Language & Region.
Under preferred languages you can add a language pack by clicking on “Add language”.
Then select the language you wish to install. Then click next.
Select the language components to be installed. You have some optional choices, such as, language pack, text to speech, speech recognition, handwriting.
If you want to customize Windows 11's display language, make sure “Set as my Windows display language” is enabled. Click Install.
You will see in the Language & region settings in Windows 11 that the new language is installed. This won't take long.
Bottom right in the taskbar At the system icons and the overflow menu you can adjust the keyboard layout to the new language settings.
Also read: Change Windows 10 display language.
I hope this helped you. Thank you for reading!

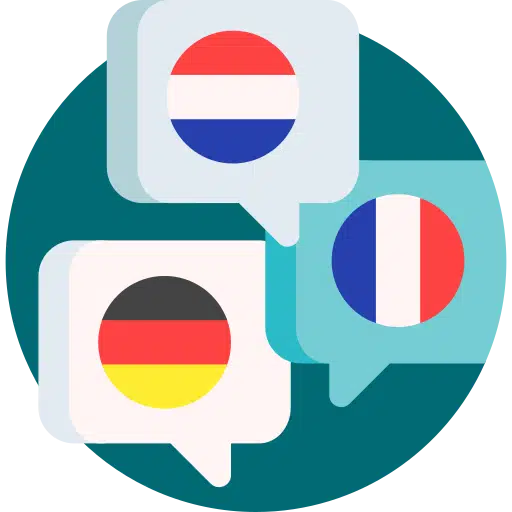
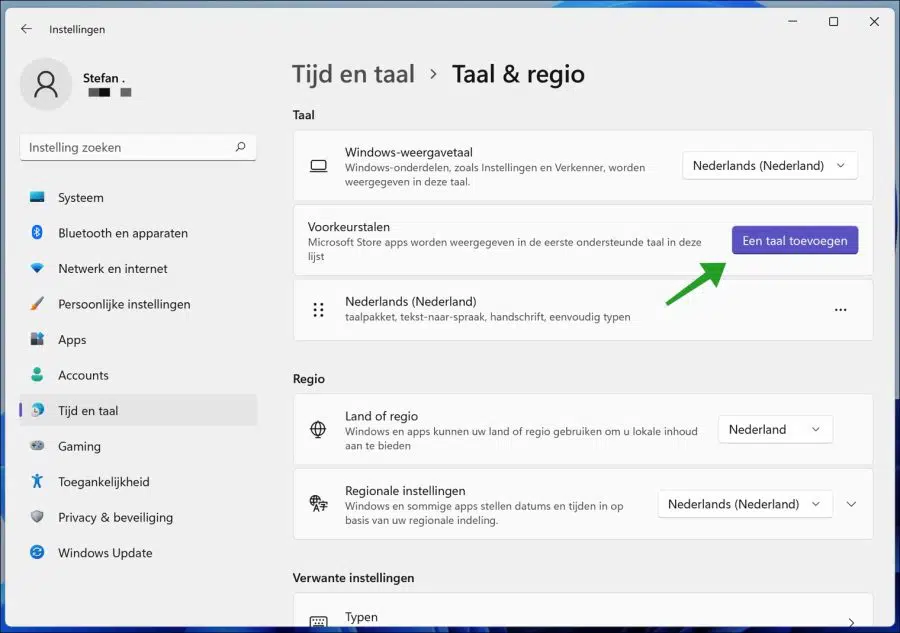
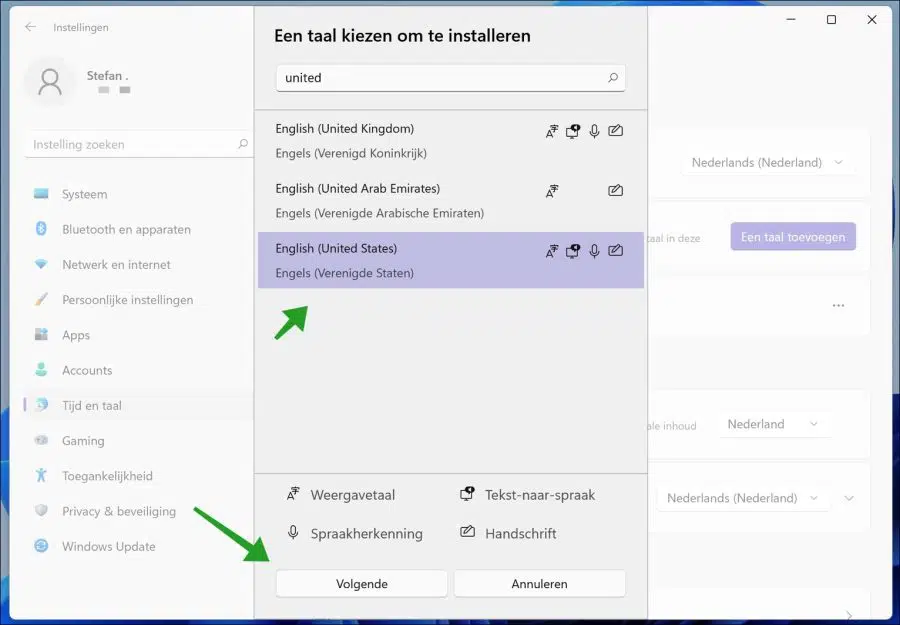
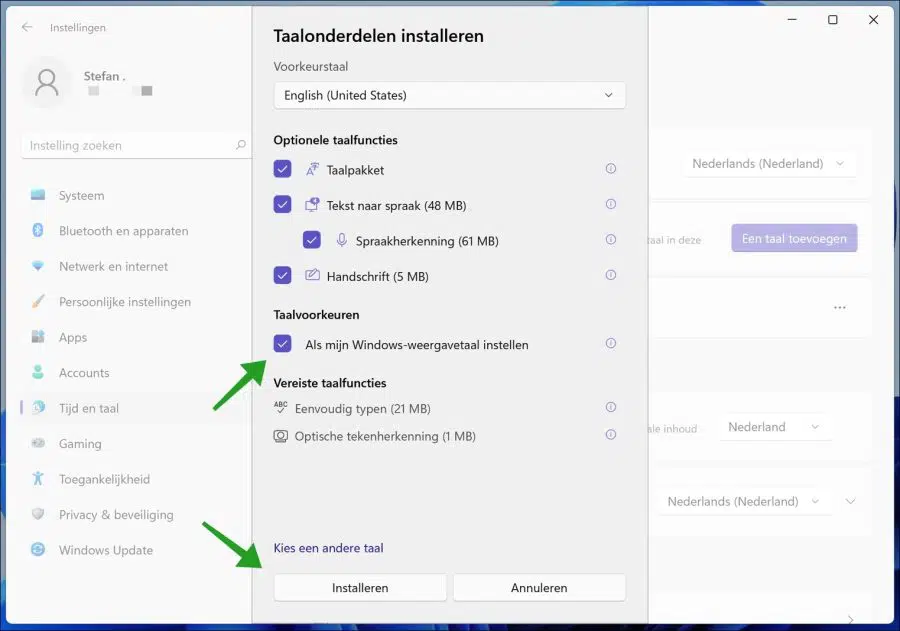
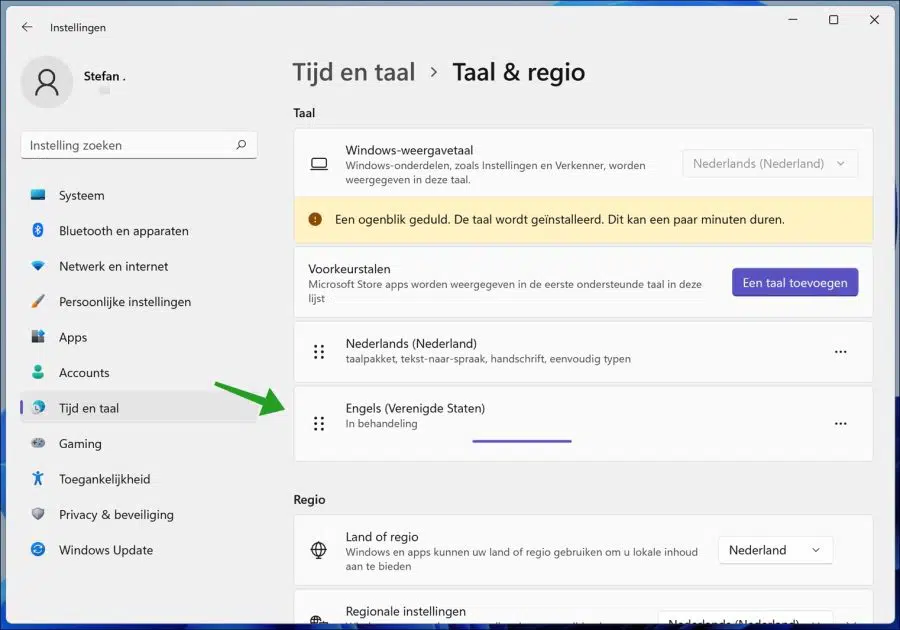
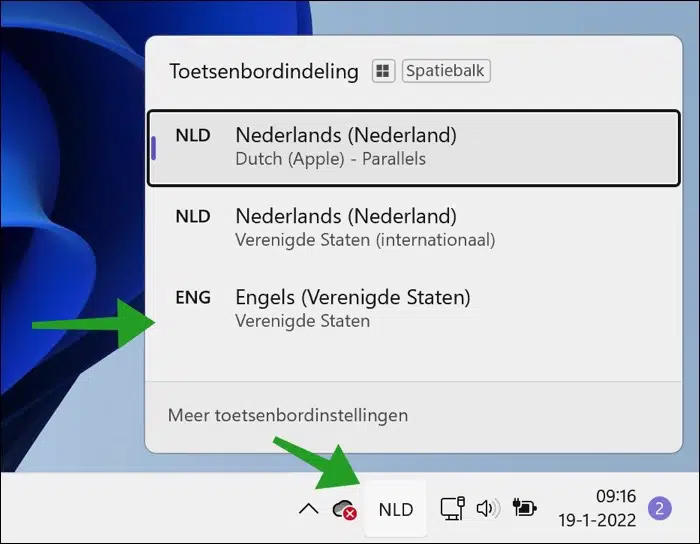
Thank you very much, I will try
When installing Flight sim fsx, I get error code 1722 at the end of the installation. How can I solve this?
Hello, here you may read the solution:
https://support.microsoft.com/en-us/topic/error-1722-when-reinstalling-flight-simulator-x-de4cfd63-4900-874d-5fc5-020555e62be2Success!