Windows 7 and later Windows versions supported biometric login. In Windows 10, the biometric login option exists as an official feature known as Windows Hello.
Windows Hello is essentially biometric sign-in, but it is divided into different types depending on the device used to sign in. Windows Hello face uses the camera on your Windows system to log you in via facial recognition.
If you use a fingerprint scanner, it will be set as Windows Hello fingerprint. And if you use a PIN, set up a Windows Hello PIN.
Windows Hello face is by far the most convenient and widely used way to sign in to Windows. However, there are few webcams which support Windows Hello face.
If Windows displays the message that Windows Hello is not available on this device, here's how to identify and resolve it.
Windows Hello is not available
If you're trying to set up Windows Hello using a webcam or fingerprint scanner, you can check to see if the device is supported. On this website you will find devices that support Windows Hello and are sold by Microsoft.
Install Windows Hello face via settings
Because Windows Hello face is an optional feature in Windows, this feature may not be installed. This way you can install Windows Hello face in Windows 10.
Click on the Start button. Click on Settings from the left menu.
In the Windows settings click on Apps.
Click Optional parts add.
In the installed components you can search by Windows Hello face. If the part has not yet been added, click Add a part.
Click on the component: Windows Hello face, select the component and click Install.
You now have Windows Hello face installed in Windows 10. A system restart may be required.
Enable Windows Hello via the registry editor
It is possible that Windows Hello has been disabled via the registry. This way you can enable Windows Hello again via the Windows registry.
In the Windows search bar type: regedit. Open the Windows Registry Editor.
In the navigation bar type: Computer\HKEY_LOCAL_MACHINE\SOFTWARE\Policies\Microsoft\Windows\System.
In the right window, right-click and choose New DWORD value 32-bit. Give the DWORD value name: AllowDomainPINLogon and set the value data to 1.
If the key already exists, change the AllowDomainPINLogon value from 0 to 1.
Click OK to confirm.
If necessary, restart your computer.
Enable Windows Hello via the Group Policy Editor
In the Windows search bar type: gpedit.msc.
India gpedit.msc does not exist you can add this to Windows Home edition.
Open the Group Policy editor in Windows 10. In the left menu open the following policies.
Computer Configuration > Administrative Templates > Windows Components > Biometrics.
Double-click Allow Biometrics and change to enabled. Double-click Allow biometric sign-in and enable this policy as well.
If both policies are set to Not Configured, then no policy is active on your computer.
Windows Hello not working yet? Then check all hardware such as a fingerprint scanner and webcam that is connected to your computer. Is all hardware installed correctly? Remember to install the drivers.
I hope this helped you. Thank you for reading!

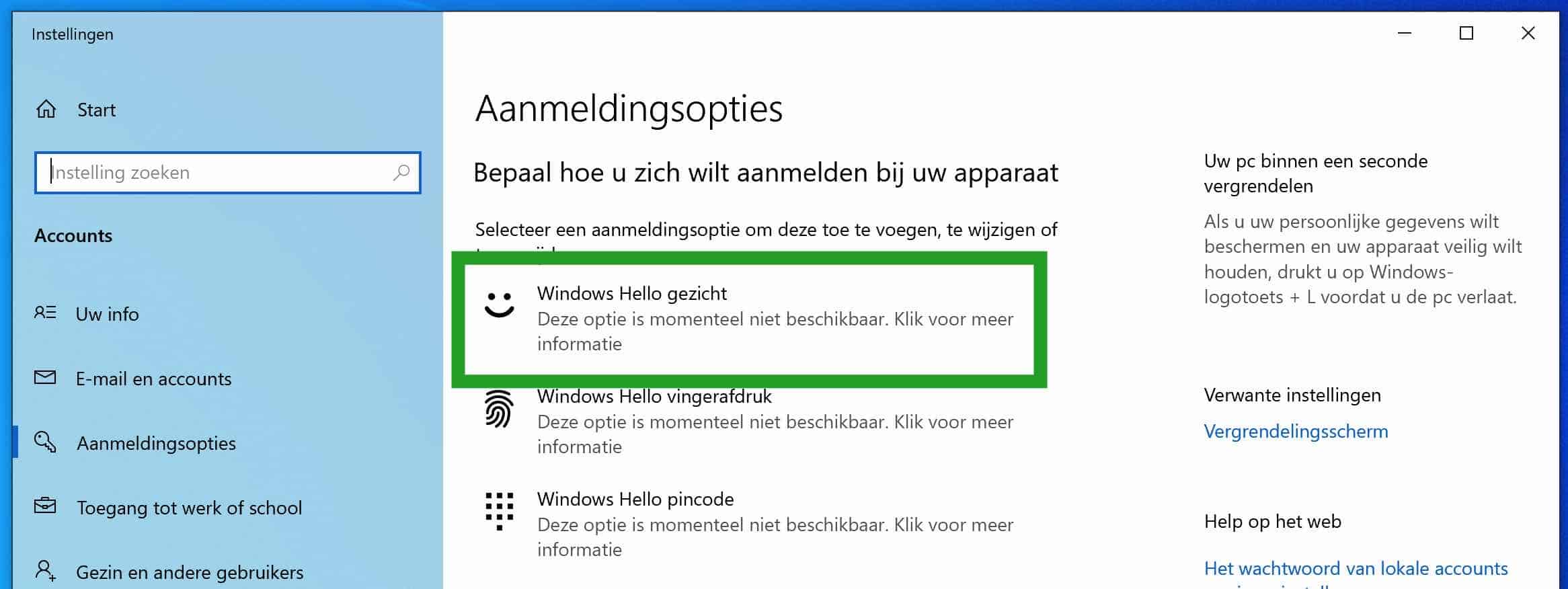
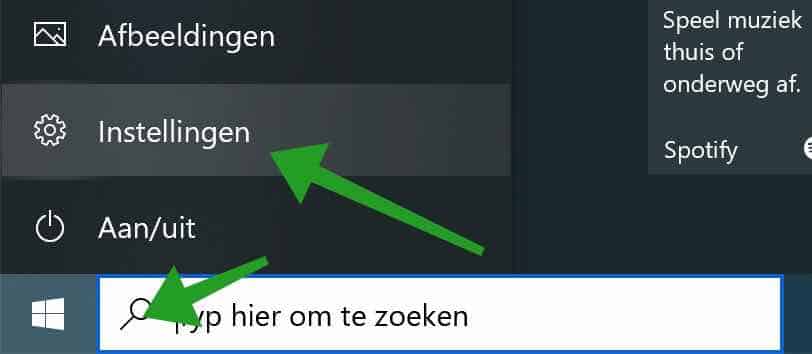
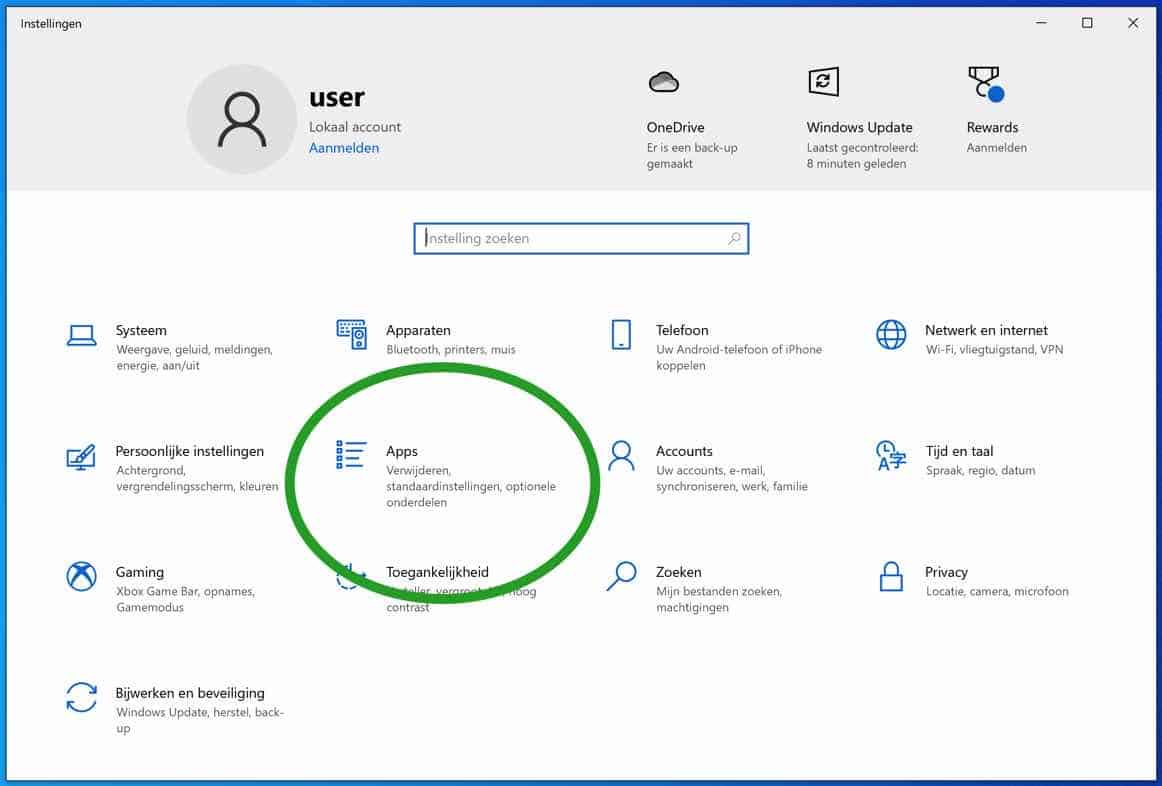
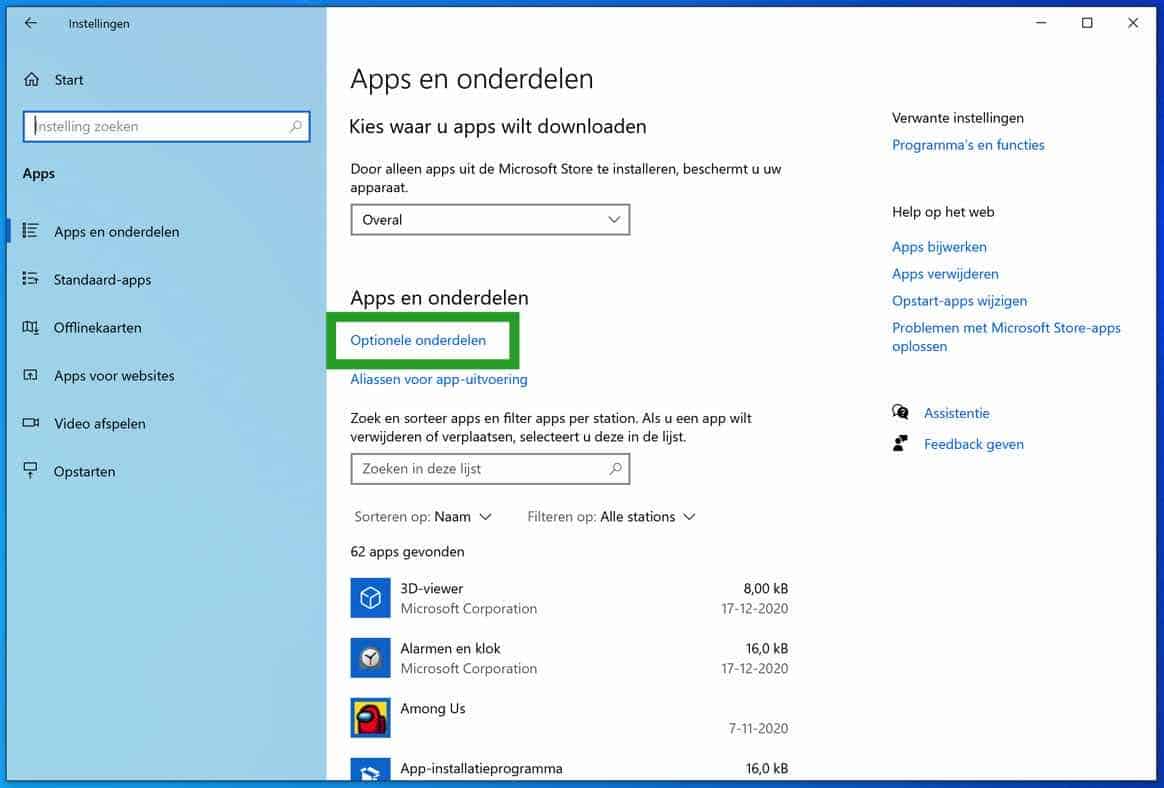
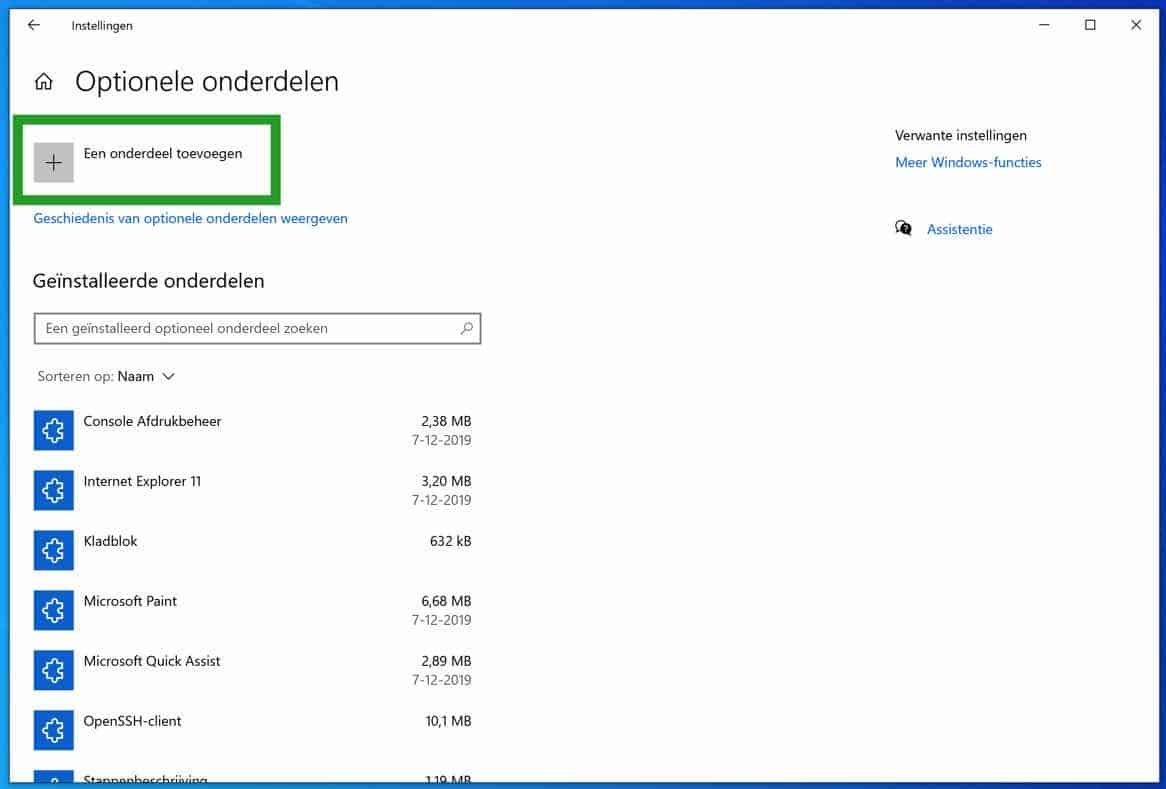
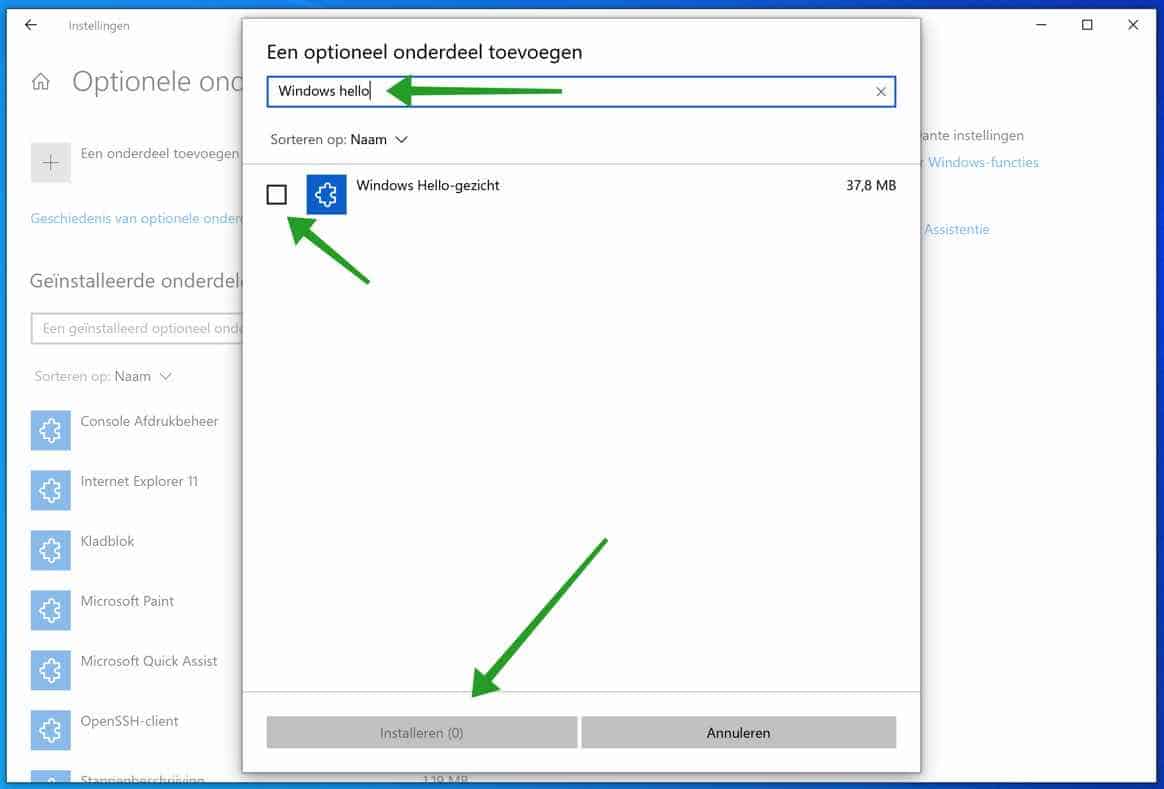
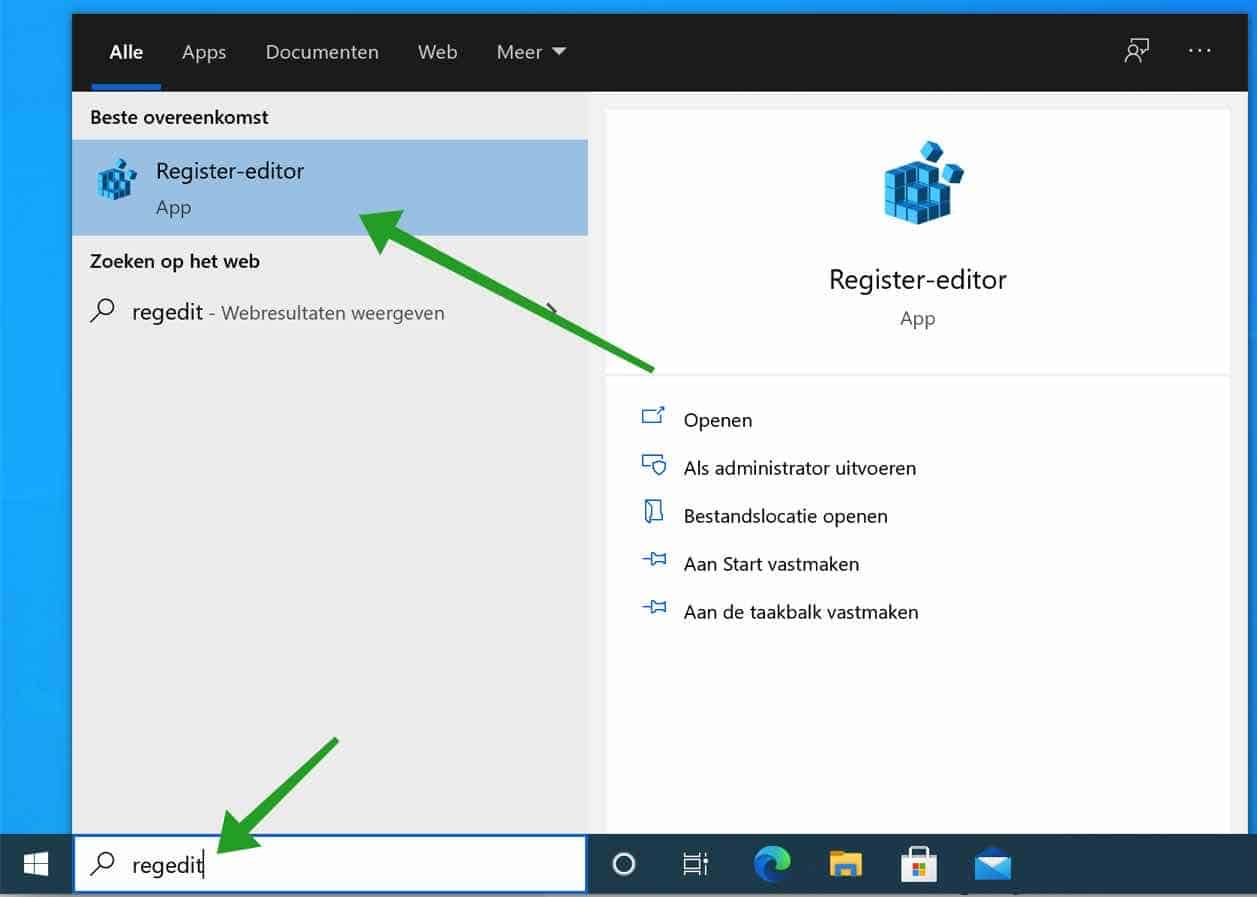
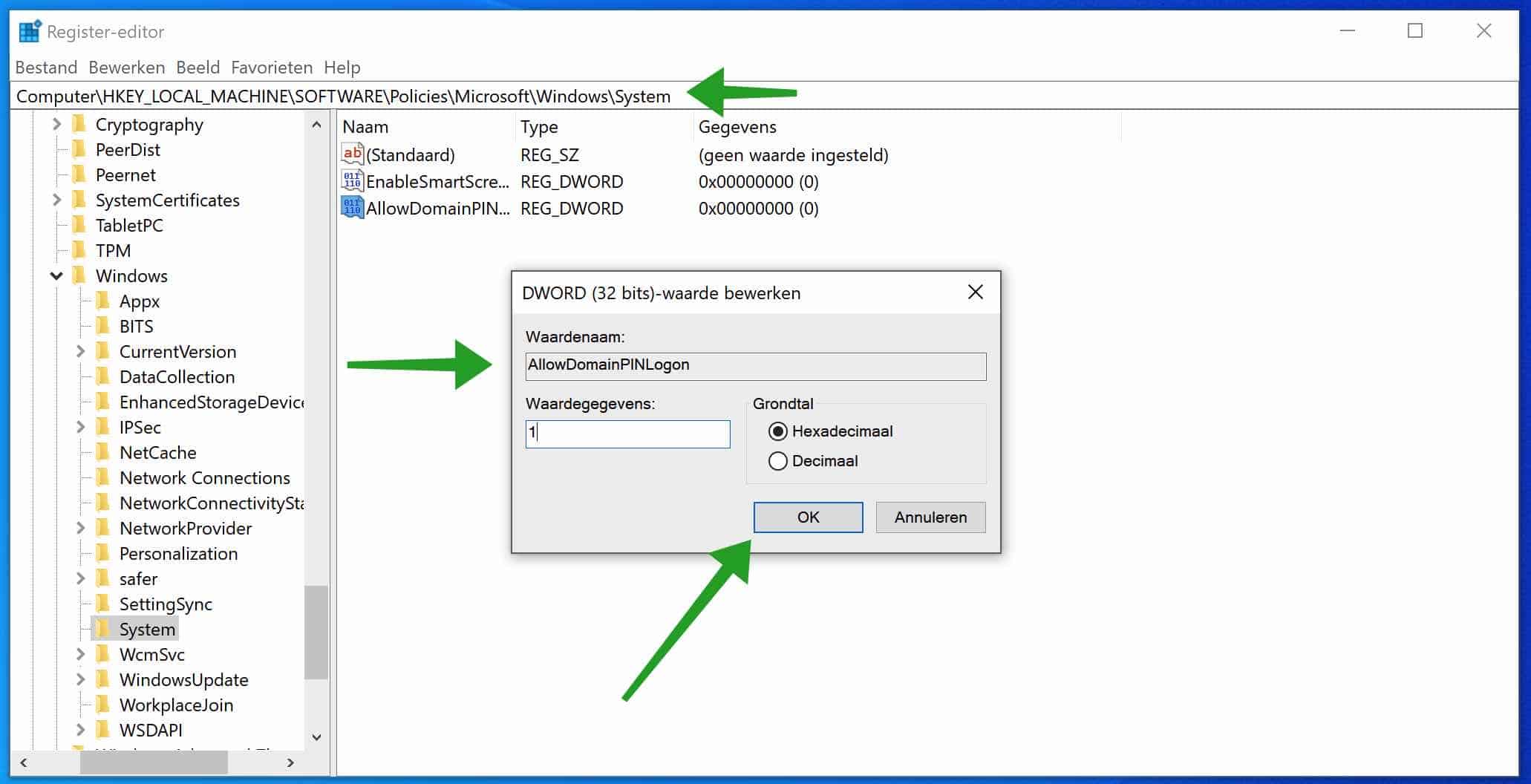
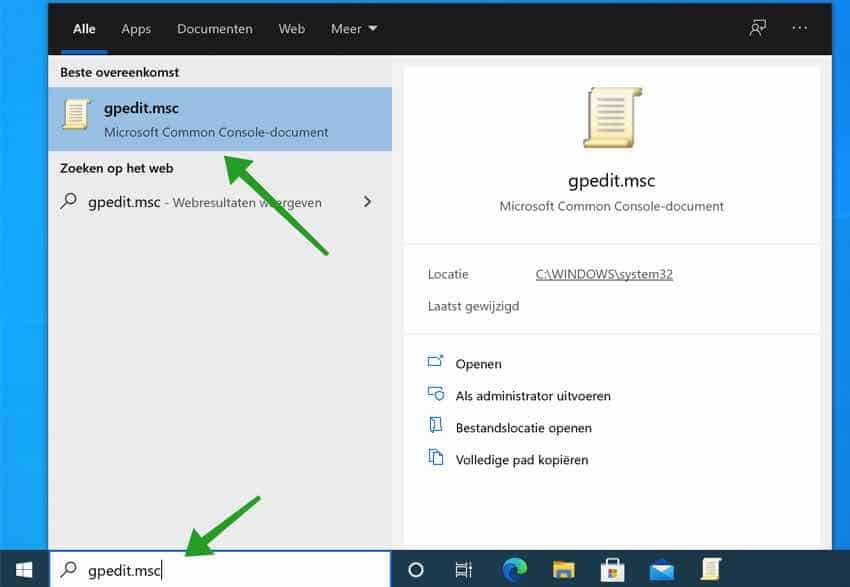
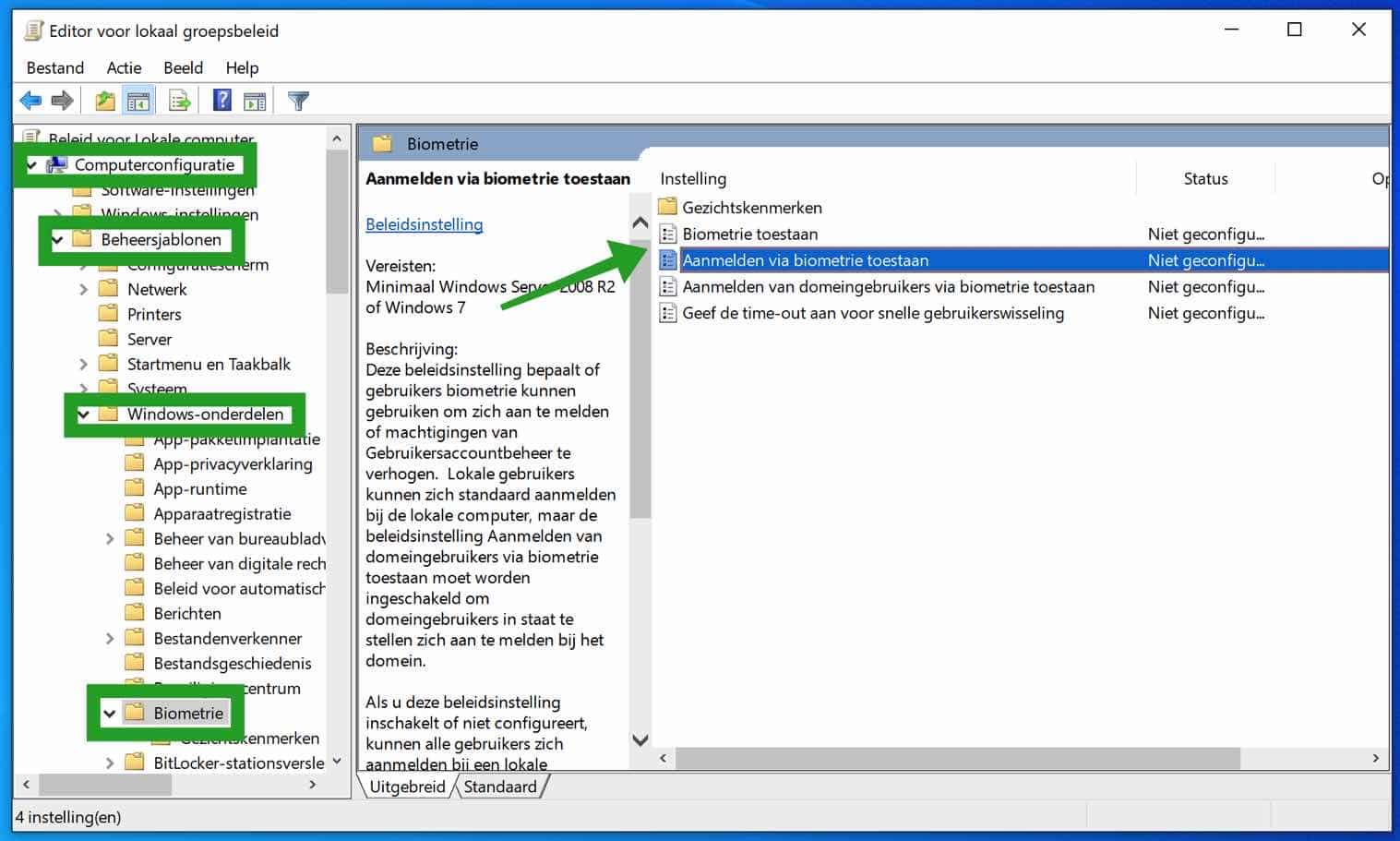
Not a question, but another reason...
I had already investigated several things but nothing worked... Ultimately I found that Windows biometric services were disabled by a so-called tuner software. To reactivate it you have to run services.msc, find biometrics and reactivate it…
Well, PC Tuner software or optimization software, don't start with it. Good luck!
Hi, great article, well explained.
An addition regarding group policy: I took over my laptop from my previous employer. They had set that we were not allowed to use Windows Hello for Business. Apparently this user policy has stuck, because only after I set “User Configuration -> Administrative Templates -> Windows Components -> Windows Hello for Business -> Use Windows Hello for Business” to Disabled, everything works properly again.
Addition by Stefan: you open the “user policy” in the following way. Right-click on the start button. Click Run in the menu, in the run window type: gpedit.msc.
Does gpedit.msc not exist? Then you are using Windows 11 or Windows 10 Home edition. You can then install gpedit.msc (local group policy editor) as follows: https://www.pc-tips.info/tips/windows-tips/group-policy-editor-windows-10-home-toevoegen/
Hello Guido, thanks for the addition. I hope this information helps other people! Greetings, Stefan.
The problem is that Windows keeps saying "no fingerprint scanner was found that is compatible with Windows Hello fingerprint". But it is there, because it always worked...
Hello, yes annoying. Try this. Disable fast startup: Go to Settings > System > Power & sleep > Additional power settings > Choose what the power buttons do > Change settings that aren't available > uncheck Fast startup.
Greetings, Stefan
It tells me “No camera has been found that is compatible with Windows Hello face” “No fingerprint scanner has been found that is compatible with Windows Hello fingerprint”. Do you happen to know what to do?
Hello Tom, the message means that the connected camera is not supported for Windows hello, the same for the fingerprint scanner. What exactly do you want to do in Windows Hello? I don't really understand what your question is, besides the message you see?
Greetings, Stefan
How can you solve that, because what Tom writes is also the case with me, so how can you set up Windows Hello?
Hello Hazal, do you have a supported webcam for Windows hello, or a fingerprint linked to the computer? If this is not the case, the message is clear. If this is the case, you will need to install the correct drivers for either the webcam or the fingerprint scanner.
Greetings, Stefan
Hi, I've tried all options but Windows Hello still doesn't work. Do you have any other tips?
Hello, not directly. Do you have more information for me? What doesn't work? Which Windows Hello feature are you trying to enable? Do you see an error message?
Greetings, Stefan