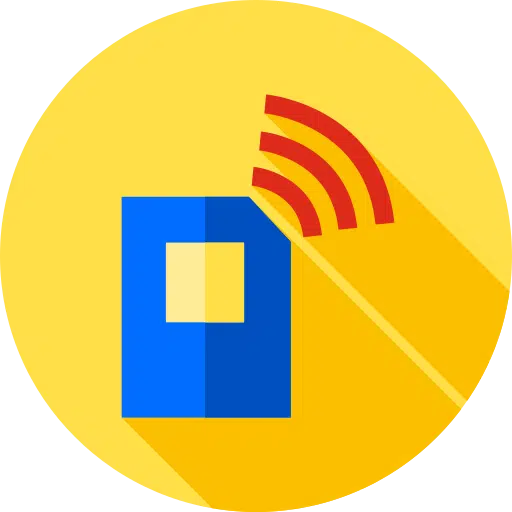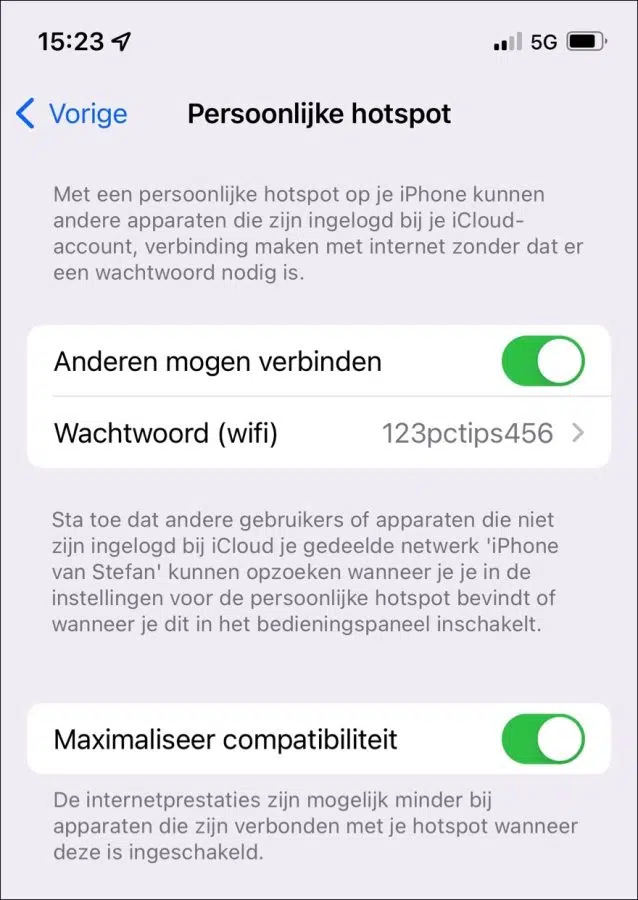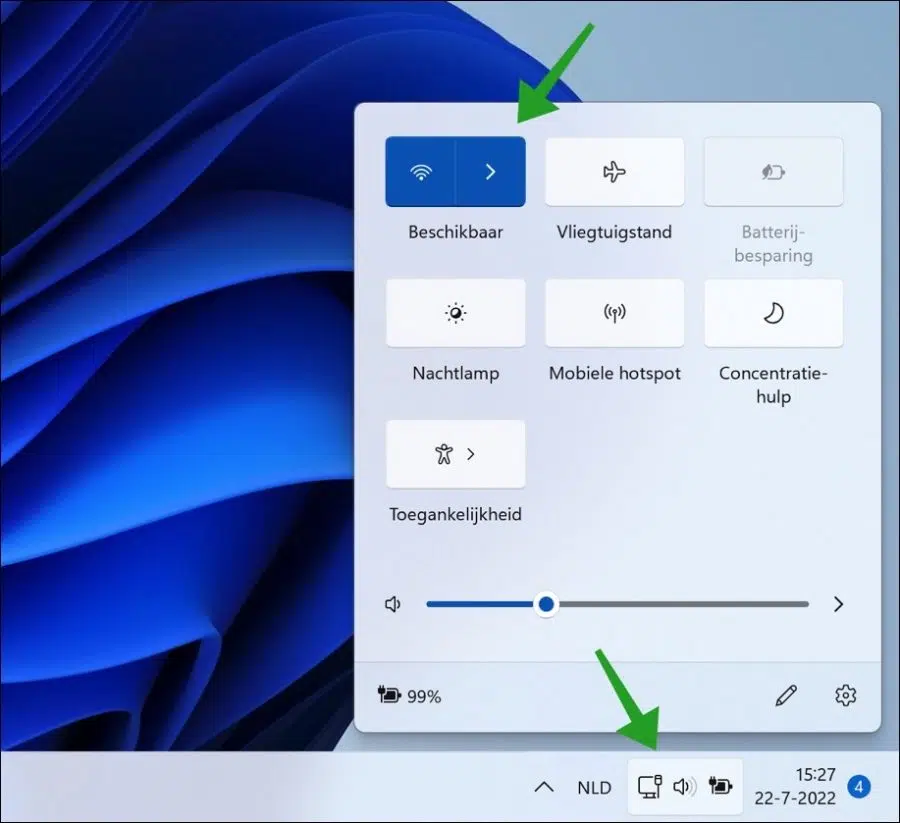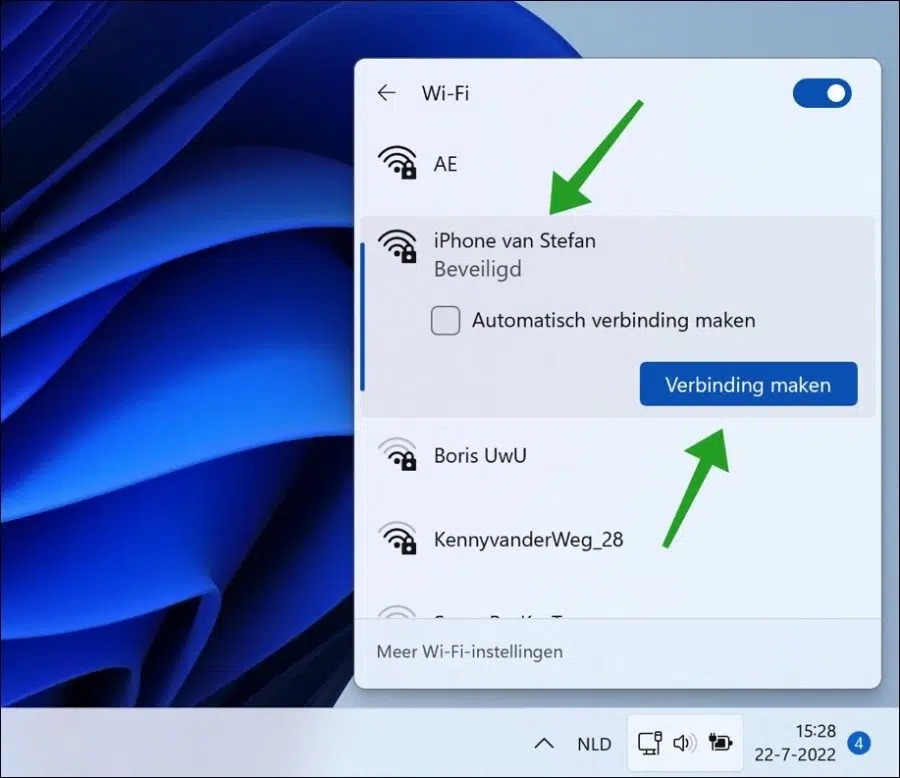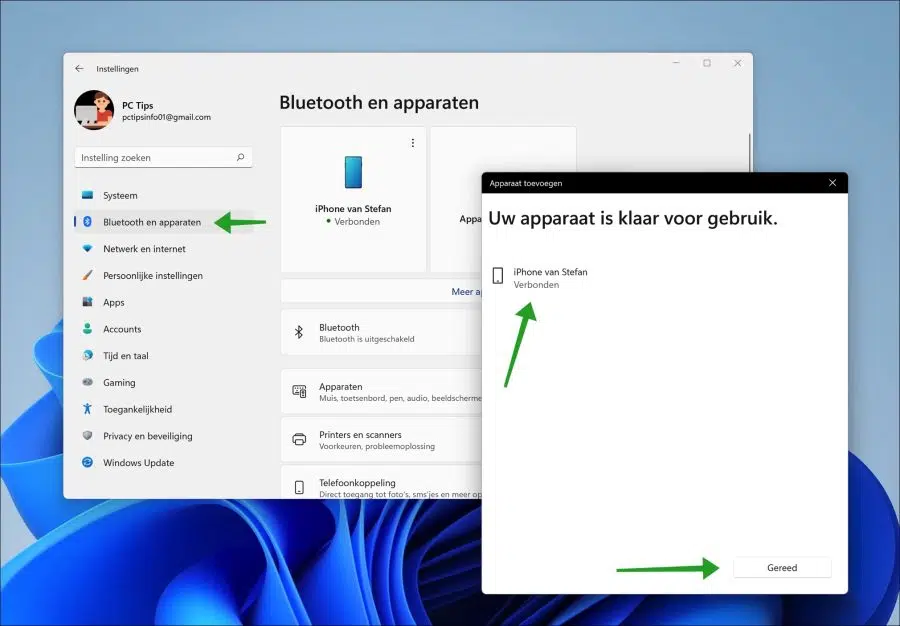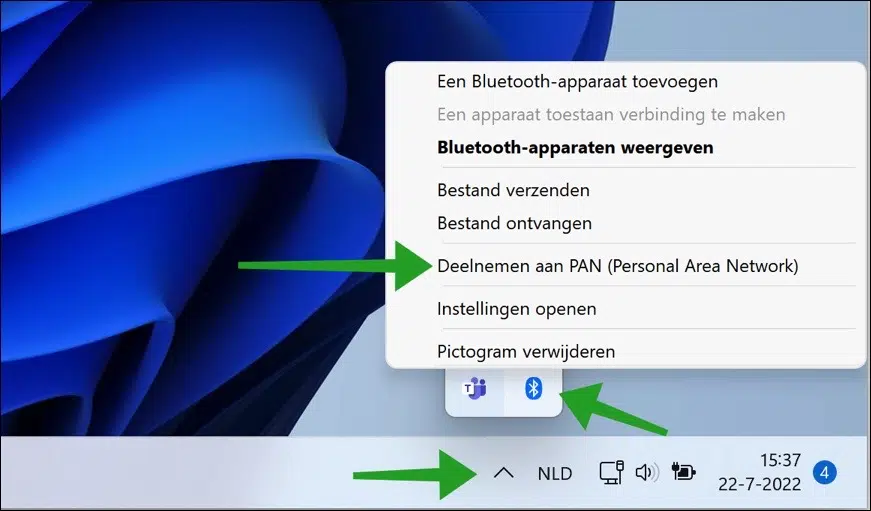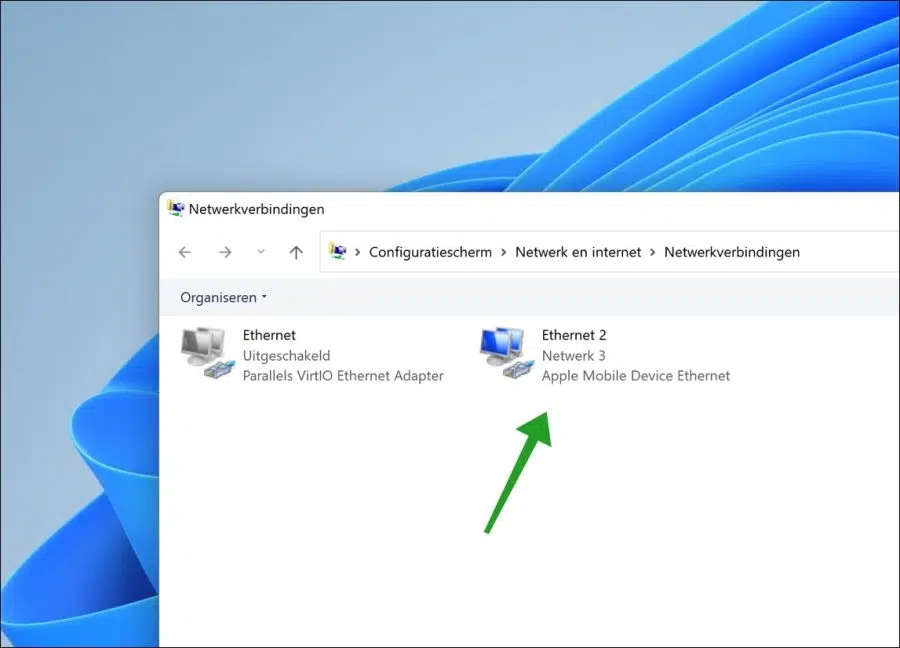These are three ways to share your iPhone mobile Internet connection with your Windows 11 or Windows 10 PC. If you temporarily have no internet on your PC, or you are in a place where there is no WiFi or internet cable available, you can use your iPhone's mobile internet connection.
There are three different ways to share your iPhone internet connection with a Windows PC. The first way is via a Hotspot. You use your iPhone to create a hotspot, then connect your Windows PC to this iPhone WiFi hotspot.
The second way is via a Bluetooth connection. You first connect via Bluetooth via your PC to your iPhone, then you connect via Bluetooth to the mobile internet connection.
The third and final way is via USB. You connect your iPhone and Windows computer via USB. Then you enable Personal Hotspot on your iPhone and the mobile Internet connection will be shared with your Windows 11 or Windows 10 computer via iTunes.
Use iPhone mobile internet connection on a Windows 11 or Windows 10 PC
Share iPhone mobile internet connection via a WiFi hotspot
You can set your iPhone so that it can share the mobile internet connection via a hotspot. A hotspot is a signal that your iPhone broadcasts so that other devices can connect to it. When your Windows PC connects to your iPhone's WiFi hotspot, the mobile internet connection is shared with the computer.
Open the settings on your iPhone. Then click on “Personal hotspot”. Enable the option “Allow others to connect” and set one if necessary password for the wifi hot spot.
Now open the Action Center on your Windows computer. Then click on Wi-Fi and select the hotspot from the list.
The name of the iPhone hotspot is the name of the iPhone.
You have now successfully connected to the hotspot created on your iPhone. Your iPhone's mobile data connection is now available on your Windows 11 or Windows 10 PC.
Share iPhone mobile internet connection via Bluetooth
Make sure Bluetooth is turned on on both your iPhone and computer. You can also share the mobile Internet connection from your iPhone to your Windows computer via Bluetooth. However, this Bluetooth option is slower than the hotspot option.
First enable the hotspot function on your iPhone. Also make sure Bluetooth is enabled on your iPhone. Then right-click on the Start button. In the menu click on Settings. On the left click on “Bluetooth and devices”.
Now click on “Add device”. Wait for the iPhone to be found and click on the iPhone to connect to it. If the iPhone is connected to the PC via Bluetooth, click Done.
Now click on the overflow menu icon. When you see the Bluetooth icon, right-click on it. In the menu, click on “Participate in PAN (Personal Area Network).
Then right-click on the iPhone. In the menu, click connect via and select access point.
You are now connected to the iPhone mobile data connection via Bluetooth.
Share iPhone mobile internet connection via USB
You can also share your iPhone's mobile Internet connection with your Windows computer via USB. To do this, you must first connect the iPhone to your computer via USB. Then install iTunes on your Windows PC.
Open Control Panel and go to Control Panel > Network and Internet > Network Connections. You will see a new Ethernet device called “Apple mobile device ethernet”. When this adapter is turned on and connected, you will have a mobile Internet connection via USB.
iPhone mobile internet connection sharing not working?
There are a few things you should check if sharing the mobile data connection with your Windows PC isn't working.
First, make sure “allow others to connect” is enabled in the hotspot options on your iPhone. If that is enabled, make sure “Maximize Compatibility” is enabled in the Personal Hotspot options on your iPhone. This option ensures that devices that do not support 5GHz WiFi can also connect.
Is your iPhone connected via Bluetooth to your Windows PC? If you are connecting via USB, make sure you have iTunes installed and that you are using an official iPhone USB cable.
I hope this helped you. Thank you for reading!
Also read: Turn Windows 11 into a mobile hotspot.